Schadescherm
Het schadescherm stelt u in staat meerdere opdrachten te beheren die gekoppeld zijn aan hetzelfde schadedossier en biedt u een overzicht van de activiteiten die plaatsvinden voor elk van de opdrachten.
Schadescherm openen
Wanneer u een opdracht bekijkt in Detail opdracht, verschijnt er een Schadescherm-balk aan de linkerkant van het scherm. U kunt op de balk klikken om het Schadescherm uit te vouwen of samen te vouwen.
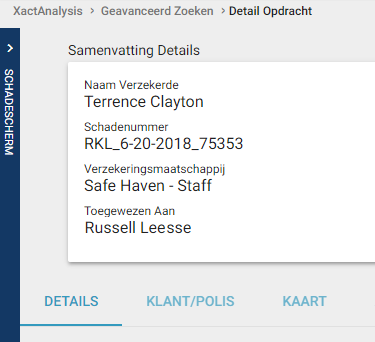
Een schadedossier koppelen of maken
Als de huidige opdracht niet gekoppeld is aan een schadedossier, verschijnen er links in het Schadescherm waarmee u de opdracht kunt koppelen aan een bestaand schadedossier of een nieuw schadedossier voor de opdracht kunt maken.
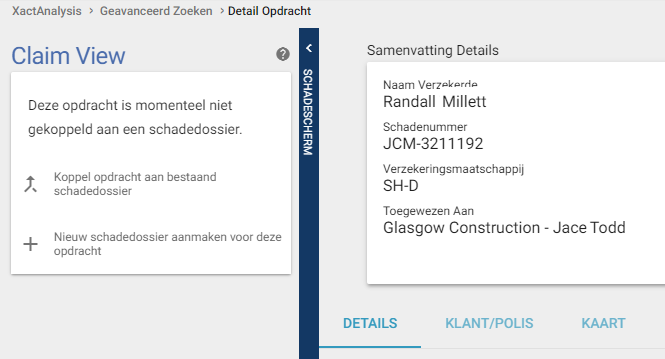
Een bestaand schadedossier koppelen aan een opdracht
- Klik op Koppel opdracht aan bestaand schadedossier. Het dialoogvenster Toevoegen aan schadedossier verschijnt.
- Voer uw zoekparameters in in de velden Schadenummer, Polisnummer of Naam polishouder.
- Klik op Zoeken.
- Selecteer een schade vanuit de resultatenlijst, en klik op TOEVOEGEN AAN CLAIM.
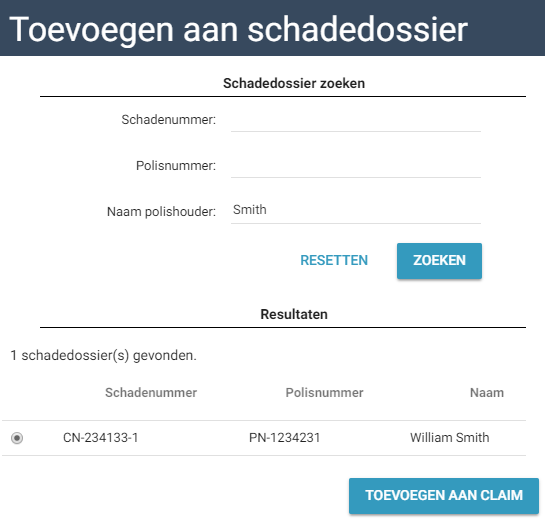
Nieuw schadedossier maken voor opdracht
Wanneer u Nieuw schadedossier aanmaken voor deze opdracht selecteert, wordt een nieuw schadedossier gemaakt in het Schadescherm, met een uniek schadenummer.
Schadedossierinformatie
Het bovenste gedeelte van het Schadescherm bevat algemene informatie over het schadedossier. Deze informatie komt van de eerste gekoppelde opdracht. De velden Type schade, Datum schade en Contactinformatie worden gevuld door de gekoppelde opdracht met de vroegste schadedatum. U kunt dit gedeelte uitvouwen of samenvouwen door te klikken op  rechts van de informatie.
rechts van de informatie.
Schadenummer
De unieke combinatie van letters en cijfers die gebruikt wordt om het schadedossier te identificeren.
Polisnummer
Het polisnummer van de polishouder.
Privé, Zakelijk of Mobiele telefoon
Alle privételefoonnummers, zakelijke telefoonnummers of mobiele telefoonnummers die de klant heeft doorgegeven.
Type schade
Het type schade van de gekoppelde opdracht met de vroegste schadedatum.
Datum schade
De vroegste schadedatum van de gekoppelde opdrachten.
Totaal
De som van de taxatietotalen voor alle gekoppelde opdrachten.
Schadedossierinformatie bewerken
Indien u het toepassingsrecht Gegevens schadedossier bewerken heeft, kunt u Naam polishouder, Schadenummer en Polisnummer bewerken door te klikken op het pictogram bewerken ![]() dat verschijnt wanneer u de muisaanwijzer boven deze velden houdt. De rest van de velden wordt ingevuld door de gekoppelde opdracht met de vroegste schadedatum.
dat verschijnt wanneer u de muisaanwijzer boven deze velden houdt. De rest van de velden wordt ingevuld door de gekoppelde opdracht met de vroegste schadedatum.
Sectie Overzicht
De sectie Overzicht bevat een interactieve tabel die algemene informatie bevat van elk van de gekoppelde opdrachten. U kunt op de kop Overzicht klikken in het Schadescherm om de sectie uit te vouwen of samen te vouwen.
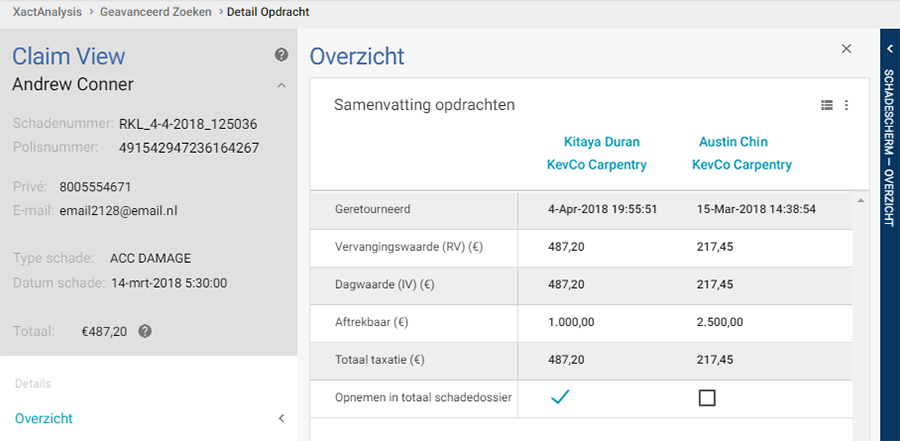
Selecteer welke rijen moeten worden weergegeven
U kunt klikken op  rechts bovenin de tabel om te selecteren welke opdrachtkenmerken of statussen als rijen in de tabel verschijnen.
rechts bovenin de tabel om te selecteren welke opdrachtkenmerken of statussen als rijen in de tabel verschijnen.
Opdrachten bekijken in Detail opdracht
U kunt klikken op de kolomkop van een opdracht in de tabel om die opdracht te bekijken in Detail opdracht.
Opdrachten selecteren die moeten worden opgenomen in het totaal
U kunt selectievakjes selecteren of deselecteren in de rij Opnemen in totaal schadedossier om te bepalen welke opdrachten moeten worden meegenomen in de berekening van het schadedossiertotaal.
Gegevens vernieuwen
Klik om het overzicht te vernieuwen in geval van mogelijke wijzigingen op  in de rechter bovenhoek en selecteer Gegevens vernieuwen.
in de rechter bovenhoek en selecteer Gegevens vernieuwen.
Exporteren als spreadsheet
Om het overzicht te exporteren als CSV-bestand, klikt u op  in de rechter bovenhoek en selecteert u Spreadsheet exporteren. Dit bestand kan worden bekeken in Excel, Google Sheets, of in een andere toepassing die CSV-bestanden ondersteunt.
in de rechter bovenhoek en selecteert u Spreadsheet exporteren. Dit bestand kan worden bekeken in Excel, Google Sheets, of in een andere toepassing die CSV-bestanden ondersteunt.
Sectie Aantekeningen
De sectie Aantekeningen bevat een lijst met aantekeningen met betrekking tot opdrachten die worden toegevoegd, verplaatst of verwijderd uit het schadedossier. U kunt op de kop Aantekeningen klikken in het Schadescherm om de sectie uit te vouwen of samen te vouwen.
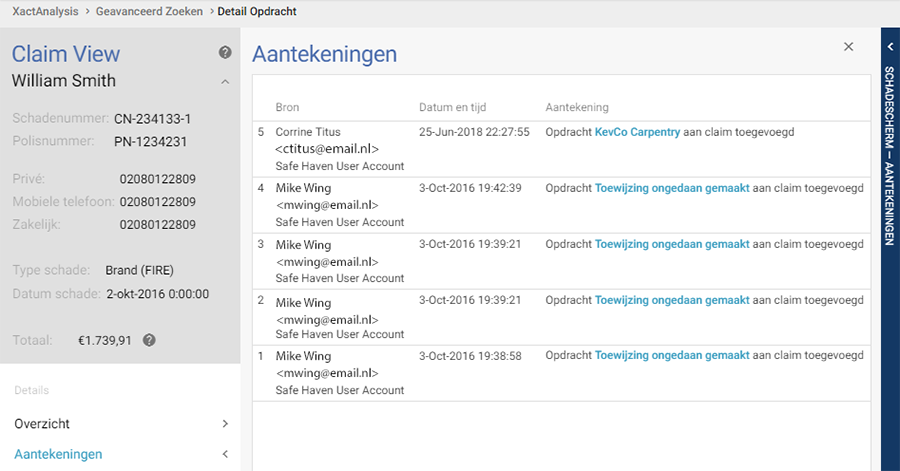
Sectie Activiteitengeschiedenis
Wanneer u klikt op de sectie Activiteitengeschiedenis in het schadescherm, wordt de sectie uitgevouwen en ziet u een lijst met activiteiten die plaatsvinden voor elk van de bijbehorende opdrachten. De lijst is interactief en stelt u in staat de activiteiten die in de lijst staan te filteren, doorzoeken, rangschikken en selecteren. Uw lijstinstellingen blijven actief op uw computer en worden gebruikt steeds wanneer u de sectie Activiteitengeschiedenis opent.
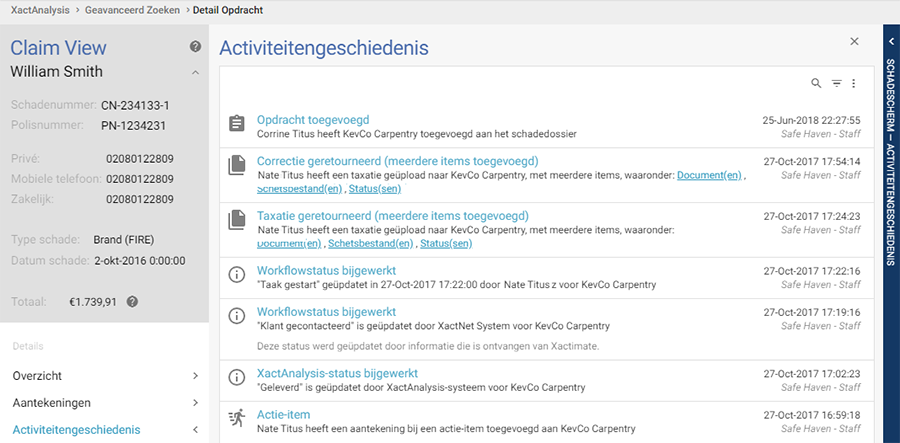
Zoeken naar activiteiten
Klik om de Activiteitengeschiedenis te doorzoeken op namen of trefwoorden op  in de rechter bovenhoek en typ ze in het zoekveld dat verschijnt.
in de rechter bovenhoek en typ ze in het zoekveld dat verschijnt.
Activiteiten filteren
Om de Activiteitengeschiedenis te filteren op specifieke XactAnalysis-gebruikers, opdrachten, opdrachtactiviteiten en claimactiviteiten, klikt u op  in de rechter bovenhoek en selecteert u de gewenste filteropties.
in de rechter bovenhoek en selecteert u de gewenste filteropties.
Activiteiten vernieuwen
Om te controleren of er onlangs toegevoegde activiteiten zijn in de Activiteitengeschiedenis, klikt u op  in de rechter bovenhoek, en selecteert u Vernieuwen.
in de rechter bovenhoek, en selecteert u Vernieuwen.
Activiteiten sorteren
Klik om de volgorde te bepalen van de Activiteitengeschiedenis op  in de rechter bovenhoek en selecteer Sorteren op recentste eerst of Sorteren op oudste eerst.
in de rechter bovenhoek en selecteer Sorteren op recentste eerst of Sorteren op oudste eerst.
Activiteiten afdrukken
Klik om een printervriendelijke versie van de Activiteitengeschiedenis te openen op  in de rechter bovenhoek en selecteer Afdrukken.
in de rechter bovenhoek en selecteer Afdrukken.
Sectie Opdrachten
De sectie Opdrachten bevat een lijst met opdrachten die gekoppeld zijn aan het schadedossier. De naam, gegevensset, statussen en het taxatiebedrag van elke opdracht verschijnen in opdrachtkaarten onder de sectiekop. U kunt op elk van de opdrachten klikken om deze te bekijken in Detail opdracht.
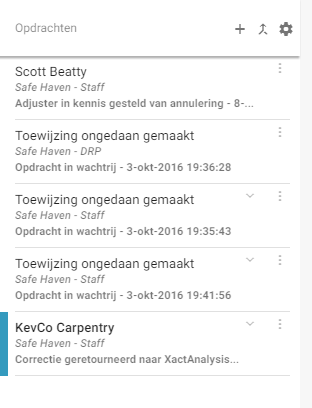
Opdrachtkaarten uitvouwen
Op elke opdrachtkaart staat de opdrachtverkrijgende, gegevensset en huidige XactAnalysis-status van de opdracht. U kunt klikken op  om de kaart uit te vouwen en aanvullende details te bekijken, zoals de huidige workflow en goedkeuringsstatussen van de opdracht en het geretourneerde taxatiebedrag.
om de kaart uit te vouwen en aanvullende details te bekijken, zoals de huidige workflow en goedkeuringsstatussen van de opdracht en het geretourneerde taxatiebedrag.
Voeg een nieuwe opdracht toe aan het schadedossier
- Klik op
 in de kop Opdrachten. Hierdoor gaat u naar Werkopdracht verzenden.
in de kop Opdrachten. Hierdoor gaat u naar Werkopdracht verzenden. - Voer de opdrachtinformatie in in de daarvoor bestemde velden.
- Klik op Versturen onder aan de pagina.
Koppel een bestaande opdracht aan een schadedossier
- Klik op
 in de kop Opdrachten. Hierdoor gaat u naar Werkopdracht verzenden.
in de kop Opdrachten. Hierdoor gaat u naar Werkopdracht verzenden. - Voer uw zoekparameters in in de velden Schadenummer, Polisnummer, Datum schade of Naam polishouder.
- Klik op Zoeken.
- Selecteer een opdracht vanuit de lijst Resultaten en klik op TOEVOEGEN AAN CLAIM.
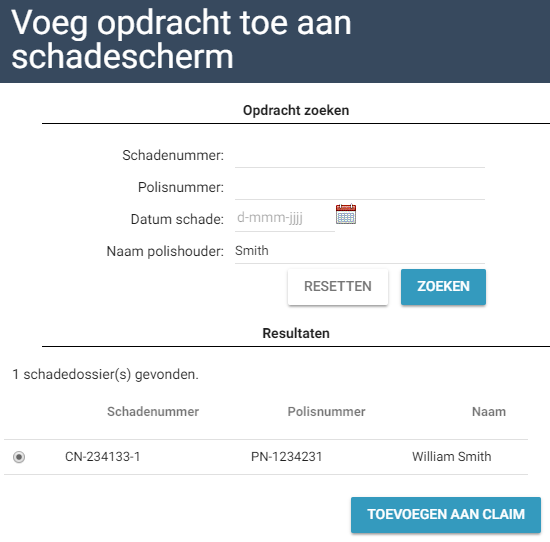
Selecteer de informatie die wordt weergegeven op opdrachtkaarten
- Klik op het pictogram Weergave-opties opdracht in de kop Opdrachten.
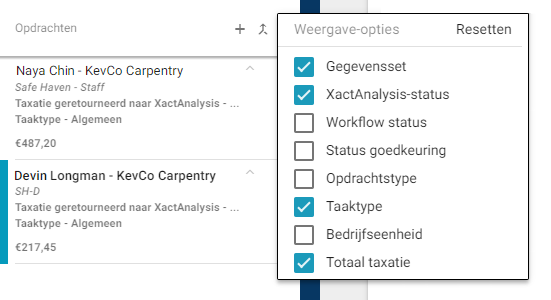
- Selecteer de selectievakjes voor de informatie die u wilt laten weergeven op de opdrachtkaarten.
- Klik buiten het vak Weergave-opties opdracht wanneer u gereed bent.
Verplaats een opdracht naar een ander schadedossier
- Klik op
 op de opdracht die u wilt verplaatsen.
op de opdracht die u wilt verplaatsen. - Selecteer Verplaatsen naar... in het menu dat verschijnt. Hierdoor wordt het dialoogvenster Toevoegen aan schadedossier geopend.
- Voer uw zoekparameters in in de velden Schadenummer, Polisnummer of Naam polishouder.
- Klik op Zoeken.
- Selecteer een schade vanuit de lijst met Resultaten, en klik op TOEVOEGEN AAN CLAIM.
Verwijder een opdracht uit een schadedossier
- Klik op
 op de opdracht die u wilt verwijderen.
op de opdracht die u wilt verwijderen. - Selecteer Verwijderen uit claim in het menu dat verschijnt.
- Klik op Verwijderen in het dialoogvenster dat verschijnt.