Wekopdracht verzenden
Door het bron “Werkopdracht verzenden” te gebruiken kunt u opdrachten maken en ze elektronisch naar schade-experts/aannemers versturen via XactAnalysis®. U kunt dan de opdrachten traceren en evalueren met behulp van andere hulpmiddelen in XactAnalysis. Voordat u een echte opdracht verstuurt, kunt u een testopdracht versturen om te controleren of het systeem goed functioneert. Testopdrachten worden niet opgenomen in XactAnalysis-rapporten. U kunt ook een losse opdracht versturen naar meerdere aannemers in geval van ingewikkelde claims.
De schermafbeeldingen in dit document zijn algemeen, en het kan zijn dat de lay-out van uw bedrijf er anders uitziet.
Toegang tot Werkopdracht verzenden
Selecteert u Werkopdracht verzenden uit het menu Opdrachten. Het bron “Werkopdracht verzenden” verschijnt.
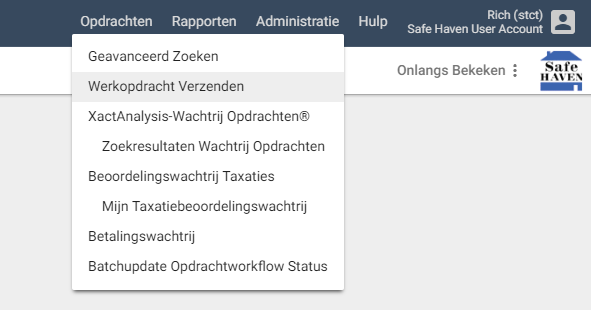
Een opdracht maken en verzenden
- Selecteer een gegevensset uit het vervolgkeuzemenu Gegevensset, indien beschikbaar.
- Vul het bron in. Begin met het gedeelte Opstaleigenaar / Risico-informatie, omdat sommige gegevens die hier worden ingevoerd, worden gebruikt om te bepalen wat er later in de smartlijsten verschijnt. Zie voor een gedetailleerde uitleg van het formulier Velden en menu's van Werkopdracht verzenden. Verplichte velden zijn gemarkeerd met een asterisk (*) en moeten worden ingevuld voordat ze kunnen worden verstuurd. Om het bron te wissen, selecteert u Wissen (onder aan het bron, rechts van Versturen).
- Klik wanneer u het formulier hebt ingevuld op Versturen. Als u een verplicht veld niet invult, wordt de opdracht niet verstuurd. XactAnalysis markeert het veld dat u niet hebt ingevuld. Update dat veld en klik nogmaals op Versturen.
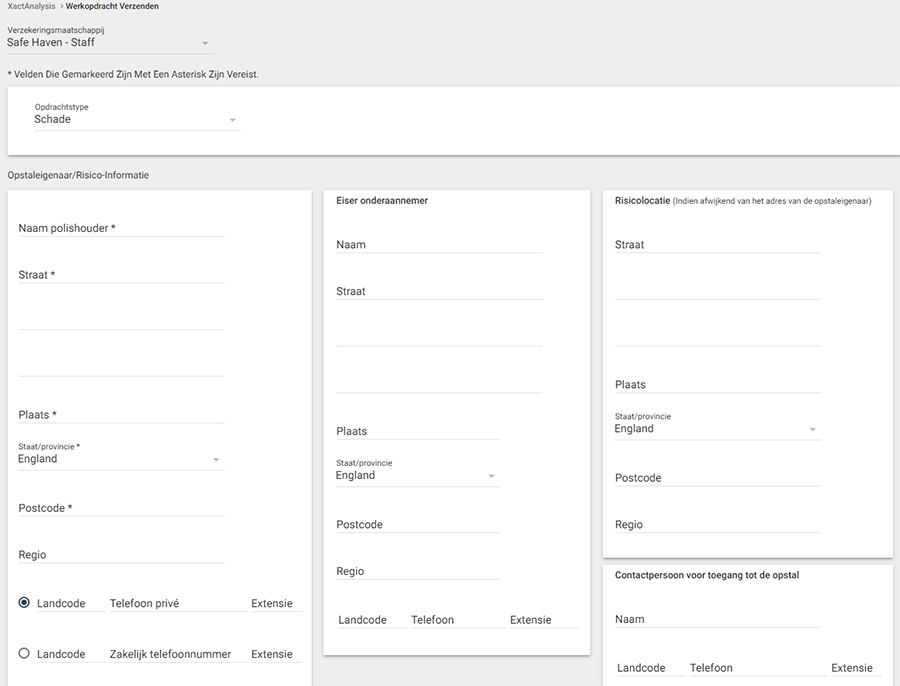
- Na het versturen van de opdracht verschijnt een kopie van uw opdracht. Als de informatie juist is, klikt u op Opdracht verzenden. Als er informatie ontbreekt, of als er sprake is van onjuiste informatie, klik dan op Terug om wijzigingen aan te brengen in het formulier Werkopdracht verzenden.
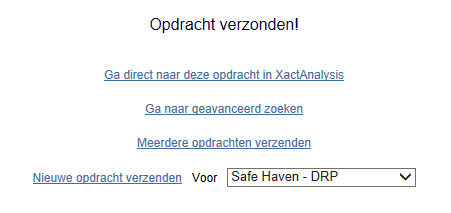
Nadat u de opdracht hebt verzonden, krijgt u een melding dat de opdracht succesvol is verzonden. In het venster “Opdracht verzenden” kunt u een van de volgende vier opties selecteren:
Ga direct naar deze opdracht
Selecteer deze koppeling om naar de pagina “Details opdracht” van de nieuwe opdracht te gaan.
Ga naar geavanceerd zoeken
Selecteer deze koppeling om naar geavanceerd zoeken te gaan.
Meerdere opdrachten verzenden
Selecteer deze koppeling om terug te gaan naar het bron “Werkopdracht verzenden” dat u zojuist hebt ingevuld, zodat u de opdracht weer kunt versturen als een meervoudige opdracht.
Verzend een nieuwe opdracht
Selecteer deze koppeling om naar een blanco formulier “Werkopdracht verzenden” te gaan.
Velden en menu's van Werkopdracht verzenden
Gegevenssetroulatie
Als u gegevenssetroulatie hebt ingeschakeld, verschijnen de volgende velden in Werkopdracht verzenden:
Gegevenssetroulatie
Selecteer Ja om de opdracht in uw gegevenssetroulatie op te nemen, of Nee om de opdracht uit te sluiten van uw roulatie.
Postcode
Typ de postcode van de opdracht. De volgende gegevensset in uw roulatie die in aanmerking komt voor dit gebied wordt toegewezen.
Taakomvang
Selecteer de taakomvang van de opdracht. De volgende gegevensset in uw roulatie die in aanmerking komt voor deze taakomvang wordt toegewezen.
Gegevensset
Met dit veld kunt u handmatig een gegevensset selecteren voor de opdracht. Indien u een andere gegevensset kiest dan de volgende die aan de beurt is, dient u een reden op te geven.
Opdrachtstype
Gegevensset (programma)
Selecteer een gegevensset. Uw bedrijf kan meerdere gegevenssets instellen en gebruiken om opdrachten en taxaties te beheren.
Opdrachttype
Selecteer het juiste opdrachttype.
Opstaleigenaar/risico-informatie
Naam polishouder
Voer de naam en het adres van de polishouder in. Voer het telefoonnummer(s) van de polishouder in. Selecteer een knop om aan te duiden wat het hoofdtelefoonnummer is. Voer het e-mailadres van de polishouder in.
Claimende derde
Voer de naam, het adres en telefoonnummer van de claimende derde in.
Risicolocatie
Voer het adres van de risicolocatie in (indien afwijkend van het adres van de opstaleigenaar).
Contactpersoon voor toegang tot de opstal
Voer de naam en het telefoonnummer in van de persoon met wie contact moet worden opgenomen om toegang te verkrijgen tot de schadelocatie (indien afwijkend van de naam en het telefoonnummer van de opstaleigenaar).
Schade-informatie
Type schade
Selecteer een type schade. Het type schade is de gebeurtenis die de schade veroorzaakt (bijv. aardbeving, brand, overstroming, diefstal, etc.).
Taaktype
Selecteer een type taak. De hier genoemde taaktypen worden aangepast door uw bedrijf. Veel voorkomende taaktypen zijn algemeen, noodwerkzaamheden, mitigatie en Xactimate Express. Als u een opdracht maakt met als type taak Xactimate Express kunt u toegang krijgen tot de opdracht in Xactimate Express zonder aanvullende gebruikersnaam door op de koppeling “Online taxatie openen” op de pagina “Detail opdracht” te klikken.
Taakomvang
Selecteer de geraamde omvang van de taak op basis van de kosten.
Schadenummer
Voer het schadenummer in. Klik op Controleer op dubbele om te controleren op dubbele schadenummers. Dit kan helpen voorkomen dat u een opdracht creëert die al is aangemaakt.
Schadedossier
Klik op het veld of op de SmartList-knop om een dialoogvenster te openen waarmee u ofwel de opdracht kunt toevoegen aan een bestaand schadedossier of een nieuw schadedossier voor de opdracht kunt maken. Zie voor meer informatie over schadedossiers Schadescherm.
Dossiernummer
Voer het dossiernummer in.
Schaderegelaar
Voer de naam van de schaderegelaar / aannemer / schade-expert in die aan de opdracht is toegewezen.
Rampcode
Voer indien van toepassing een rampcode in.
Programmalocatie
Selecteer een programmalocatie uit de smartlijst. Deze opties zijn gebaseerd op de postcode van de opstaleigenaar (die u heeft ingevoerd in het gedeelte Opstaleigenaar/risico-informatie).
Aannemer/schade-expert
Select een aannemer uit de smartlijst. Op deze lijst staan alleen aannemers/schade-experts die gekwalificeerd zijn voor de geselecteerde gegevensset en het geselecteerde gebied, gebaseerd op de postcode van de opstaleigenaar.
Rayon manager/Projectmanager
Select een rayon manager of projectmanager uit de smartlijst.
Prijslijst gebied
Select een prijslijstgebied uit de smartlijst. Het standaardgebied is gebaseerd op de postcode van de opstaleigenaar die is ingevoerd in het gedeelte Opstaleigenaar/risico-informatie.
Schadedatum
Voer de schadedatum in volgens de indeling mm/dd/jjjj, of selecteer een datum met behulp van de kalenderknop. Voer de tijd van de schade in en selecteer een tijdzone. U mag geen toekomstige datum invoeren of selecteren in dit veld.
Datum ontvangen
Voer de ontvangstdatum in volgens de indeling mm/dd/jjjj, of selecteer een datum met behulp van de kalenderknop. Voer de tijd van ontvangst in en selecteer een tijdzone. U mag geen toekomstige datum invoeren of selecteren in dit veld.
Datum afspraak
Voer de afspraakdatum in volgens de indeling mm/dd/jjjj, of selecteer een datum met behulp van de kalenderknop. Voer de tijd van de afspraak in en selecteer een tijdzone.
Omschrijving schade en/of instructies
Voer een omschrijving in van de schade of speciale instructies voor de schade-expert/aannemer.
Bijlagen
Klik om een bijlage toe te voegen op Toevoegen. Het venster “Bijlagen uploaden” verschijnt. Klik op Bladeren om het bestand te vinden dat u als bijlage wilt meesturen. Herhaal dit om meerdere bestanden mee te sturen. Schrijf een omschrijving van de als bijlage toegevoegde bestanden in het veld “Omschrijving” en klik op Uploaden. Wanneer de pagina wordt vernieuwd verschijnen de bestandsnaam (namen), beschrijvingen, typen, en totale grootte van de bijgevoegde bestanden rechts van de knoppen “Toevoegen” en “Verwijderen.” Om een bijlage te verwijderen, selecteert u het selectievakje van het bestand dat u wilt verwijderen, en klikt u op Verwijderen.
Polisinformatie
Polistype
Selecteer het type polis (d.w.z. particulier of bedrijf).
Polisnummer
Voer het polisnummer in (verplicht).
Ingangsdatum
Voer de ingangsdatum van de polis in.
Vervaldatum
Voer de vervaldatum van de polis in.
Bouwjaar
Voer het bouwjaar van het eigendom in. U kunt elk jaar tussen 1600 en het huidige jaar invoeren.
Dekking toevoegen
Klik hierop om een dekkingsregel toe te voegen.
Aftrekbaar toepassen
Selecteer een knop om te specificeren hoe het aftrekbare bedrag moet worden toegepast (d.w.z. over alle dekkingen of dekkingsspecifiek).
Limieten toepassen
Selecteer een knop om te specificeren of dekkingslimieten moeten worden toegepast.
Tabel dekking
Voer de naam van de dekking in. Selecteer een type dekking. Voer de polislimiet en het aftrekbare bedrag in. Selecteer waarop de dekking van toepassing is (vervangingskosten, werkelijke contante waarde, of beide). Voer het ITV (Verzekering naar waarde: de kosten om alles te herbouwen en vervangen na een total loss) en reservebedrag in. Voeg meer dekkingsregels toe door Dekking toevoegen (boven) te selecteren. Selecteer Wissen en Verwijderen om een dekkingsregel te wissen of te verwijderen.
Hypotheekhouder
Voer de naam van de hypotheekhouder en het lening nummer in. Om nog een hypotheek toe te voegen, selecteert u Hypotheekhouder toevoegen. Als er geen hypotheekhouder is, voer in dit veld dan 'geen' in. Selecteer Verwijderen om een hypotheekhouderregel te verwijderen.
Verlies van gebruik
Specificeer het bedrag en/of de reserve voor verlies van gebruik.
Is aandacht benodigd?
Indien beschikbaar aanvinken om de aandachtstatus van de opdracht te wijzigen.
Is dit een testopdracht?
Aanvinken om hier een testopdracht van te maken. Testopdrachten worden niet opgenomen in tellingen en rapporten.
Versturen
Klik hierop om de opdracht te versturen.
Wissen
Klik hierop om het formulier te wissen.