Envoyer l'affectation de travail
- Accéder au ressource Envoyer l'affectation de travail
- Créer et envoyer une affectation
- Planifier une inspection initiale
- Champs et menus du formulaire Envoyer l'affectation de travail
- Rotation de jeux de données
- Type d'affectation
- Propriétaire du bien/informations sur le risque
- Renseignements sur le sinistre
- Type de sinistre
- Type de travail
- Taille du travail
- Fichier de réclamation
- Fichier N°
- Expert en sinistres
- Code de CAT
- Emplacement de programme
- Expert en assurances/Entrepreneur
- Expert en charge du dossier/Chef de projet
- Zone de liste de prix
- Date du sinistre
- Date de réception
- Date de rendez-vous
- Description du sinistre et/ou instructions
- Pièces jointes
- Renseignements concernant la police
- Type de police
- Numéro de la police
- Date d'entrée en vigueur
- Date d'expiration
- Année de construction
- Ajouter une couverture
- Appliquez la franchise
- Appliquer des limites
- Tableau de couverture
- Détenteur de prêt hypothécaire
- Privation de jouissance
- Attention spéciale nécessaire ?
- S'agit-il d'une affectation d’essai ?
- Soumettre
- Effacer
Le ressource Envoyer l'affectation de travail vous permet de créer des affectations et de les envoyer à des experts en assurance/entrepreneurs de façon électronique par le biais de XactAnalysis®. Vous pouvez ensuite suivre et évaluer les affectations en utilisant les autres outils disponibles dans XactAnalysis. Avant d'envoyer une véritable affectation, vous pouvez envoyer une affectation d'essai pour réviser que le système fonctionne correctement. Les affectations d'essai ne sont pas incluses dans les rapports XactAnalysis. Vous pouvez également envoyer une affectation unique à plusieurs experts ou entrepreneurs dans le cas de sinistres complexes.
Les captures d'écran présentées dans ce document sont génériques et l'interface de votre entreprise peut être différente. Cliquez sur les liens suivants pour accéder directement à des sections spécifiques de la rubrique.
Accéder au ressource Envoyer l'affectation de travail
Sélectionnez Envoyer l'affectation de travail à partir du menu Affectations.
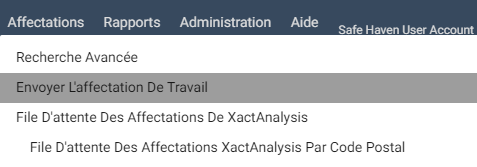
La page Envoyer l'affectation de travail apparaît.
Créer et envoyer une affectation
Sélectionnez un jeu de données à partir du menu déroulant Jeu de données, si disponible.
Remplissez le ressource. Débutez avec la section Renseignements sur les risques/propriétaire de la propriété, étant donné que certaines données entrées ici détermineront ce qui apparaît dans les SmartLists plus bas dans le ressource. Pour une explication détaillée du ressource, voir Champs et menus du ressource Envoyer l'affectation de travail. Les champs requis sont indiqués par un astérisque (*) et doivent être remplis avant l'envoi du formulaire. Pour effacer le formulaire, sélectionnez effacer (au bas du ressource, à droite de Soumettre).
Une fois que vous avez rempli le formulaire, cliquez sur Soumettre. Si vous manquez un champ obligatoire, l'affectation n'est pas envoyée. XactAnalysis met en évidence le champ que vous avez manqué. Mettez à jour le champ et recliquez sur Soumettre.
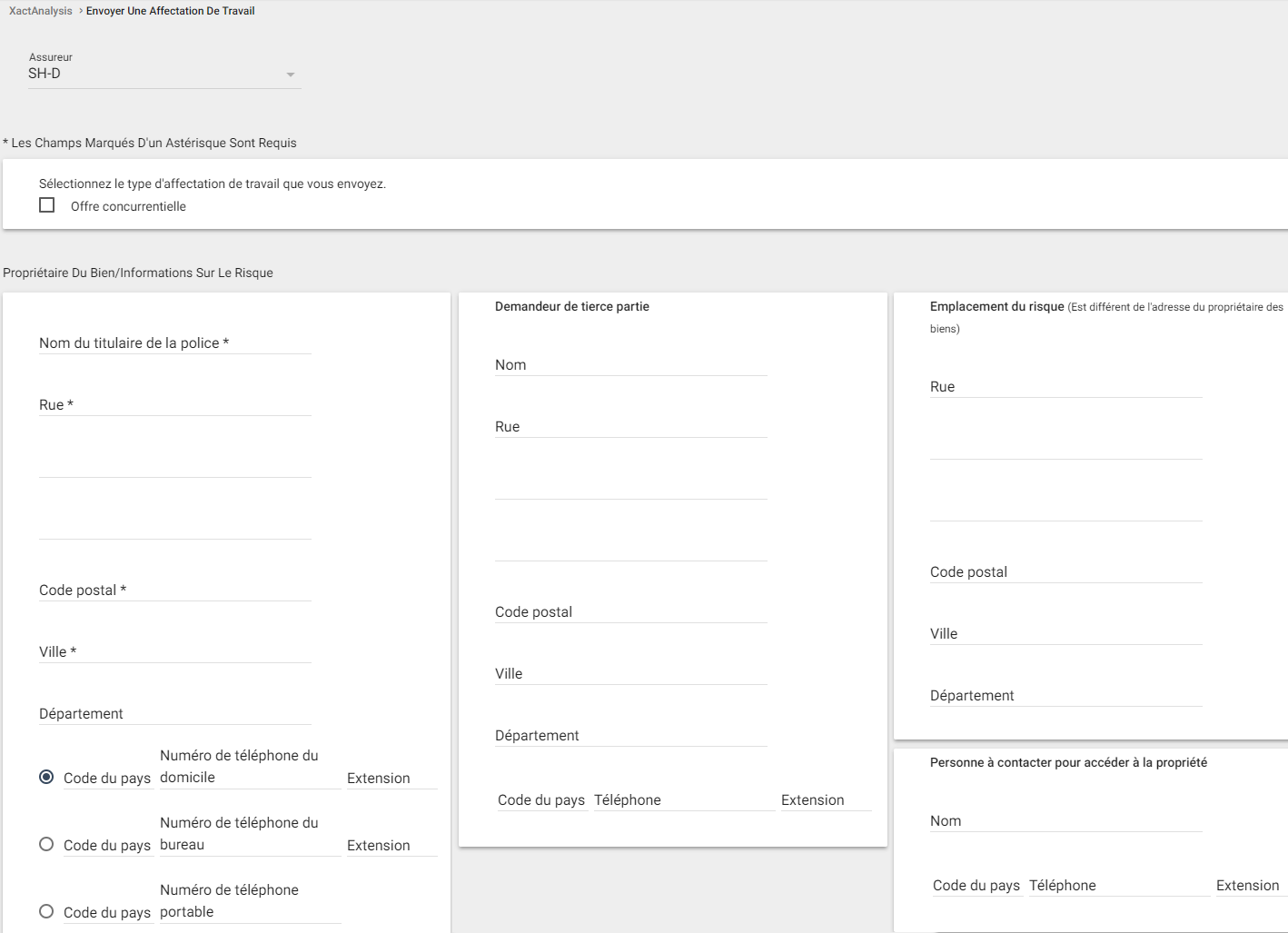
Après avoir soumis l'affectation, une copie de votre affectation apparaît. Si les données sont correctes, cliquez sur Envoyer l'affectation. S'il manque des données ou que certaines sont incorrectes, cliquez sur Précédent pour apporter des modifications dans le formulaire Envoyer l'affectation de travail.
Après avoir envoyé l'affectation, vous êtes informé que cette dernière a été correctement envoyée.
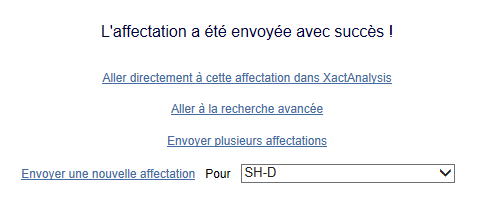
Dans la fenêtre L’affectation a été envoyée avec succès, vous pouvez sélectionner l'une des quatre options suivantes :
Aller directement à cette affectation
Sélectionnez ce lien pour aller à la page Détails de l'affectation de la nouvelle affectation.
Aller à la recherche avancée
Sélectionnez ce lien pour aller à la Recherche avancée.
Envoyer plusieurs affectations
Sélectionnez ce lien pour revenir au ressource Envoyer l'affectation de travail que vous venez de remplir. Vous pourrez ainsi envoyer à nouveau l'affectation en tant qu'affectation multiple.
Envoyer une nouvelle affectation
Sélectionnez ce lien pour accéder à un ressource vide Envoyer l'affectation de travail.
Planifier une inspection initiale
Dans la section Renseignements sur la réclamation du ressource Envoyer une affectation de travail, cliquez sur Planifier une inspection initiale à côté de la SmartList des experts en assurances/entrepreneurs. La boîte de dialogue Planifier une inspection initiale apparaît.
Sélectionnez les options de rendez-vous appropriées, et cliquez sur Rechercher. XactAnalysis recherche les experts en assurances/entrepreneurs qui sont qualifiés et disponibles pour le rendez-vous selon vos sélections, et remplit la page avec une liste de ceux-ci.
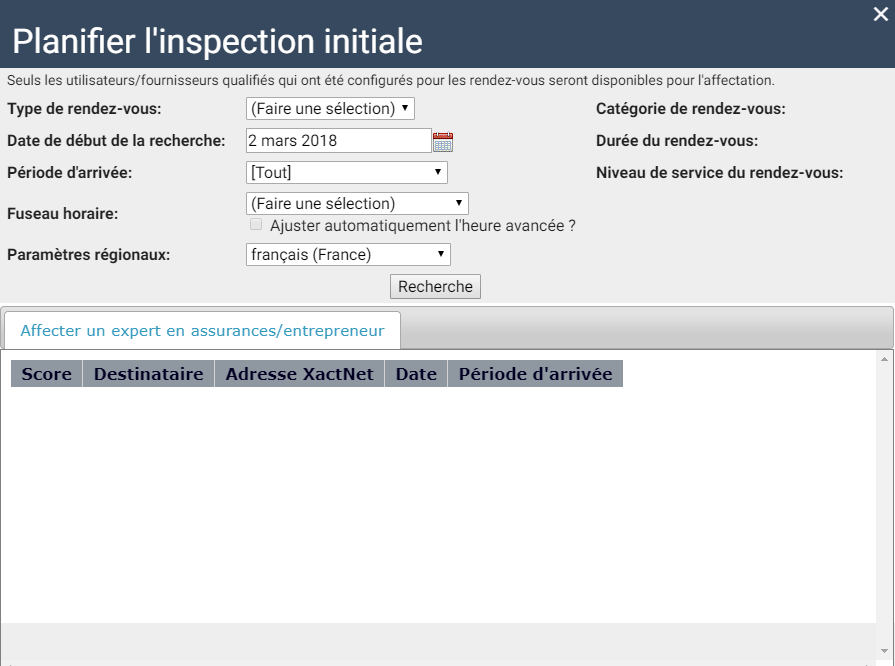
Sélectionnez le nom de votre expert en assurances/entrepreneur préféré. L'inspection initiale est alors ajoutée au calendrier du cessionnaire, puis des notifications par courriel sont automatiquement envoyées au cessionnaire.
Pour de plus amples renseignements sur les calendriers des cessionnaires, consultez Mon calendrier. Pour de plus amples renseignements sur la configuration des paramètres de calendriers d'utilisateur et d'entreprise, consultez Admin. du calendrier.
Champs et menus du formulaire Envoyer l'affectation de travail
Rotation de jeux de données
Si vous avez activé l’option Rotation de jeux de données, les champs suivants apparaissent dans Envoyer une affectation de travail.
Rotation de jeux de données
Sélectionnez Oui pour inclure l’affectation dans votre rotation de jeux de données, ou Non pour l’exclure de votre rotation.
Code postal/Zip
Tapez le Code postal/Zip de l’affectation. Le prochain jeu de données de votre rotation qui est reconnu pour cette région sera affecté.
Ampleur du travail
Sélectionnez l’ampleur du travail de l’affectation. Le prochain jeu de données de votre rotation qui est reconnu pour l’ampleur de ce travail sera affecté.
Jeu de données
Ce champ vous permet de sélectionner manuellement un jeu de données pour l’affectation. Si vous sélectionnez un jeu de données autre que le prochain étant affiché dans la rotation, vous devez fournir un motif.
Type d'affectation
Type d’affectation
Sélectionnez le type d’affectation approprié (par exemple, Sinistre, Inondation de la FEMA, tâche, ou Offre concurrentielle).
Jeu de données (Programme)
Sélectionnez un jeu de données. Votre entreprise peut configurer et utiliser plusieurs jeux de données afin de gérer les affectations et les estimations.
Propriétaire du bien/informations sur le risque
Renseignements sur le titulaire de la police
- Entrez le nom et l'adresse du titulaire de la police.
- Entrez les numéros de téléphone du titulaire de la police. Sélectionnez une case d'option pour indiquer le numéro principal.
- Entrez l'adresse courriel du titulaire de la police.
Demandeur de tierce partie
Entrez le nom, l'adresse et le numéro de téléphone du demandeur tiers.
Emplacement du risque
Entrez l'adresse de l'emplacement du risque (s'il est différent de l'adresse du propriétaire de la propriété).
Personne à contacter pour accéder à la propriété
Entrez le nom et le numéro de téléphone de la personne à contacter pour accéder à la propriété reliée à l'emplacement du risque (si différents du nom et du téléphone du propriétaire de la propriété).
Renseignements sur le sinistre
Type de sinistre
Sélectionnez un type de sinistre. Le type de sinistre peut être l'événement qui a causé le sinistre (par exemple, tremblement de terre, incendie, inondation, vol, etc.).
Type de travail
Sélectionnez un type de travail. Les types de travail indiqués sont personnalisés par votre entreprise. Les types de travail communs comprennent Général, Urgence, Mesures d’atténuation, XactContents, et Xactimate Online. Si vous créez une affectation avec le type de travail XactContents ou Xactimate Online, vous pouvez accéder à l’affectation à partir de XactContents Online ou Xactimate Online sans ouverture de session supplémentaire, et ce, en sélectionnant le lien Accéder l’estimation en ligne à partir de la page Détails de l'affectation.
Taille du travail
Sélectionnez l'ampleur projetée du travail basée sur le coût.
Fichier de réclamation
Cliquez sur le champ ou le bouton SmartList pour ouvrir une boîte de dialogue permettant de joindre une affectation à un fichier de réclamation existant ou créer un nouveau fichier de réclamation pour l'affectation. Pour de plus amples renseignements sur les fichiers de réclamation, consultez Affichage de la réclamation.
Fichier N°
Entrez le numéro de dossier.
Expert en sinistres
Entrez le nom de l'expert en sinistres/de l'entrepreneur/de l'expert en assurance chargé de l'affectation.
Code de CAT
Entrez un code de catastrophe le cas échéant.
Emplacement de programme
Sélectionnez un emplacement de programme dans la SmartList. Ces options sont basées sur le code postal du propriétaire de la propriété (que vous avez entré dans la section Renseignements sur le propriétaire de la propriété/risque).
Expert en assurances/Entrepreneur
Sélectionnez un expert en assurances ou un entrepreneur dans la SmartList. Cette liste affiche uniquement les experts en assurances/entrepreneurs qualifiés pour le jeu de données et la zone sélectionnés, en fonction du code postal du propriétaire de la propriété.
Expert en charge du dossier/Chef de projet
Sélectionnez un Expert en charge du dossier ou Chef de projet dans la SmartList.
Zone de liste de prix
Sélectionnez une Zone de liste de prix à partir de la SmartList. La zone par défaut est basée sur le code postal du propriétaire de la propriété (que vous avez entré dans la section Renseignements sur le propriétaire de la propriété/risque).
Date du sinistre
Entrez la date du sinistre au format aaaa/mm/jj, ou sélectionnez une date à l'aide du bouton de calendrier. Entrez l'heure du sinistre et sélectionnez un fuseau horaire. Vous ne pouvez pas entrer ou sélectionner une date future dans ce champ.
Date de réception
Entrez la date de réception au format aaaa/mm/jj, ou sélectionnez une date à l'aide du bouton de calendrier. Entrez l'heure de réception et sélectionnez un fuseau horaire. Vous ne pouvez pas entrer ou sélectionner une date future dans ce champ.
Date de rendez-vous
Entrez la date de rendez-vous au format aaaa/mm/jj, ou sélectionnez une date à l'aide du bouton de calendrier. Entrez l'heure de rendez-vous et sélectionnez un fuseau horaire.
Description du sinistre et/ou instructions
Entrez une description du sinistre ou des instructions spéciales à l'attention de l'expert en assurance/de l'entrepreneur.
Pièces jointes
Pour joindre un fichier, cliquez sur Ajouter. La fenêtre Télécharger des pièces jointes apparaît. Cliquez sur Parcourir... pour sélectionner le fichier à joindre. Répétez l'opération pour joindre plusieurs fichiers. Entrez la description des fichiers joints dans le champ Description et cliquez sur Télécharger. Lorsque la page est actualisée, le nom de fichier, la description, le type et la taille totale des fichiers joints apparaissent à droite des boutons Ajouter et Supprimer. Pour supprimer une pièce jointe, cochez la case du fichier à supprimer et cliquez sur Supprimer.
Renseignements concernant la police
Type de police
Sélectionnez le type de police (c'est-à-dire, propriétaire ou commercial).
Numéro de la police
Entrez le numéro de police (obligatoire).
Date d'entrée en vigueur
Entrez la date d'entrée en vigueur de la police.
Date d'expiration
Entrez la date d'expiration de la police.
Année de construction
Saisissez l'année de construction de la propriété. Vous pouvez saisir n'importe quelle année entre 1600 et l'année en cours.
Ajouter une couverture
Sélectionnez cette option pour ajouter une ligne de couverture.
Appliquez la franchise
Sélectionnez une case d'option pour spécifier comment appliquer la franchise (à toutes les couvertures ou à une couverture spécifique).
Appliquer des limites
Sélectionnez une case d'option pour spécifier s'il faut ou non appliquer des limites de couverture.
Tableau de couverture
- Entrez le nom de la couverture.
- Sélectionnez un type de couverture.
- Entrez la limite de la police et la franchise.
- Sélectionnez ce à quoi la couverture s'applique: C/R (coût de remplacement), VJS (Valeur au jour du sinistre), ou les deux.
- Entrez la valeur VAN (Assuré avec valeur à neuf : le coût de reconstruction et de remplacement nécessaire suite à une perte totale) et le montant de la provision.
- Ajoutez d'autres lignes à la couverture en sélectionnant Ajouter couverture (ci-dessus).
- Sélectionnez Effacer ou Supprimer pour effacer ou supprimer une ligne de couverture.
Détenteur de prêt hypothécaire
Notez le nom du détenteur du prêt hypothécaire ainsi que le nom du prêt. Pour ajouter un autre détenteur de prêt hypothécaire, sélectionnez Ajouter un détenteur d’hypothèque. S'il n'y a pas de détenteur de prêt hypothécaire, écrivez « aucun » dans le champ. Sélectionnez Supprimer pour supprimer une ligne de détenteur du prêt hypothécaire.
Privation de jouissance
Spécifiez le montant et/ou la réserve de la privation de jouissance.
Attention spéciale nécessaire ?
Le cas échéant, cochez cette option pour modifier le statut d'attention de l'affectation.
S'agit-il d'une affectation d’essai ?
Cochez cette option pour faire une affectation d'essai. Les affectations d'essai ne sont pas incluses dans les décomptes et les rapports.
Soumettre
Cliquez pour envoyer l'affectation.
Effacer
Sélectionnez pour effacer le formulaire.