File d'attente des estimations à réviser
- Accéder à la File d'attente des estimations à réviser
- Filtrer la File d'attente des estimations à réviser
- Ajouter les affectations dans la file d'attente manuellement
- Filtrer par statut de révision dans la Recherche avancée
- Rôles Administrateur et Réviseur
Le module File d'attente des estimations à réviser est un module qui place toutes les affectations désignées renvoyées par vos experts en sinistres dans une liste en vue d'une révision. L'administrateur affecte des estimations spécifiques à des réviseurs individuels qui les approuvent. Si la liste est activée, la fenêtre Détails de l'affectation indique son statut actuel (c.-à-d. Estimation non révisée ou Révision d'estimation terminée) aux utilisateurs.
Dans la fenêtre File d'attente des estimations à réviser, la compagnie d'assurances et le fournisseur de services peuvent réviser la même estimation simultanément sans impact sur leurs révisions mutuelles. La compagnie d'assurances et le fournisseur de services peuvent également configurer des règles, définir des statuts, exécuter des filtres de recherche avancés, et créer des règles personnelles pour leur propre processus de révision dans la fenêtre Liste des estimations en attente de révisions.
Les captures d'écran présentées dans ce document sont génériques et l'interface de votre entreprise peut être différente.
Accéder à la File d'attente des estimations à réviser
- Sélectionnez File d'attente des estimations à réviser ou Ma File d'attente des estimations à réviser à partir du menu Affectations. Si vous sélectionnez Ma File d'attente des estimations à réviser, vous ne verrez que les estimations qui vous sont affectées.
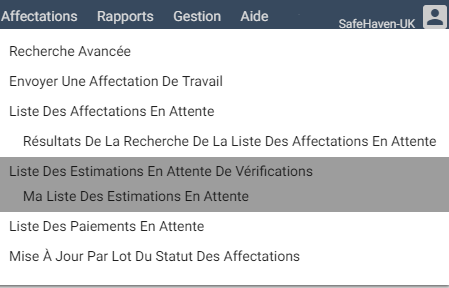
- Vous devez disposer des droits au niveau des applications en lien avec le Réviseur de l'estimation ou l’Administrateur de la révision de l’estimation pour être en mesure d’accéder à la File d'attente des estimations à réviser. Référez-vous à Administration d’utilisateurs pour obtenir des renseignements sur l’ajout de droits.
Les utilisateurs dotés du droit de Réviseur verront uniquement les affectations qui leur sont affectées. Les utilisateurs dotés des droits d'Administrateur de la révision de l'estimation verront toutes les estimations, quel que soit le réviseur affecté.
Notez que la File d'attente des estimations à réviser est divisée en colonnes affichant le Statut de révision de la compagnie d'assurance et le Statut de révision du fournisseur de services en lien avec des affectations ayant plusieurs réviseurs. Les deux statuts s'affichent pour un utilisateur de compagnie d'assurances et de fournisseur de services. Pour de plus amples renseignements sur l’ajout ou la suppression de colonnes, référez-vous à Admin. des colonnes ou Admin. des colonnes de l'utilisateur.
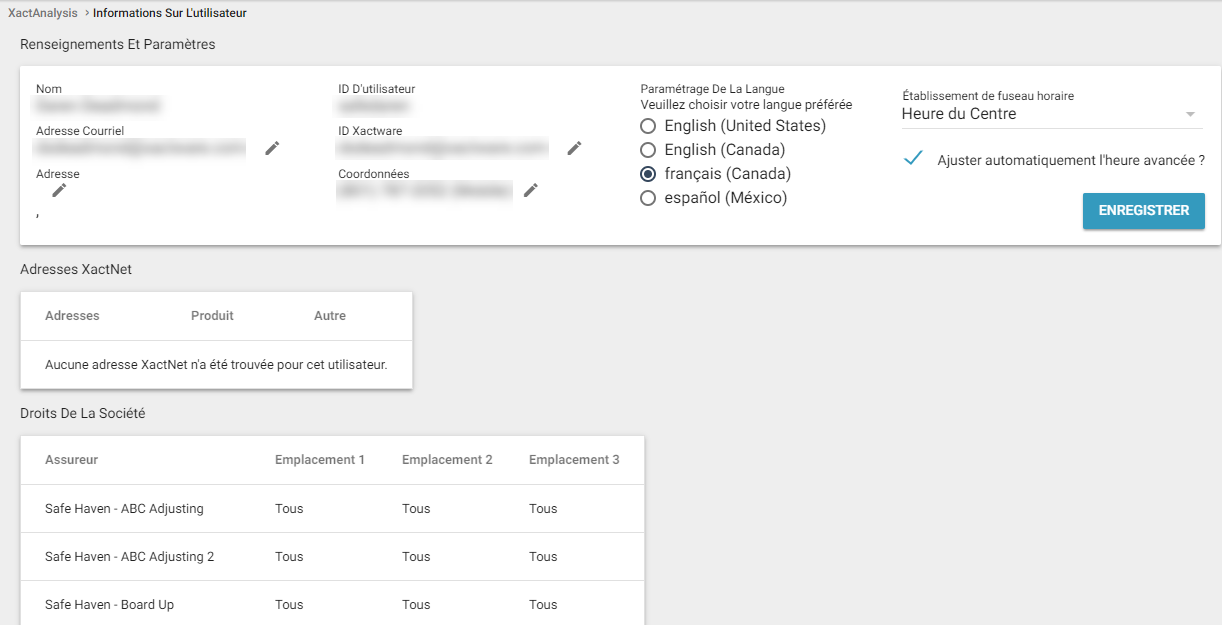
Filtrer la File d'attente des estimations à réviser
Vous pouvez filtrer la File d'attente des estimations à réviser de façon à n'afficher que les affectations correspondant aux critères que vous avez spécifiés, tels qu'une compagnie d'assurances, un destinataire, un réviseur, un statut d’affectation, ou une date spécifique. Vous pouvez également sauvegarder et nommer vos sélections de filtre pour un usage ultérieur.
Appliquer des filtres rapides
La section Filtres utilisés propose quelques filtres rapides afin de vous faciliter la tâche. Vous pouvez sélectionner un ensemble de filtres déjà enregistré, trier la liste en fonction d’une date de statut d’affectation, et sélectionner un intervalle de dates. Cliquez sur Recherche pour appliquer vos sélections.
- Pour rétablir les paramètres par défaut des filtres de cette section, cliquez sur Réinitialiser.
- Si Aucun filtre de date n’est sélectionné dans le menu de filtre de date, la Date de début et la Date de fin ne s’appliqueront pas au filtre.

Appliquer des filtres avancés
Pour appliquer des filtres détaillés à la file d’attente, cliquez sur Filtre de file d'attente dans la section Filtres utilisés. La boîte de dialogue Filtre de la File d'attente des estimations à réviser apparaît.
- Sélectionnez vos critères à partir des menus de filtres et cliquez sur Recherche. La File d'attente des estimations à réviser affichent désormais les estimations correspondant uniquement aux paramètres sélectionnés.
- Pour rétablir les paramètres par défaut des filtres, cliquez sur Réinitialiser au bas de la boîte de dialogue.
Enregistrer les sélections de filtres
Après avoir cliqué sur Filtre de file d’attente et sélectionné un groupe d’options de filtre à partir de la boîte de dialogue Filtre de la File d'attente des estimations à réviser, vous pouvez enregistrer et nommer ce groupe pour un usage ultérieur.
- Pour enregistrer vos sélections de filtres, cliquez sur Enregistrer le filtre sous, entrez un nom dans la case Enregistrer le nom de recherche, et cliquez sur Confirmer.
- Pour supprimer des sélections de filtres enregistrés, sélectionnez son nom à partir du menu Filtres enregistrés et cliquez sur Retirer le filtre.
- Pour renommer une sélection de filtres, sélectionnez son nom à partir du menu Filtres enregistrés, cliquez sur Renommer le filtre, entrez un nom dans la case Enregistrer le nom de recherche, et cliquez sur Confirmer.
- Pour modifier votre sélection de filtres, changez les critères comme vous le souhaitez et cliquez sur Enregistrer le filtre.
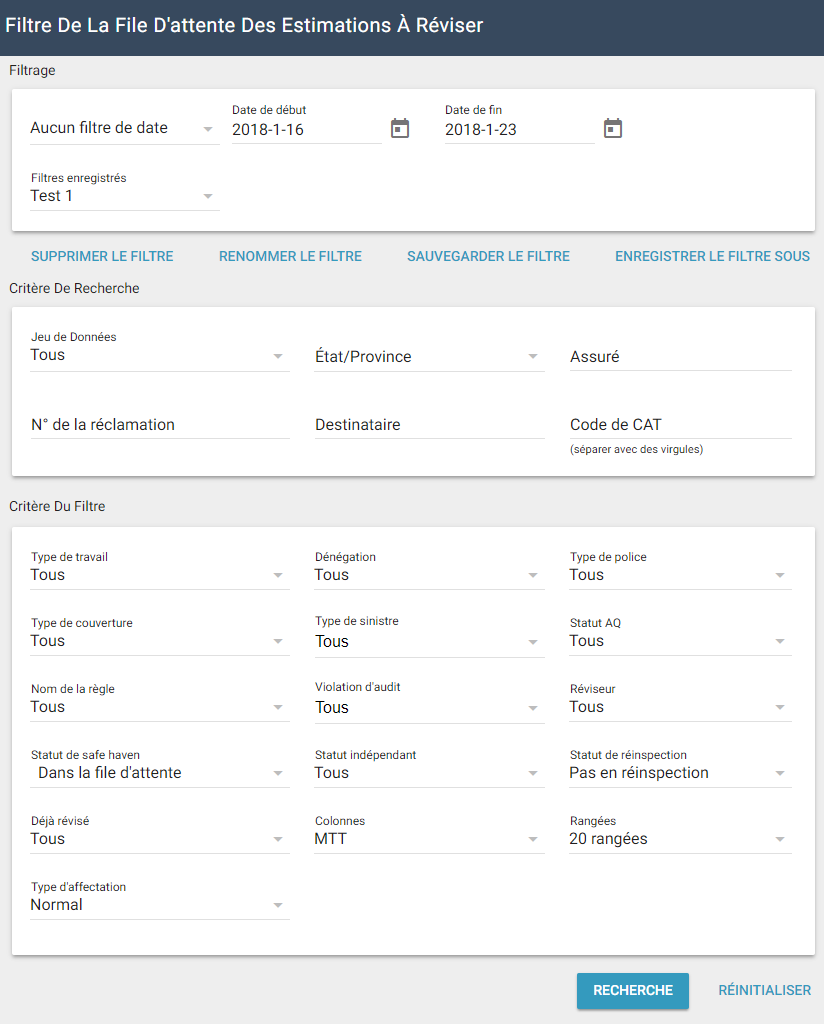
Ajouter les affectations dans la file d'attente manuellement
Si vous avez une affectation spécifique que vous désirez ajouter dans la file d'attente, l'ajouter de façon manuelle est souvent plus rapide que la création d'une règle.
- Sous Résultats de recherche, dans le menu déroulant Sélectionner une action, sélectionnez Ajouter un No. de réclamation à la file d'attente.
- Entrez le numéro de réclamation à ajouter dans la zone de texte No. de réclamation à ajouter qui apparaît.
- Cliquez sur Aller. L'affectation est ajoutée à la file d'attente.
Filtrer par statut de révision dans la Recherche avancée
Vous pouvez également rechercher des estimations par statut de Révision en attente en utilisant la Recherche avancée dans XactAnalysis (qui se trouve dans le menu déroulant Affectations en haut de la page). Le filtre Statut de révision dans la Recherche avancée a été séparé en deux champs basés sur le statut de révision de la compagnie d'assurances et le statut de révision du prestataire de services. Notez que le nom du filtre dépend de la personne connectée. Si la compagnie d'assurances est connectée, le filtre s'appelle Statut de révision. Si une instance autre que la compagnie d'assurances est connectée, le filtre s'appelle Statut de révision de la compagnie d'assurance.
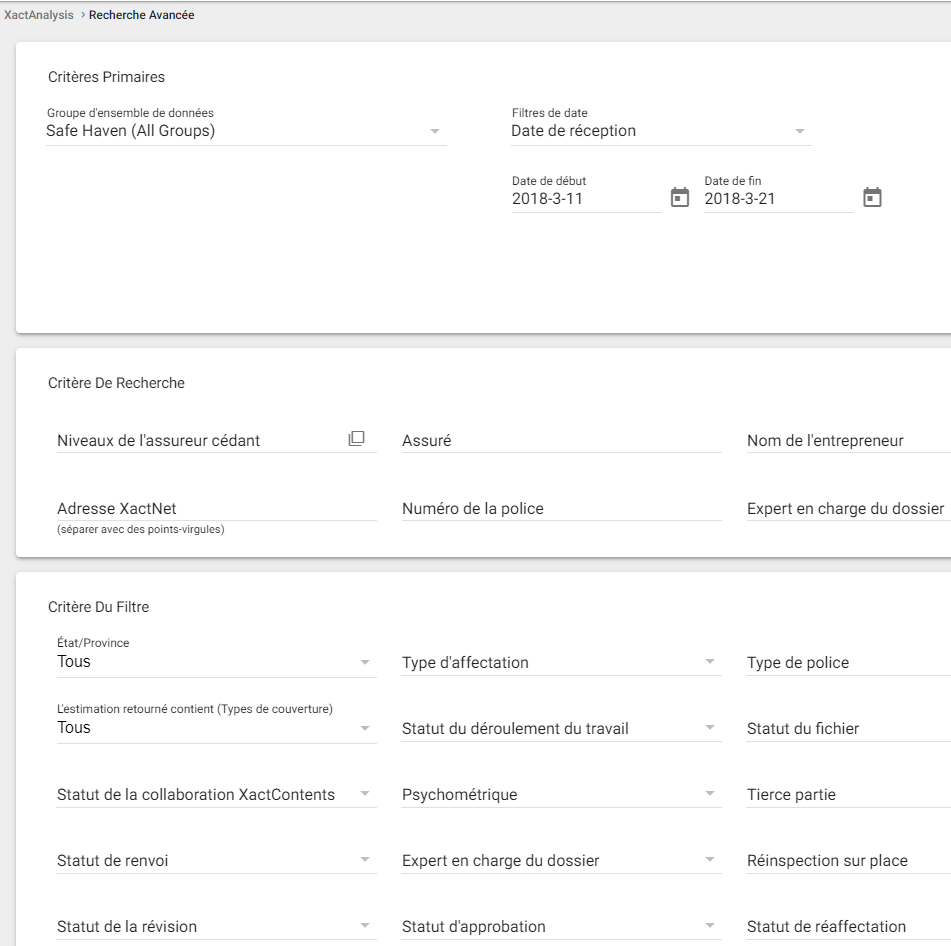
Rôles Administrateur et Réviseur
Les superviseurs et les réviseurs utilisent la fenêtre File d'attente des estimations à réviser de différentes manières. Cette section décrit leurs flux de travail.
Utilisateur 1 : Administrateur
Configurer des Règles relatives à la file d'attente
En tant qu’administrateur, vous pouvez établir l'option Règles relatives à la File d’attente des estimations à réviser pour rechercher des critères spécifiques dans chaque estimation retournée, puis déterminer les estimations qui iront dans la file d’attente. Vous pouvez même configurer des règles pour affecter automatiquement des réviseurs spécifiques aux estimations. Seuls les utilisateurs possédant les droits relatifs aux Administrateur de révisions d’estimation peuvent accéder à la File d'attente des estimations à réviser. Pour commencer, cliquez sur Règles relatives à la file d'attente.
- Si les Règles relatives à la file d'attente ne sont pas disponibles dans votre version de XactAnalysis, toutes les déclarations de sinistres téléchargées apparaîtront par défaut dans vos Révisions en attente. Contactez votre responsable de compte pour des renseignements sur la fonction de Règles relatives à la file d'attente.
À la page des Règles relatives à la File d'attente des estimations à réviser, vous pouvez afficher toutes les règles déterminant les estimations qui sont envoyées à des fins de révision. Vous pouvez afficher toutes les règles ou seulement celles que vous avez créées. Vous pouvez également copier ou supprimer des règles existantes.
- Cliquez sur Ajouter une nouvelle règle pour créer une nouvelle règle relative à la File d'attente des estimations à réviser. La fenêtre Ajouter une règle relative à la File d'attente des estimations à réviser apparaît. XactAnalysis peut marquer diverses instances dans une estimation afin de déclencher une révision. Sélectionnez les critères relatifs à votre règle et cliquez sur OK. Pour de plus amples renseignements sur les champs et les menus de cette fenêtre, référez-vous aux Champs et menus sous ajouter une règle relative à la File d'attente.
- Cliquez sur Exporter vers Excel pour exporter vos Règles relatives à la File d'attente des estimations à réviser dans une feuille de travail Excel.
- Toutes les règles que vous définissez peuvent avoir un impact sur les sinistres qui apparaissent dans votre File d'attente.
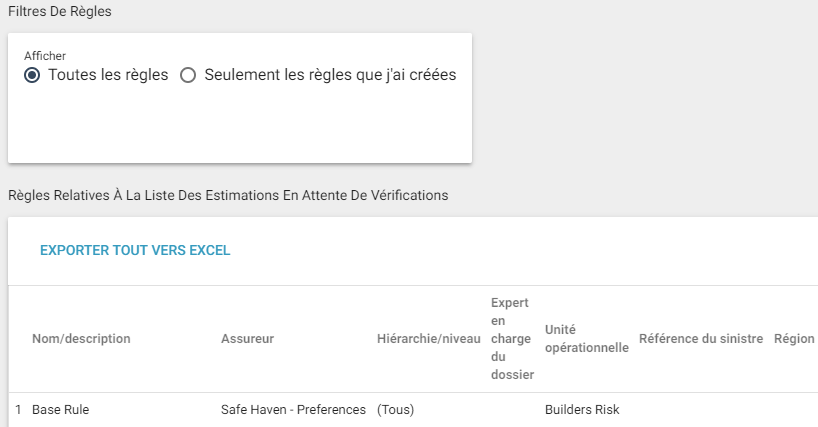
Affecter un réviseur
Lorsque vous affectez un réviseur dans la fenêtre File d'attente des estimations à réviser, seuls les réviseurs (utilisateurs) appartenant à votre compte apparaîtront dans XactAnalysis. Les utilisateurs reliés aux fournisseurs de services ne voient pas les utilisateurs reliés aux compagnies d'assurances, et vice-versa. Par défaut, les réviseurs désignés doivent accepter la révision, en tant qu'étape séparée, avant de l'effectuer. Adressez-vous à votre spécialiste de produits ou gestionnaire de compte si vous souhaitez désactiver cette fonctionnalité. Un réviseur pourrait alors effectuer une révision sans d'abord avoir à l'accepter.
Pour affecter un réviseur :
- Dans la File d'attente des estimations à réviser, cochez la case correspondant à chaque estimation que vous souhaitez affecter à un réviseur.
- Sélectionnez Affecter à partir du menu déroulant sélectionner une action.
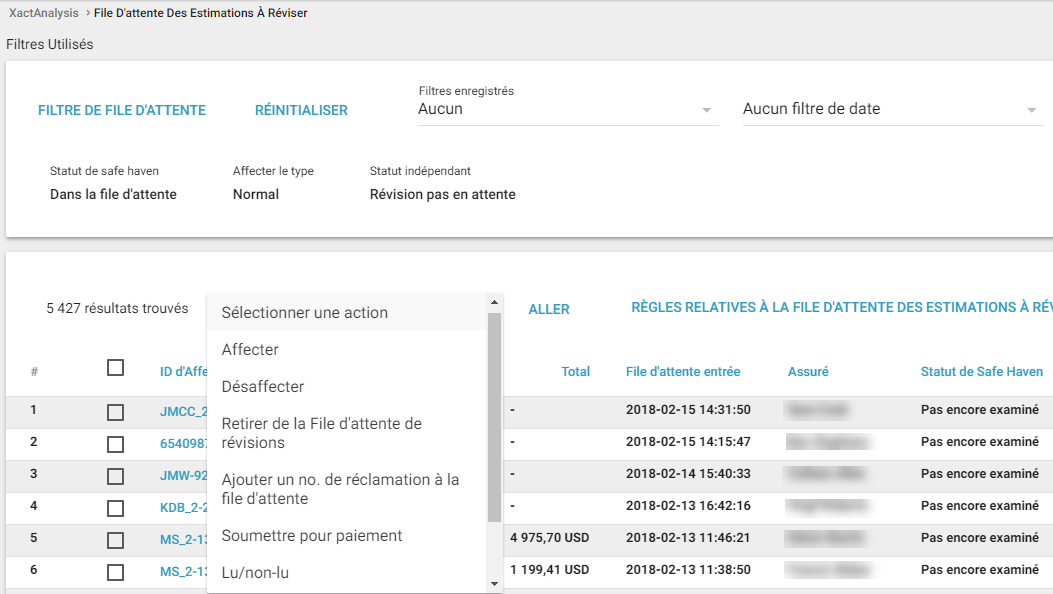
- Dans la liste déroulante qui s'affiche, sélectionnez le réviseur auquel vous souhaitez affecter l'/les estimation(s), puis cliquez sur Aller. Vous pouvez réaffecter une estimation à un autre réviseur en répétant ce processus et en sélectionnant Réaffecter à partir du menu déroulant sélectionner une action.
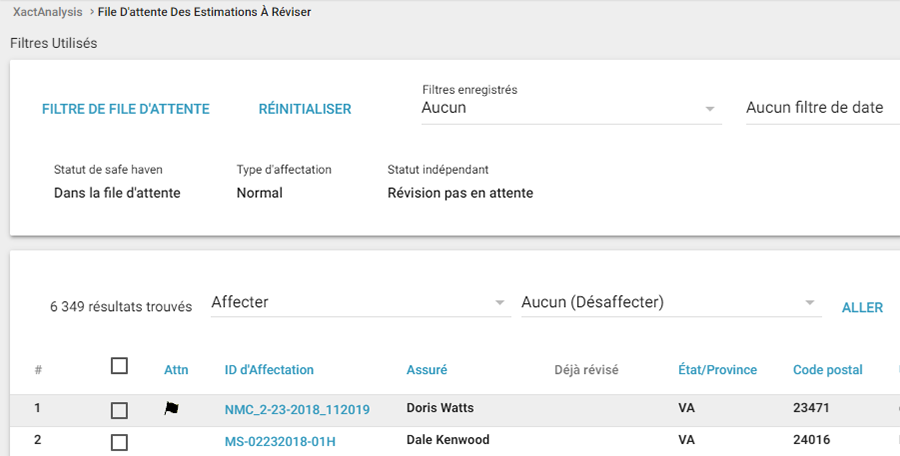
- La fenêtre Réviseur Attribué s'affiche. Vérifiez le nom du réviseur et cliquez sur Réviseur Attribué. Si le nom du réviseur n'est pas correct, sélectionnez Annuler.
Établir la rotation des réviseurs
L’option Établir la rotation des réviseurs vous permet de sélectionner un groupe de réviseurs et de les affecter automatiquement sur une base rotative en lien avec des affectations ajoutées selon des règles de file d’attente.
- Pour utiliser cette fonction, elle doit être activée par votre gestionnaire de compte et vous devez posséder les droits au niveau des applications associés à la Rotation des réviseurs de la FAER.
- Cliquez sur Établir la rotation des réviseurs.
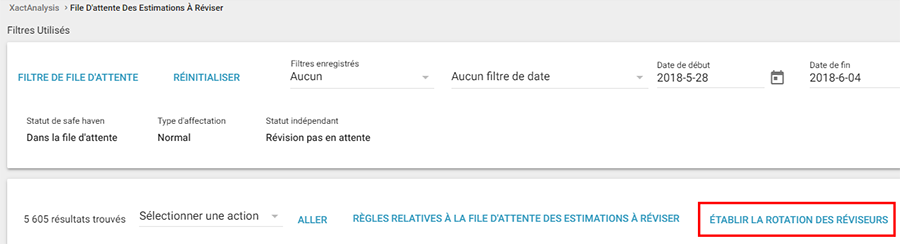
- Cochez les cases en lien avec les réviseurs que vous désirez inclure dans la rotation. Le système de rotation se fait par ordre alphabétique en fonction des noms d’utilisateurs. Après qu’un réviseur soit sélectionné, il est ensuite placé au bas de la rotation.
- Cliquez sur Enregistrer.
- Décidez lesquelles de vos règles de file d’attente déclencheront la rotation des réviseurs. La case Utiliser la rotation des réviseurs pour cette règle dans la fenêtre de confirmation Ajouter une règle relative aux items attente doit être cochée pour chacune de ces règles. Vous pouvez la cocher lorsque vous ajoutez une nouvelle règle, ou vous pouvez créer une copie d’une règle existante, cocher la case, et supprimer l’ancienne règle.
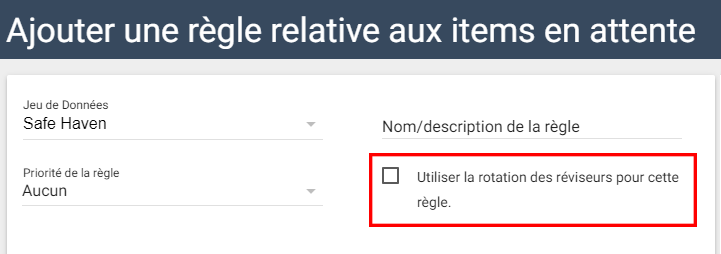
Utilisateur 2 : Réviseur
En tant que réviseur, vous pouvez réviser les détails de l'estimation, approuver ou rejeter des items, aviser d'autres parties et modifier le statut des révisions à Terminé.
Accepter la révision de l'estimation
- Pour commencer, accédez à la fenêtre File d’attente des estimations à réviser ou Ma file d'attente des estimations à réviser. Vous apercevrez la liste des estimations qui vous ont été affectées.
- Cliquez sur l'estimation que vous souhaitez réviser. La page Détails de l'affectation apparaît.
- Vous pouvez accepter une révision d'estimation de deux manières. Vous pouvez cliquer sur Accepter la révision dans la section Statut du flux de travail dans la page Détails. Ou bien, vous pouvez sélectionner Accepter la révision d'estimation dans le menu déroulant sélectionner une action puis cliquer sur Aller.
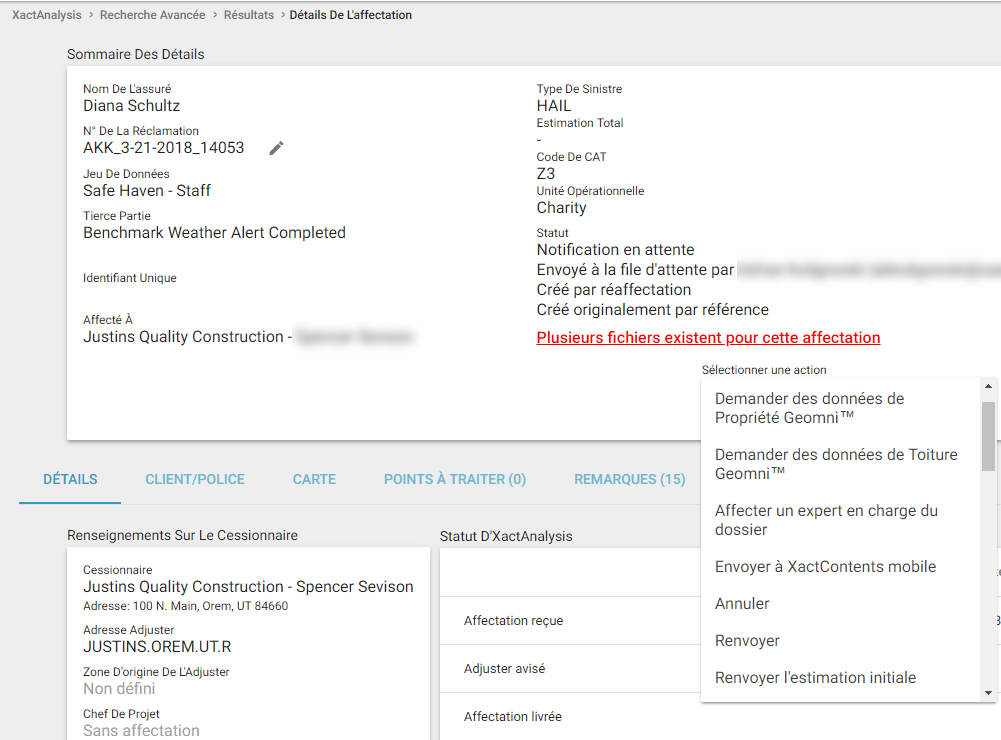
La fenêtre Mettre À Jour Le Statut À Révision Acceptée apparaît. À partir de cette fenêtre, vous pouvez écrire une remarque concernant l'acceptation de la révision et envoyer une notification de mise à jour de statut à d'autres utilisateurs par courriel ou à une adresse XactNet.
- Cliquez sur Mettre À Jour Le Statut pour terminer le processus d'acceptation.
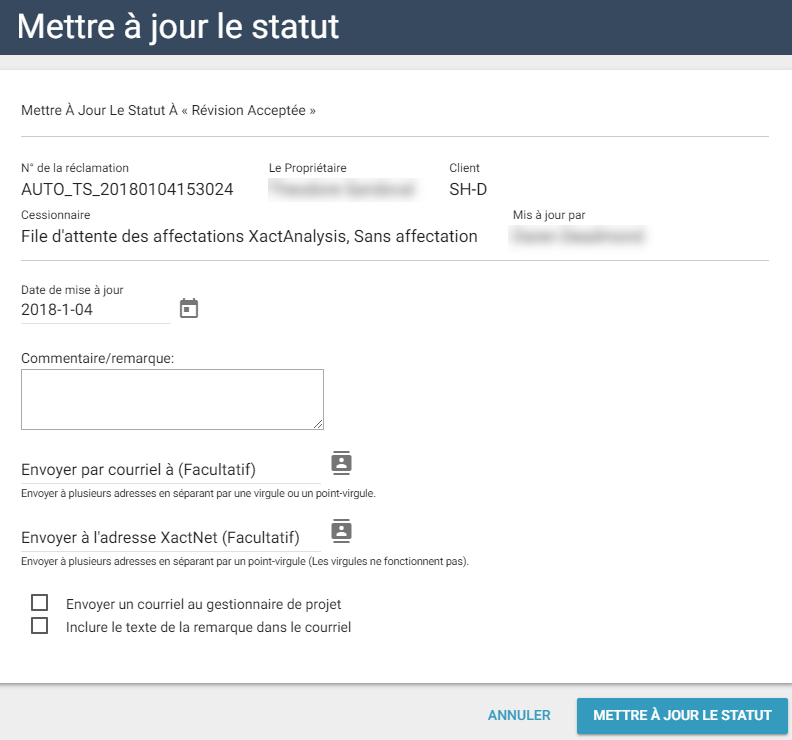
Réviser l'estimation
- Pour réviser l'estimation, regarder les rapports figurant dans l'onglet Documents, les images dans l'onglet Photos et les dessins dans l'onglet Sketchs. Après avoir vérifié les items d'un onglet spécifique, cochez la case des items que vous souhaitez approuver ou rejeter; cliquez ensuite sur Approuver l'/les élément(s) ou Rejeter l'/les élément(s).
- Si le contrôle des documents est activé, vous devez approuver tous les documents figurant sous ces onglets pour permettre à votre client (c'est-à-dire la compagnie d'assurances) d'y accéder. Si les documents n'ont pas été approuvés par votre entreprise, votre client ne sera pas en mesure de les afficher.
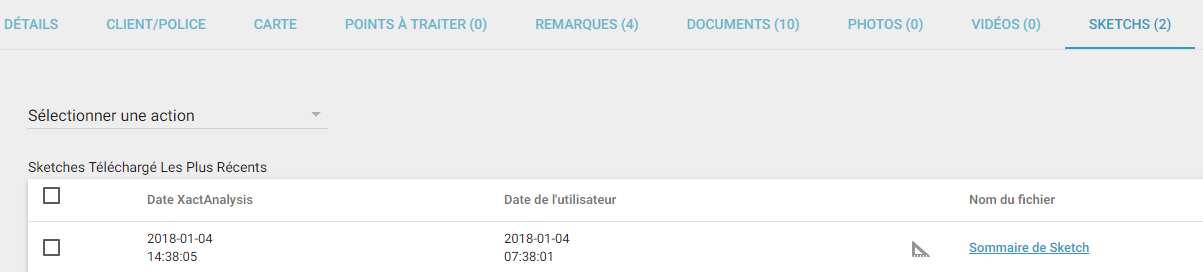
- Une fois que l'estimation a été révisée, sélectionnez Compléter la révision dans la section Statut du flux du travail de l'onglet Détails de l'estimation.
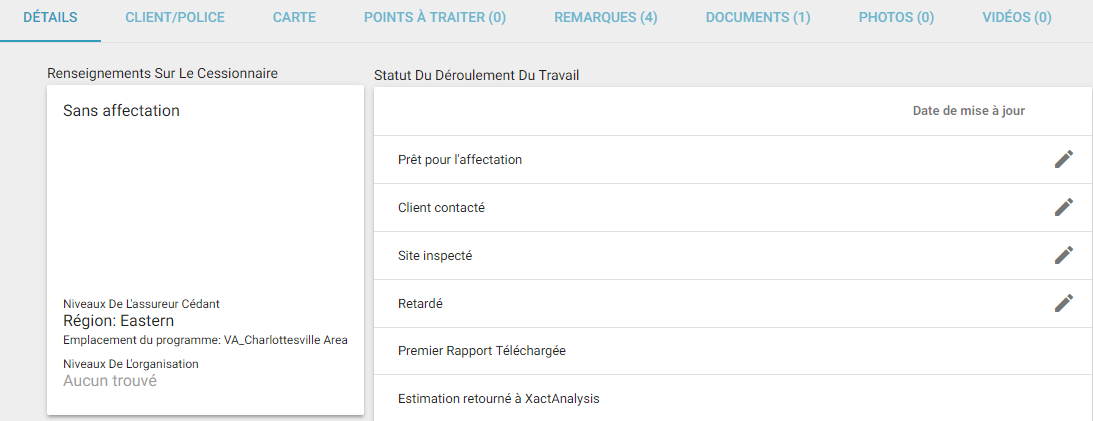
- La fenêtre Mettre à jour le statut à révisé apparaît. Modifiez le statut de la révision à Terminé (Estimation révisée), ou indiquez vos réserves éventuelles concernant le processus de révision (Estimation révisée avec restrictions). Vous pourrez en aviser à ce moment le cessionnaire, ainsi que d'autres utilisateurs, en leur envoyant un courriel.
- Sélectionnez Mettre À Jour Le Statut pour terminer la révision.
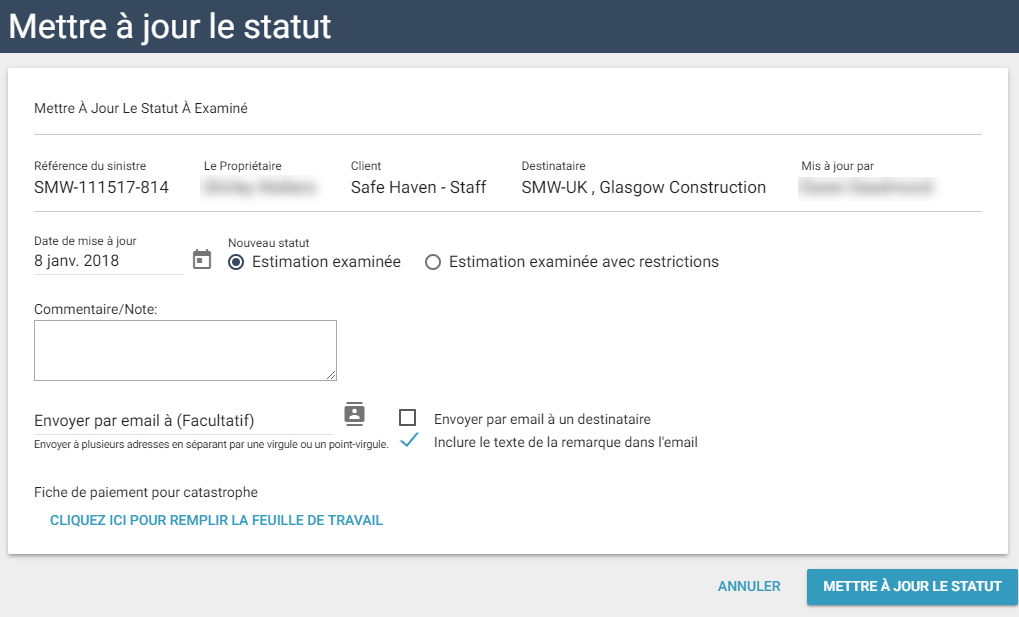
Le statut dans l'en-tête Détails de l'affectation change en Révision de l'estimation terminée.
Le statut de révision de la compagnie d'assurances et le statut de révision du fournisseur de services sont mis à jour à Révisé dans la zone Statut du flux de travail. La compagnie d'assurances et le fournisseur de services peuvent voir l'estampille de date et d'heure une fois que chaque révision est terminée.
Champs et menus sous Ajouter une règle relative à la File d'attente
Jeu de données
Sélectionnez un ou plusieurs jeux de données pour permettre aux estimations figurant dans ces jeux de données d’entrer dans la file d’attente.
- Veuillez noter que si vous sélectionnez plusieurs jeux de données, certains filtres peuvent devenir non disponibles en raison des paramètres de filtre spécifiques à chaque jeu de données sélectionné.
Nom/description de la règle
Entrez le nom ou la description de votre règle.
Priorité de la règle
Sélectionnez une priorité relative à votre règle : Aucune, 1 (Premier groupe traité), ou 2 (Deuxième groupe traité). Les règles filtrent les estimations selon des priorités. XactAnalysis filtre toutes les estimations selon la première règle de priorité, puis les filtres selon la deuxième règle de priorité.
Utiliser la rotation des réviseurs pour cette règle
Sélectionnez cette case pour utiliser la rotation des réviseurs pour cette règle.
Toutes Les Requis
(Si cette option est sélectionnée, toutes ces conditions doivent être remplies pour envoyer une affectation dans la file d'attente.)
Appliquer cette règle à
Sélectionnez pour appliquer cette règle aux estimations existantes ou futures.
Avec un statut de XactAnalysis de
Sélectionnez un statut ou laissez sur (Tous). Voir Statuts pour obtenir les définitions des statuts. Si vous sélectionnez Annulé ou Approuvé par le client, vous pouvez également filtrer le façon dont ce statut est établi (Automatiquement, Manuellement, ou L’un ou l’autre).
Type de hiérarchie
Sélectionnez un type de hiérarchie : Géographique, Organisationnel, ou Individuel.
Zone
Sélectionnez une zone touchée par la règle. Laissez sur (Tous) pour permettre les affectations de tous les jeux de données dans la file d’attente des révisions.
Expert en charge du dossier
Sélectionnez un expert en charge du dossier. Laissez ce champ vide pour permettre les estimations de tous les experts en charge du dossier dans la file d’attente.
Pour ce code de CAT
Entrez un Code de CAT dans le champ à remplissage automatique et sélectionnez à partir de la liste. Pour entrer plus d'un Code de CAT, veuillez les séparer par des virgules. Laissez ce champ vide pour permettre les estimations de tous les Code de CAT dans la file d’attente.
Pour ce no. de la réclamation
Entrez un numéro de la réclamation. Laissez ce champ vide pour permettre tous les numéros de la réclamation dans la file d’attente.
Pour cet/ces État(s)/Province(s)
Sélectionnez un ou plusieurs États à partir de la liste déroulante. Laissez ce champ vide pour permettre aux estimations de tous les États d’entrer dans la file d’attente.
Pour ce type de police
Sélectionnez un type de police à partir de la liste déroulante. Sélectionnez (Tous) pour permettre aux estimations de tous les types de police d’entrer dans la file d’attente.
Pour ce type de couverture
Sélectionnez un type de couverture à partir de la liste déroulante. Sélectionnez (Tous) pour permettre aux estimations de tous les types de couverture d’entrer dans la file d’attente.
Pour cette unité fonctionnelle
Sélectionnez une unité fonctionnelle à partir de la liste déroulante. Sélectionnez (Tous) pour permettre les estimations de toutes les unités fonctionnelles dans la file d’attente.
Pour ce type de sinistre
Sélectionnez un ou plusieurs types de sinistres à partir du menu. Sélectionnez (Tous) pour permettre les estimations de tous les types de sinistres dans la file d’attente.
Pour ce code postal
Entrez un ou plusieurs codes postaux (séparés par des virgules). Laissez ce champ vide pour permettre les estimations de tous les codes postaux dans la file d’attente.
Pour un intervalle de dates entre
Sélectionnez une période ou choisissez Mensuellement, Trimestriellement, ou Annuellement à partir du menu déroulant. La règle sera appliquée aux estimations qui tombent dans une période précise ou elle sera appliquée mensuellement, trimestriellement, ou annuellement. Laissez ces champs vides si vous ne désirez pas appliquer de période à la règle.
1 sur
Entrez un nombre pour établir des révisions aléatoires basées sur 1 estimation sur [nombre].
Pourcentage à ajouter à la file d’attente
Inscrivez un pourcentage de réclamations à ajouter au hasard à la file d’attente.
Nbre d'estimations
Entrez un nombre d'estimations à envoyer dans la file d’attente. Cochez la case Par expert en sinistres/entrepreneur pour envoyer un nombre spécifique d’estimations par expert en assurances/entrepreneur.
Pour une valeur d'estimation entre
Entrez une plage de valeurs.
Corrections apportées à l’estimation: Pourcent
Entrez un pourcentage qui doit être dépassé par les corrections de l’estimation afin d’être en mesure d’accéder à la file d’attente des estimations à réviser.
Comparé avec l‘estimation de référence
Cochez cette case pour créer une règle qui décèle les estimations de référence comportant des valeurs qui diffèrent des valeurs de l'estimation d’origine selon le pourcentage ou le montant de la valeur entré dans les champs au-dessus de la case.
Corrections apportées à l’estimation : Valeur
Entrez un montant qui doit être dépassé par les corrections de l’estimation afin d’être en mesure d’accéder à la file d’attente des estimations à réviser.
Type de travail
Sélectionnez un type de travail.
Frais généraux & profit
Sélectionnez si vous voulez inclure les estimations avec les F&P ou Sans les F&P. Sélectionnez Aucune sélection si vous voulez ni l'un ni l'autre.
L'estimation contient
Sélectionnez si vous désirez inclure ou non les Frais généraux et profit dans votre règle.
Le nombre de métiers est
Sélectionnez si vous voulez inclure les estimations ayant plus que ou moins qu'un certain nombre de métiers, ou sélectionnez Aucune sélection si vous voulez ni l'un ni l'autre. Entrez le nombre dans le champ prévu à cet effet.
Métiers sélectionnés
Sélectionnez un métier.
Contient cette catégorie de liste de prix
Sélectionnez une catégorie de liste de prix à partir de la liste déroulante.
Téléversements de rapport de journal d’activités
Cochez pour exclure les téléversements de rapport de journal des activités.
Collaborations avec des tiers
Cochez pour exclure la collaboration avec des tiers.
Affectations d'essai
Cochez pour inclure les affectations d'essai. Décochez pour exclure les affectations d'essai.
Une Condition Requise
(Cette section apparaît lorsque vous sélectionnez « Appliquer cette règle aux estimations futures seulement » dans la section Toutes les conditions requises.)
Résultats de l’audit
Sélectionnez Tout pour envoyer les estimations avec n'importe quel résultat d’audit dans la file d’attente . Sélectionnez Corrigée pour envoyer les estimations dans lesquelles les violations d’audit ont été corrigées dans la file d’attente. Sélectionnez Non corrigée pour envoyer les estimations dans lesquelles les violations d’audit n’ont pas été corrigées dans la file d’attente. Sélectionnez Spécifique et un ou plusieurs résultats de l’audit dans la liste qui s’affiche pour envoyer des estimations présentant des résultats spécifiques dans la file d'attente.
- Lorsque vous sélectionnez l’une des cases à cocher Violations d’audit, le menu déroulant d'action d’audit pour chaque item dans la fonction Contient un item (dans la section Items) est désactivée.
Total de violations d'audit
Entrez un nombre. Toutes les estimations ayant ce nombre d'infractions sont envoyées dans la file d'attente des révisions. Cochez la case Plus de pour envoyer les estimations ayant un nombre d'infractions supérieur au nombre entré dans la file d'attente des révisions.
Catégorie - codes de sélecteur de l'estimation comprenant
Sélectionnez des catégories.
Qualité de l'item
Cochez les cases pour inclure les estimations ayant une quantité d'items spécifique dans la file d'attente des révisions.
Liste de prix
Cochez la case Écarts pour envoyer les estimations avec des écarts de liste de prix dans la file d’attente des révisions. Pour les Écarts de prix seulement, vous pouvez choisir d'identifier les estimations selon les nombre d'items comprenant des écarts ou le montant de l'écart.
Variations de prix
Cochez pour envoyer les estimations avec des variations de prix dans la file d’attente.
Items
Vous pouvez envoyer dans la file d’attente des estimations présentant des items avec des détails très spécifiques.
- Utilisez la fonction Toutes les requises pour identifier les estimations présentant tous les items que vous entrez ici.
- Utilisez la fonction Une requise pour identifier les estimations présentant au moins un des items que vous saisissez ici.
Vous n’avez pas besoin de saisir des informations dans chaque menu et boîte. Par exemple, vous pourriez utiliser uniquement le menu Catégorie, en envoyant dans la file d’attente des estimations présentant des items d’une catégorie spécifique.
- Sélectionnez un Pays.
- Sélectionnez la Catégorie pour l’item. La zone Activité est automatiquement renseignée.
- Choisissez un Sélecteur.
- Choisissez si la règle recherchera un item d’un montant spécifique (égal au nombre que vous entrez) ou un item d’un montant inférieur ou supérieur à un montant spécifique.
- Choisissez si la règle recherchera des items au niveau de l’item ou au niveau de l’estimation. Les règles de niveau d’item recherchent un item unique correspondant aux critères. Les règles de niveau d’estimation recherchent un total d’items correspondant aux critères.
- Sélectionnez si la règle recherchera des items corrigés, non corrigés, ou ni l’un ni l’autre.
Pour ajouter d’autres identifiants d’items, cliquez sur Ajouter. Pour supprimer un identifiant, cliquez sur Supprimer.
Items compris dans l’ajustement du grand total
Cette section vous permet de créer des règles relatives aux files d’attente en fonction du pourcentage ou de la valeur de l’ajustement du grand total d’une affectation. Cette règle est déclenchée lorsqu’un critère ou les deux sont répondus.
Pourcent
Entrez un pourcent associé au sous-total de l'estimation. La règle est déclenchée si l’ajustement du grand total de l’estimation est supérieur à ce pourcent associé au sous-total de l'estimation.
Valeur
Entrez une valeur monétaire. La règle est déclenchée si l’ajustement du grand total de l’estimation est supérieur à cette valeur.
Tierce Partie
Option de filtrage
Cochez la case pour inclure uniquement les estimations contenant les items dans les champs sélectionnés ci-dessous.
Résultats d'humidité
Choisissez si vous voulez inclure les estimations ayant des résultats d'humidité plus grands ou plus petits que la valeur indiquée, ou entre deux valeurs indiquées.
Sous-niveau des résultats d'humidité
Choisissez si vous voulez inclure les estimations ayant des résultats d'Indicateurs de processus clés, de Gestion du processus d'atténuation, ou de Gestion des délais de réponse plus grands ou plus petits que la valeur indiquée, ou entre deux valeurs indiquées.
Autre
Approbation du client
Sélectionnez Manuel pour permettre aux réviseurs du client de réviser et d’approuver manuellement les estimations qui se trouvent dans la file d’attente. Sélectionnez Approuver automatiquement pour approuver automatiquement les estimations qui se trouvent dans la file d’attente en fonction des critères de la règle.
Envoyer par courriel à
Entrez une ou plusieurs adresses courriel (séparées par des virgules). XactAnalysis envoie un courriel aux adresses spécifiées lorsqu’une estimation déclenche cette règle, puis elle est envoyée dans la File d'attente des estimations à réviser.
Affecter automatiquement à
Entrez le nom d’un réviseur spécifique à affecter ou sélectionnez (Tout). Les estimations envoyées dans la file d’attente par cette règle peuvent automatiquement avoir l’attribution d’un réviseur que vous pouvez spécifier ici.