Détails de l'affectation
La page Détails de l’affectation affiche un Sommaire des Détails qui comprend le nom de l’assuré, le numéro de réclamation, l’ensemble de données, le cessionnaire, le statut et le total de l’estimation. Vous pouvez utiliser le menu Sélectionner une action pour effectuer un certain nombre de tâches ou cliquer sur les onglets pour examiner les renseignements sur l’affectation, mettre à jour les statuts et ajouter des notes et des fichiers.
Les captures d’écran dans ce document sont génériques et l’interface de votre entreprise peut varier.
Accéder à la page Détails de l’affectation
Il est possible d’accéder à la page Détails de l’affectation de plusieurs manières :
- Sélectionnez une affectation à partir des résultats de Recherche, de la File d’attente des affectations, de la File d’attente des estimations à réviser, de la File d’attente de paiement ou de nombreux Rapports d'activités et gestion.
- Saisissez un numéro de réclamation dans le champ Recherche rapide de la page d’accueil. Cliquez sur Rechercher.
- Sélectionnez un numéro de réclamation dans le tableau Affectations récemment consultées de la page d’accueil.
Résumé de l’affectation
Le résumé de l’affectation est une nouvelle fonctionnalité intéressante qui donne un aperçu de l’affectation. Il comprend un résumé généré par l’IA des notes de l’affectation et des instructions relatives au sinistre, ainsi que des renseignements clés sur le sinistre, les couvertures et les principaux items de dépenses.
Pour afficher le résumé de l’affectation, sélectionnez l’icône Résumer l’affectation  dans le coin inférieur droit de la page.
dans le coin inférieur droit de la page.
Effectuez des actions à partir de la page Détails de l’affectation
Vous pouvez effectuer un certain nombre d’actions à partir du menu Sélectionner une action dans la section Sommaire des Détails.
Accepter la vérification de l’examen
Cette option apparaît si un examen vous a été affecté. Lorsque vous acceptez un examen d’estimation, le statut de l’examen est mis à jour dans la File d’attente des estimations à réviser. Pour plus de renseignements, reportez-vous à la rubrique File d’attente des estimations à réviser.
Rejeter le paiement de l’affectation
Cette option apparaît si vous êtes le processeur de paiement affecté à cette affectation. Sélectionnez Rejeter le paiement de l’affectation pour rejeter le paiement de cette affectation.
Affecter un expert responsable du dossier
Cette option apparaît si un expert responsable n’est pas actuellement affecté à l’affectation et que vous disposez du droit d’utilisateur pour experts responsables du dossier. Sélectionnez Affecter un expert responsable du dossier pour affecter un expert responsable au dossier.
Réaffecter un expert responsable du dossier
Cette option apparaît si un expert responsable est déjà affecté à l’affectation et que vous disposez du droit d’utilisateur pour experts responsables du dossier. Sélectionnez Réaffecter un expert responsable du dossier pour remplacer l’expert actuel par un nouvel expert responsable du dossier.
Retirer l’expert responsable du dossier
Cette option apparaît si un expert responsable est déjà affecté à l’affectation et que vous disposez du droit d’utilisateur pour experts responsables du dossier. Sélectionnez Retirer l’expert responsable du dossier pour supprimer l’expert actuellement affecté à l’affectation. L’affectation n’aura alors aucun expert responsable.
Attribuer un inventaire iPad
Certaines entreprises utilisent une fonctionnalité dans XactAnalysis qui leur permet d’envoyer des affectations d’inventaire XactContent à des utilisateurs iPad précis. La fonction Affecter un inventaire iPad s’affiche lorsque votre entreprise a activé cette fonction.
Envoyer à XactContents Mobile
Sélectionnez Envoyer à XactContents mobile pour envoyer l’affectation à un utilisateur de XactContents mobile. Une note apparaît sous l’onglet Notes lorsque l’appareil mobile reçoit l’affectation (Inventaire XactContents Mobile affecté) et quand elle est terminée (Inventaire XactContents Mobile terminé). Pour activer cette option pour votre entreprise, communiquez avec votre spécialiste des produits ou votre gestionnaire de compte.
Annuler
Cette option s’affiche si vous avez le droit d’utilisateur pour Annuler les affectations. Vous ne pouvez annuler des affectations qu’avec le statut En file d’attente, Notifié, Livré ou Rejeté. Vous ne pouvez pas annuler les affectations avec un statut Affecté à la file d’attente, Renvoyé en attente, Renvoyé, Corrigé ou s’il a déjà été annulé.
Renvoyer
Cette option apparaît après l’envoi d’une affectation à un expert ou à un entrepreneur. Lorsqu’une affectation est perdue ou n’est pas reçue par un expert en sinistres ou un entrepreneur, vous pouvez renvoyer l’affectation au cessionnaire.
Renvoyer l’estimation d’origine
Cette option apparaît après l’envoi d’une affectation à un expert ou à un entrepreneur. Sélectionnez cette option pour renvoyer l’affectation d’origine à l’expert ou à l’entrepreneur. L’affectation renvoyée ne comprendra aucune information d’estimation antérieure.
Renvoyer l’inventaire relié à la collaboration sur les contenus
Cette option apparaît après la création d’une collaboration XactContents. Une collaboration XactContents permet à l’assuré de contribuer la réalisation d’une estimation en inventoriant ses pertes de contenu dans un formulaire en ligne de Contents Collaboration. Lorsque l’assuré remplit le formulaire, les renseignements sont envoyés par XactAnalysis à l’expert ou à l’entrepreneur affecté. Sélectionnez cette option pour renvoyer un inventaire de contenu terminé à l’expert ou à l’entrepreneur.
Affecter
Cette option s’affiche si un expert en sinistres ou un entrepreneur n’est pas déjà affecté à l’affectation. Sélectionnez Affecter pour affecter un expert en sinistres ou un entrepreneur à l’affectation ou pour affecter l’affectation à un ensemble de données différent. Vous pouvez également choisir d’envoyer l’affectation à la file d’attente.
Réaffecter
Cette option s’affiche si l’affectation est déjà affectée à un expert en sinistres ou à un entrepreneur. Sélectionnez Réaffecter pour remplacer l’expert ou l’entrepreneur actuel par un nouvel expert ou entrepreneur ou pour affecter l’affectation à un jeu de données différent.
Envoyer l’affectation par courriel
Sélectionner Envoyer l’affectation par courriel pour envoyer l’ensemble ou une portion des Détails de l’affectation à des destinataires sélectionnés. Cela peut être utile lorsque vous travaillez avec l’assuré, les parties intéressées ou les collaborateurs.
Remarque
Vous pouvez insérer un modèle personnalisé dans le corps du courriel. Le modèle peut être configuré différemment pour chaque ensemble de données. Communiquez avec votre spécialiste des produits ou votre gestionnaire de compte pour ce faire.
Modifier le code CAT
Sélectionnez Modifier le code CAT pour ajouter ou modifiez un code de catastrophe associé à l’affectation. De nombreuses fonctions de XactAnalysis peuvent trier les données par code CAT et les rapports peuvent être générés avec des données basées sur des codes CAT spécifiques.
Télécharger les Détails
Sélectionnez Télécharger les Détails pour télécharger une feuille de calcul Excel qui comprend les renseignements sur l’assuré, la police et le sinistre, ainsi que les montants estimés et des dates d’achèvement du statut.
Décompresser les fichiers
Cette option apparaît si vous avez accédé à une affectation plus ancienne. Une fois qu’une affectation a dépassé une durée définie, l’affectation est archivée et les documents, photos et croquis associés sont compressés. Sélectionnez Décompresser les fichiers pour accéder aux documents, photos et croquis associés à cette affectation.
Créer un double de l’affectation
Lorsque vous sélectionnez Créer un double de l’affectation, la page Envoyer l’affectation de travail s’affiche avec les renseignements relatifs aux propriétaires et aux risques, les données sur la réclamation et les renseignements sur la police déjà remplis à partir de l’affectation. Cela facilite la création d’une nouvelle affectation avec les mêmes renseignements sur le client et la police. Pour en savoir plus, reportez-vous à Envoyer l’affectation de travail.
Envoyer une estimation en lecture seule
Sélectionnez Envoyer une estimation en lecture seule pour envoyer une estimation en lecture seule à une adresse XactNet. Le destinataire pourra voir l’estimation, mais n’apportera aucune modification. Cette option n’est disponible qu’après l’attribution d’une affectation.
Ouvrir ClaimXperienceMC
Cette option apparaît si la fonction de Partage de titulaire de police est activée pour votre société et si vous disposez du droit d’application de Partage de titulaire de police.
Sélectionnez Ouvrir ClaimXperience pour ouvrir ClaimXperience dans un nouvel onglet avec tous les renseignements pertinents sur la réclamation. ClaimXperience vous permet, à vous et au titulaire de police, de sélectionner et de partager des documents, des notes et des photos liés aux réclamations. Cela vous permet également de lancer une collaboration vidéo avec le titulaire de police par le biais de son appareil mobile. Tous les fichiers partagés par le titulaire de police sont indiqués par un identifiant de Titulaire de police sous les onglets Documents, Notes et Photos.
Exporter vers (Tiers)
Cette option apparaît lorsque vous possédez un compte avec une société tierce et que vous faites partie d’un ensemble de données avec les droits appropriés. Pour de plus amples renseignements, consultez la rubrique Collaborer avec des solutions internes et tierces dans le Guide de démarrage. Sélectionnez Exporter vers (Tiers) pour exporter l’affectation vers une société tierce.
Déjà exporté vers (Tiers)
Il ne s’agit pas d’une option sélectionnable. Ce signet apparaît lorsque vous avez déjà exporté l’affectation vers une entreprise tierce.
Demander la mesure de la toiture (Tiers)
Cette option apparaît lorsque vous possédez un compte avec une société tierce de mesure de toiture et que vous faites partie d’un ensemble de données avec les droits appropriés. Pour de plus amples renseignements, consultez la rubrique Collaborer avec des solutions internes et tierces dans le Guide de démarrage. Sélectionnez Demander la mesure de la toiture (Tiers) pour demander la mesure d’une toiture auprès d’une société tierce.
Mesure de toiture (Tiers) déjà demandée
Il ne s’agit pas d’une option sélectionnable. Ce signet apparaît lorsque vous avez déjà demandé une mesure de toiture auprès d’une société tierce.
Renvoyer la mesure de toiture (Société) à Xactimate
Cette option apparaît lorsque vous avez déjà demandé et obtenu la mesure d’une toiture auprès d’une société tierce. Sélectionnez Renvoyer la mesure de toiture (Société) à Xactimate pour renvoyer la mesure d’une toiture à un utilisateur de Xactimate.
Affecter un examinateur
Cette option apparaît si votre société utilise la File d’attente des estimations à examiner et que vous disposez du droit d’utilisateur d’Administrateur de l’examen de l’estimation. Sélectionner Affecter un examinateur pour affecter l’affectation à un examinateur.
Créer une affectation par référence
Lors de la réalisation d’une estimation, un chargé de projet peut avoir besoin de l’aide d’experts ou d’entrepreneurs supplémentaires qui possèdent d’autres domaines d’expertise, tels que des spécialistes de contenu ou de toiture. Il est alors possible de renvoyer des affectations à ces spécialistes, qui peuvent ensuite compléter certaines parties de l’estimation. Sélectionnez Créer un renvoi d’affectation pour transmettre une affectation. Pour en savoir plus, reportez-vous à Renvoi d’affectation.
Enregistrer les documents
Cette option vous permet d’enregistrer sur votre ordinateur des données d’affectation, notamment des documents et des images. Cela peut être utile si vous devez travailler à distance. Lorsque vous sélectionnez cette option, une page apparaît pour vous permettre de sélectionner les données, documents ou images à télécharger.
Affecter une Unité fonctionnelle
Certaines sociétés utilisent une fonction de XactAnalysis qui leur permet de créer des unités fonctionnelles. Par exemple, une société peut créer des unités fonctionnelles commerciales et résidentielles distinctes. De nombreuses fonctions de XactAnalysis peuvent trier les données par unité fonctionnelle et les rapports peuvent être générés avec des données basées sur des unités fonctionnelles spécifiques. Cette option apparaît lorsqu’une société a activé la fonction pour unité fonctionnelle et créé des unités fonctionnelles. Sélectionner Affecter une unité fonctionnelle pour affecter l’affectation à une unité fonctionnelle précise.
Réaffecter une Unité fonctionnelle
Cette option apparaît lorsqu’une affectation a déjà été affectée à une unité fonctionnelle. Sélectionnez Réaffecter une unité fonctionnelle pour affecter l’affectation à une unité fonctionnelle précise.
Affecter et programmer l’inspection initiale
Cette option vous permet d’affecter un expert ou un entrepreneur à une affectation et de programmer immédiatement une date et une heure pour l’inspection initiale. Si une affectation est déjà affectée, cette option devient alors Programmer l’inspection initiale.
Actualiser l’emplacement du programme
Cette option vous permet de réaffecter l’affectation à un emplacement de programme différent dans la hiérarchie de votre société.
Onglets de Détails de l’affectation
À la page Détails de l’affectation, vous verrez un Sommaire des Détails qui comprend des données avec le nom de l’assuré, le numéro de réclamation, l’ensemble de données, le cessionnaire, le statut et le total de l’estimation. Vous verrez également un certain nombre d’onglets à partir desquels vous pouvez examiner les données sur l’affectation, mettre à jour les statuts et ajouter des notes et des fichiers. Les sections suivantes traitent de chaque onglet.
DÉTAILS
L’onglet Détails s’affiche par défaut et présente des renseignements sur le titulaire d’affectation, les statuts XactAnalysisMD, les statuts des flux de travail et les statuts d’approbation (voir Statuts pour une liste complète des statuts dans XactAnalysis).
La section Renseignements sur le titulaire d’affectation affiche des informations sur l’expert ou l’entrepreneur affecté à l’affectation et leurs coordonnées. La section Statut XactAnalysis affiche les statuts basés sur le système qui sont automatiquement suivis par XactAnalysis. Les sections Statut du flux de travail et Statuts d’approbation affichent les statuts qui peuvent être actualisés manuellement.
Tâches de l’expert ou entrepreneur
Les tâches suivantes sont généralement accomplies par l’expert ou l’entrepreneur dans XactimateMD :
Client contacté
Cet statut informe l’assureur lorsque le client a été contacté. Vous pouvez actualiser cet statut sous l’onglet Détails ou XactAnalysis le met à jour avec les renseignements reçus de Xactimate.
Site inspecté
Cet statut informe l’assureur lorsque la propriété a été inspectée. Vous pouvez actualiser ce statut sous l’onglet Détails ou XactAnalysis le met à jour avec les renseignements reçus de Xactimate.
Statut de l’inspection initiale
Cet statut informe l’assureur lorsque l’inspection initiale a eu lieu. Vous pouvez programmer une inspection initiale et actualiser cet statut sous l’onglet Détails.
Travail débuté
Cet statut facultatif informe l’assureur lorsque le travail a débuté.
Fin du travail
Cet statut facultatif informe les deux parties que le travail est terminé.
Travail non vendu
Cet statut facultatif informe les deux parties lorsque le client ou l’assuré a refusé le travail.
Tâches de l’examinateur de fichier
Les tâches suivantes sont généralement effectuées par des examinateurs de fichier :
Examinateur affecté
Cet statut indique qu’une estimation complétée est entrée dans la File d’attente des estimations à examiner et que l’administrateur de l’examen l’a affecté à un examinateur précis.
Examen accepté
Cet statut indique que la personne affectée à l’examen a accepté l’examen.
Examinée avec exceptions
Cet statut indique que l’examinateur a terminé l’examen de l’estimation, mais a décelé des problèmes. Dans ce cas, un travail supplémentaire est nécessaire pour l’estimation. Lorsque le travail supplémentaire est terminé, l’estimation est à nouveau téléchargée, et un autre examen est effectué.
Examen terminé
Cet statut indique que l’examen de l’estimation est terminé et qu’aucun problème n’a été décelé.
Approuvé par AQ
Il s’agit d’un statut facultatif de contrôle qualité que les assureurs ou les sociétés de prestataires de services utilisent souvent pour indiquer qu’un type précis d’examen a été effectué de manière satisfaisante.
Approuvé par le client
Il s’agit également d’un statut facultatif de contrôle qualité que les assureurs ou les sociétés de prestataires de services utilisent souvent pour indiquer qu’un type précis d’examen a été effectué de manière satisfaisante.
Statut du fichier
Cet statut facultatif permet à l’assureur d’indiquer que l’affectation est fermée. Lorsqu’une affectation est marquée Fermée, le cessionnaire ne peut plus mettre à jour l’estimation, sauf si l’assureur actualise le statut à Fichier rouvert.
Autres tâches
Les tâches suivantes peuvent être accomplies par quiconque avec les droits appropriés :
Statut de collaboration
Cet statut permet à tout utilisateur disposant des droits d’administrateur de Collaboration d’affecter une estimation à la Collaboration, et affiche la date et l’heure de toute collaboration qui s’est produite. Pour plus de renseignements, consultez la section Collaboration d’estimation.
Statut d’attention
Cet statut permet à tout utilisateur d’indiquer Attention nécessaire pour une affectation, ce qui indique que l’affectation est urgente ou exige un traitement particulier.
Actualiser un statut
- Cliquez sur l’icône Modifier dans la ligne du statut que vous souhaitez mettre à jour. La boîte de dialogue Actualiser un statut apparaît.
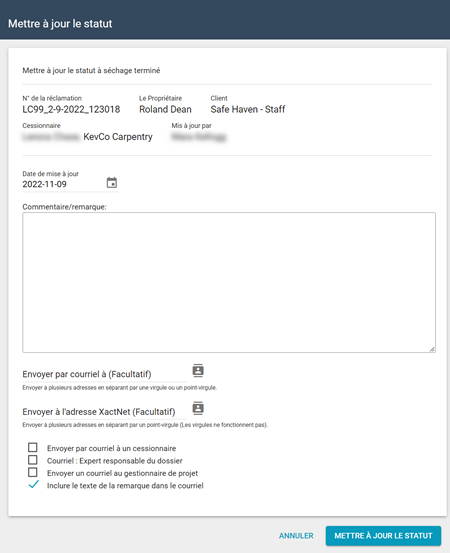
- Remplissez la boîte de dialogue Actualiser un statut comme suit :
Date de la mise à jour
Ce champ est réglé par défaut à la date actuelle. Vous pouvez modifier au besoin la date.
Remarque/Commentaire
Saisissez une note dans ce champ. La note sera ajoutée à l’onglet Notes. Si vous cochez la case Exclure les notes de la vue de l’assureur, celui-ci ne verra pas la note, mais verra toujours la mise à jour du statut.
Envoyer par courriel à
Saisissez une adresse courriel du destinataire ou sélectionnez des adresses courriel dans votre carnet d’adresses. Cochez les cases pour envoyer un courriel à d’autres destinataires et inclure le texte de la Note dans le courriel.
Envoyer à l’adresse XactNetMD
Saisissez une adresse XactNet du destinataire ou sélectionnez des adresses XactNet dans votre carnet d’adresses. Séparez plusieurs adresses par un point-virgule.
- Cliquez sur Actualiser un statut. Le statut est mis à jour sous l’onglet Détails.
Affecter un collaborateur
XactAnalysis permet à un expert en sinistres qui n’est pas le cessionnaire d’effectuer des travaux sur une estimation renvoyée sans modifier la « propriété » de l’estimation. Pour plus de renseignements sur la façon d’utiliser cette fonction, consultez la section Collaboration d’estimation.
CLIENT/POLICE
L’onglet Client/Police affiche les renseignements sur le propriétaire et le risque, les renseignements sur la réclamation, les renseignements sur le client et les renseignements sur la police qui ont été saisis lors de la création de l’affectation.
CARTE
L’onglet Carte affiche une carte Google de l’emplacement de l’affectation.
- Cliquez sur les boutons des symboles plus (+) et moins (-) dans le coin inférieur droit de la carte pour faire un zoom avant et arrière.
- Cliquez sur l’icône de plein écran dans le coin supérieur droit de la carte pour développer la carte afin qu’elle remplisse tout votre écran.
- Cliquez sur le bouton Satellite dans le coin supérieur gauche de la carte pour afficher la carte en mode d’image satellite.
- Cliquez sur l’icône de la personne dans le coin inférieur droit de la carte et faites-la glisser vers un emplacement sur la carte pour voir l’image photo réelle de l’emplacement.
- Cliquez sur l’icône de réinitialisation dans le coin inférieur droit de la carte pour réinitialiser la carte avec l’emplacement d’attribution au centre.
Les coordonnées fournies dans la carte sont également incluses dans les notifications d’affectation envoyées par courriel avec un lien vers l’emplacement dans Google Maps.
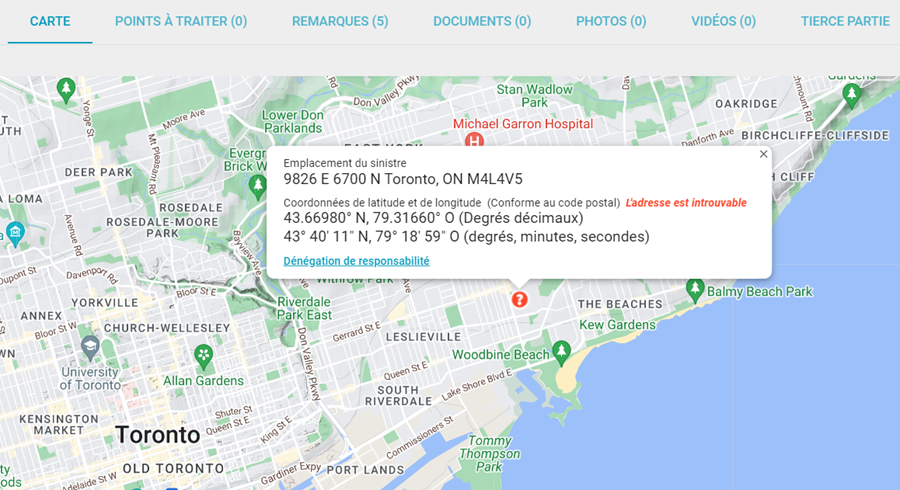
POINTS À TRAITER
Sous l’onglet Points à traiter, vous pouvez afficher et créer des points à traiter (ou tâches) liées à la fin de l’affectation. Par exemple, vous pouvez créer un point à traiter Client contacté avec une date d’échéance de sept jours et l’affecter à l’expert ou à l’entrepreneur affecté à l’affectation. L’expert ou l’entrepreneur reçoit un courriel sur le point à traiter. Lorsque l’expert ou l’entrepreneur contacte le client et marque que le point à traiter est terminée, vous recevez une notification par courriel. Si l’expert ou l’entrepreneur ne termine pas le point à traiter d’ici sept jours, vous recevez tous deux une notification par courriel.
XactAnalysis met automatiquement à jour le statut de certains points à traiter lorsque certains points sont terminées. Par exemple, lorsqu’une affectation entre dans la File d’attente des affectations ou que l’estimation est téléchargée. Vous pouvez créer des points à traiter pour ces tâches afin de communiquer les dates d’échéance et recevoir une notification si quelque chose est en retard. Certains points à traiter, notamment toutes les mesures personnalisées, doivent être marquées comme Terminée par un utilisateur. Les points à traiter en retard apparaissent en rouge.

Ajouter un point à traiter
- Cliquez sur Ajouter un point à traiter. La boîte de dialogue Ajouter un point à traiter apparaît.
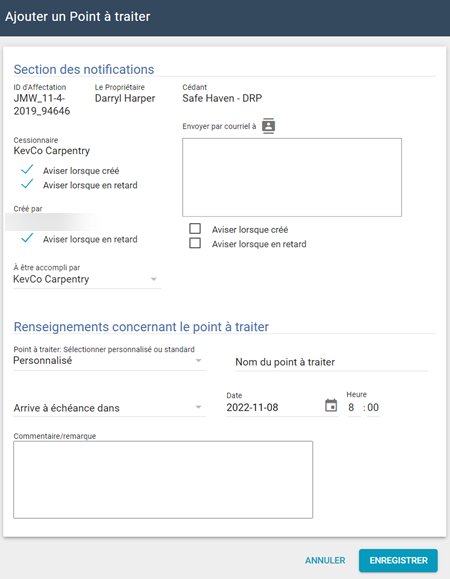
- Remplissez la boîte de dialogue Ajouter un point à traiter comme suit :
Section Notifications
À effectuer par
Sélectionnez le bouton radio pour indiquer à qui cette tâche est affectée. Vous pouvez sélectionner le cessionnaire (par exemple, l’entrepreneur) ou le créateur du point (vous-même).
Notifier lors de la création
Cochez la case Notifier lorsque… Créé pour avertir le cessionnaire ou d’autres destinataires du courriel lorsque ce point à traiter est créée.
Notifier lorsque l’échéance est dépassée
Cochez la case Notifier lorsque… Échéance dépassée pour informer le cessionnaire, vous-même ou d’autres destinataires du courriel lorsque le point à traiter n’est pas terminée à sa date d’échéance.
Renseignements sur le point à traiter
Personnalisée
Sélectionnez ce bouton radio pour créer un point à traiter personnalisée. Nommez la mesure de suivi dans le champ fourni.
Standard
Sélectionnez ce bouton radio pour créer un point à traiter standard. Choisissez un point à traiter dans le menu déroulant. Pour plus de renseignements, consultez la liste des points à traiter à la fin de la présente section.
Dû d’ici
Sélectionnez le bouton radio pour indiquer le nombre de jours avant l’échéance pour terminer ce point à traiter. Vous pouvez sélectionner 1, 7, 14, 28 jours ou Autre.
Date d’échéance
Ce champ affiche la date d’échéance ou, si vous avez sélectionné Autre, vous permet d’inscrire la date d’échéance.
Heure
Saisissez l’heure à laquelle ce point à traiter doit être terminée.
Remarque/Commentaire
Saisissez toute remarque supplémentaire concernant ce point à traiter.
- Cliquez sur Sauvegarder.
Supprimer un point à traiter
- Cliquez sur Supprimer à côté du point à traiter.
- Une boîte de dialogue de confirmation s’affiche avec les détails du point à traiter. Cliquez sur Supprimer. Le point à traiter est supprimée sous l’onglet Mesures.
Indiquer qu’un point à traiter est terminé
- Cliquez sur Marquer comme terminé à côté du point à traiter pour indiquer qu’il est terminé. La boîte de dialogue Actualiser un statut apparaît.
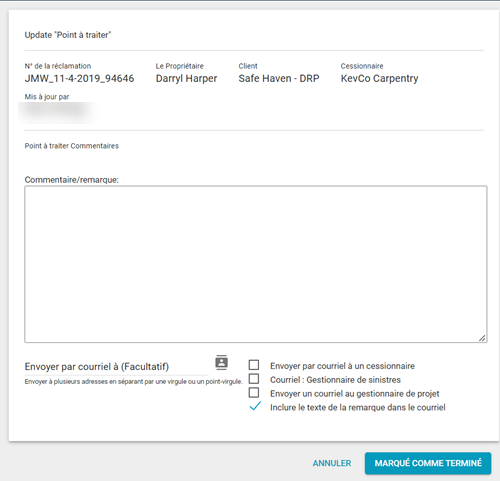
- Remplissez la boîte de dialogue Actualiser un statut comme suit :
Date de la mise à jour
Ce champ est réglé par défaut à la date actuelle. Vous pouvez modifier au besoin la date.
Remarque/Commentaire
Saisissez une note dans ce champ. La note sera ajoutée sous l’onglet Notes. Si vous cochez la case Exclure les notes de la vue de l’assureur, celle-ci ne verra pas la note, mais verra toujours la mise à jour du statut.
Envoyer par courriel à
Saisissez une adresse courriel du destinataire ou sélectionnez des adresses courriel dans votre carnet d’adresses. Cochez les cases pour envoyer un courriel à d’autres destinataires et inclure le texte de la Note dans le courriel.
Envoyer à l’adresse XactNetMD
Saisissez une adresse XactNet du destinataire ou sélectionnez des adresses XactNet dans votre carnet d’adresses. Séparez plusieurs adresses par un point-virgule.
- Cliquez sur Actualiser un statut. Le point à traiter n’apparaît plus dans la liste des mesures d’action et une note est ajoutée sous les onglets Notes et Journal d’activité.
Liste des points à traiter standard
La liste suivante des points à traiter standard vous permet de définir une tâche.
Affectation reçue
Désigne la date à laquelle l’affectation a été reçue d’abord dans la File d’attente des affectations ou affectée à un expert ou à un entrepreneur. Si l’affectation a été envoyée dans la File d’attente des affectations d’abord, la date de réception est actualisée lorsqu’elle est affectée à un expert ou à un entrepreneur. Après la première affectation, la date de réception n’est plus actualisée (les statuts Réaffectation, Référence ou Collaboration sont utilisés à la place).
Entrée dans la File d’attente des affectations
Pour demander une notification lorsque l’affectation est entrée dans la File d’attente des affectations.
Envoyer une notification
Pour envoyer une notification aux personnes sélectionnées.
Télécharger une affectation
Permet à un expert ou à un entrepreneur de télécharger l’affectation.
Contacter le client
Pour prendre contact avec l’assuré.
Inspecter le lieu de travail
Sert à inspecter le lieu de travail.
Télécharger une estimation de valeur autre que 0 $
Pour télécharger une estimation de valeur autre que 0 $ pour l’affectation.
Télécharger une estimation
Pour télécharger une estimation pour l’affectation.
Téléverser la correction
Pour télécharger une correction à apporter à l’affectation.
Téléverser le rapport
Pour téléverser un rapport pour l’affectation.
Envoyer à la File d’attente d’examens de l’assureur
Pour demander que l’affectation soit examinée par l’assureur.
Soumettre à la File d’attente d’examens du prestataire de service
Permet de demander que l’affectation soit examinée par une société d’expertise indépendante.
Affecter un examinateur de l’assureur
Pour demander qu’un examinateur de l’assureur soit affecté d’ici une date précise.
Affecter un examinateur d’un prestataire de service
Demander qu’un expert ou un examinateur de l’entrepreneur soit affecté à l’affectation d’ici une date précise.
Examen par l’assureur avec exceptions
Lorsque le transporteur a étiqueté l’affectation « Examinée avec exceptions ».
Examen par l’assureur
Pour demander que l’assureur examine l’affectation.
Examen par le prestataire de service avec exceptions
Lorsque le prestataire de service a étiqueté l’affectation « Examinée avec exceptions ».
Examen effectué par le prestataire de service
Pour demander que l’entrepreneur associé ou la société d’expertise indépendante examine l’affectation.
Examen avec exceptions
Lorsque l’affectation a été étiquetée « Examinée avec exceptions ».
Examen
Pour demander un examen de l’affectation.
Sortie de la File d’attente des affectations
Lorsque l’affectation doit sortir de la File d’attente des affectations.
Rejetée par l’AQ
Lorsque l’affectation a été étiquetée comme rejetée par l’AQ.
Approuvé par l’AQ
Lorsque l’affectation a été étiquetée comme approuvée par l’AQ.
Sortie pour Collaboration
Lorsque l’affectation est sortie pour une collaboration.
Retournée après Collaboration
Une fois la collaboration terminée, l’affectation est retournée.
Approuvé par le client
Lorsque l’affectation a été étiquetée comme approuvée par le client.
Refusé par le client
Lorsque l’affectation a été étiquetée comme rejetée par le client.
Commencer le travail
Pour commencer à travailler sur l’affectation.
Terminer le travail
Pour terminer le travail et étiqueter « Travail terminé » dans Xactimate.
Fichier fermé
Lorsque l’affectation a été étiquetée comme « Fichier fermé ».
Entrée dans la File d’attente pour réinspection
Lorsque l’affectation a été envoyée à la File d’attente pour réinspection.
Affecter un nouvel inspecteur
Pour demander que l’affectation soit affectée à un nouvel inspecteur.
Terminer la réinspection
Pour préciser le moment où la réinspection de l’affectation doit être terminée.
REMARQUES
Dans cet onglet, vous pouvez saisir manuellement des remarques liées à l’affectation. XactAnalysis ajoute également automatiquement des notes système à mesure que certains événements d’affectation se produisent, par exemple des mises à jour de statut ou des événements de mesure à prendre.
- Modifiez si les utilisateurs de XactAnalysis SP peuvent afficher une remarque en cliquant sur le lien dans la colonne Exclus de XASP.
- Vous pouvez ajouter une réponse à des remarques non automatisées en cliquant sur le lien Répondre à côté de la remarque. Les remarques apparaissent sous la remarque originale, ainsi que partout ailleurs où des notes sont affichées.
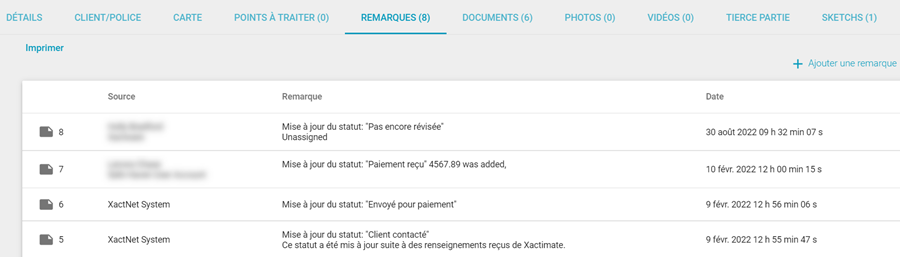
Ajouter une Remarque
- Cliquez sur Ajouter une remarque. La boîte de dialogue Ajouter une tâche apparaît.
- Remplissez la boîte de dialogue Ajouter une remarque comme suit :
Remarque
Saisissez une remarque. Vous pouvez ajouter du formatage (par exemple gras, italique et souligné) et utiliser la vérification orthographique.
Envoyer par courriel à
Saisissez toutes les adresses courriel auxquelles vous souhaitez envoyer une notification concernant cette remarque. Chaque adresse doit être séparée par une virgule. Vous pouvez également cliquer sur l’icône de la liste intelligente pour sélectionner les adresses courriel dans votre carnet d’adresses.
Des cases à cocher vous permettent d’envoyer rapidement le courriel aux personnes qui participent à l’affectation. Des cases à cocher vous permettent aussi d’inclure la remarque dans le corps des notifications par courriel, d’exclure la remarque de XactAnalysis SP et d’inclure une signature personnalisée avec vos remarques.
Envoyer à une adresse XactNet
Saisissez une adresse XactNet à laquelle vous souhaitez que la remarque soit envoyée ou sélectionnez des adresses XactNet dans votre carnet d’adresses. Séparez plusieurs adresses par un point-virgule.
- Cliquez sur Ajouter une remarque.
DOCUMENTS
Lorsqu’une estimation est remplie et retournée à XactAnalysis, elle comporte un certain nombre de documents, comme l’ébauche brute du rapport, le rapport de variation et le rapport de vérification de l’estimation, ainsi que tout document personnalisé qui a été téléchargé par l’expert en sinistres ou l’entrepreneur. Pour en savoir plus sur des rapports précis joints, reportez-vous à la rubrique Rapports d’estimation.
- Cliquez sur le nom d’un document pour l’afficher dans une fenêtre séparée.
- Modifiez si les utilisateurs de XactAnalysis SP peuvent afficher un document en cliquant sur le lien dans la colonne Exclus de XASP.
- Envoyez un document à Xactimate en cliquant sur Non dans la colonne Envoyer à Xactimate.
- Comprimé : .zip
- Documents : .doc, .docx, .docm, .html, .htm, .mht, .msg, .pdf, .txt, .xls et .xlsx
- Image : .jpg, .jpeg et .png
- Audio : .wav, .mp3 et .wma
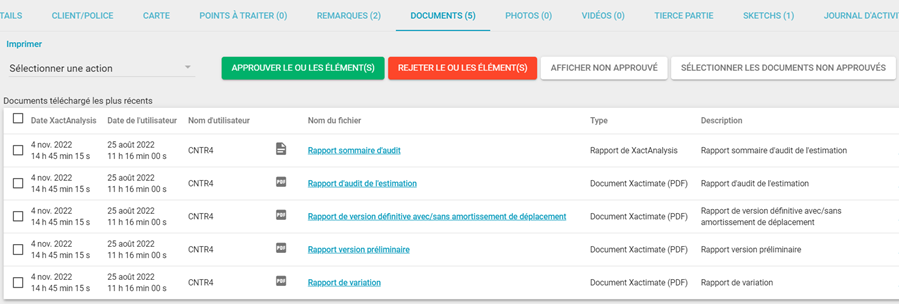
Ajouter un document
- Cliquez sur Ajouter des documents. La boîte de dialogue Téléverser des documents s’affiche. Vous pouvez aussi glisser-déposer des fichiers dans la section Déposer les fichiers à joindre pour ajouter des documents.
- Cliquez sur Sélectionner des fichiers. Sélectionnez les fichiers à téléverser.
- Pour téléverser un document vers Xactimate, cochez la case Envoyer à Xactimate.
- Saisissez une description de fichier dans le champ Description.
- Cliquez sur Terminer le téléversement. Les documents apparaissent sous l’onglet Documents.
- Comprimé : .zip
- Documents : .doc, .docx, .docm, .html, .htm, .mht, .msg, .pdf, .txt, .xls et .xlsx
- Image : .jpg, .jpeg et .png
- Audio : .wav, .mp3 et .wma
Approuver ou rejeter des éléments
Les sociétés utilisent les statuts Approuver et Rejeter de différentes manières. Certaines sociétés utilisent ces statuts pour déclencher une exportation de données vers un autre système. Certains experts indépendants et entrepreneurs peuvent empêcher un assureur d’accéder aux documents jusqu’à ce qu’ils soient marqués comme approuvés.
- Pour approuver un élément dans la liste des documents, cochez la case à la fin de la ligne de l’élément. Cliquez sur Approuver les articles.
- Pour rejeter un élément dans la liste des documents, cochez la case à la fin de la ligne de l’élément. Cliquez sur Rejeter les éléments.
Afficher le rapport de productivité de la main-d’œuvre par métier
Lorsqu’une estimation est créée dans une version de Xactimate qui permet un réglage distinct de la productivité par métier, un lien pour Afficher la productivité de la main-d’œuvre par métier apparaît au-dessus de la liste de documents. Le lien pour la productivité de la main-d’œuvre affiche chaque paramètre de productivité selon chaque métier.
PHOTOS
L’onglet Photos affiche les vignettes de toutes les images associées à une affectation.
- Cliquez sur le nom d’une photo pour l’afficher dans une fenêtre séparée.
- Modifiez si les utilisateurs de XactAnalysis SP peuvent afficher une photo en cliquant sur le lien dans la colonne Exclus de XASP.
- Envoyez des photos individuelles à Xactimate en cliquant sur le lien dans la colonne Envoyer à Xactimate.
- Envoyer plusieurs photos à Xactimate en cochant leurs cases et en cliquant sur Envoyer à Xactimate.
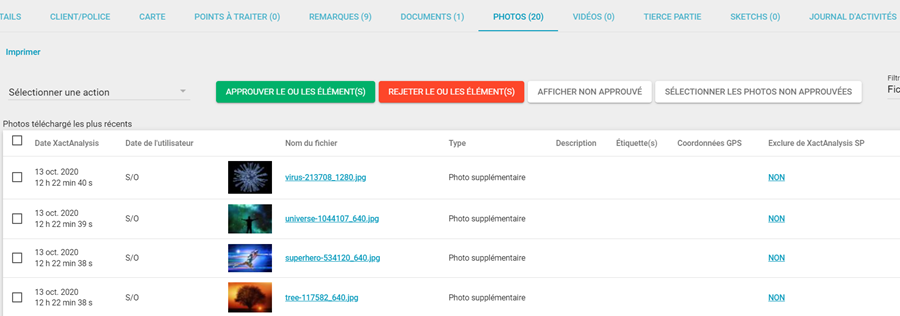
Ajouter une photo
Soyez prudent lorsque vous ajoutez des photos à une affectation. Une fois téléchargées, les images et les données qui y sont associées sont permanentes et ne peuvent pas être supprimées ou modifiées. Cependant, les photos peuvent toujours être exclues de XASP et envoyées à Xactimate après avoir été téléversées.
- Cliquez sur Ajouter des photos. La boîte de dialogue Téléverser les documents apparaît.
- Cliquez sur Sélectionner des fichiers. Sélectionnez les fichiers à téléverser.
- Saisissez une description de fichier dans le champ Description.
- Saisissez au besoin une balise dans le champ Balises.
- Cliquez sur Terminer le téléversement. Les photos apparaissent sous l’onglet Photos.
Approuver ou rejeter des éléments
Les sociétés utilisent les statuts Approuver et Rejeter de différentes manières. Certaines sociétés utilisent ces statuts pour déclencher une exportation de données vers un autre système. Certains experts indépendants et entrepreneurs peuvent empêcher un assureur d’accéder aux documents jusqu’à ce qu’ils soient marqués comme approuvés.
- Pour approuver un élément dans la liste des photos, cochez la case à la fin de la ligne de l’élément. Cliquez sur Approuver les articles.
- Pour rejeter un élément dans la liste des photos, cochez la case à la fin de la ligne de l’élément. Cliquez sur Rejeter les éléments.
Filtrer selon les balises
Les photos peuvent être étiquetées pour le tri lorsqu’elles sont téléversées sur Xactimate ou XactAnalysis.
- Cliquez sur le menu déroulant à gauche du bouton Filtrer selon les balises.
- Indiquez si vous souhaitez rechercher des photos qui possèdent toutes les balises que vous avez sélectionnées ou n’importe laquelle des balises que vous avez sélectionnées en utilisant le bouton radio approprié.
- Cochez les cases qui correspondent aux balises qui s’appliquent à votre recherche.
- Cliquez sur Filtrer selon les balises. Les photos avec les balises sélectionnées apparaissent sous l’onglet Photos.
VIDÉOS
Si la fonction Collaboration vidéo est activée, vous pouvez lancer des sessions de clavardage vidéo avec les utilisateurs de l’application mobile ClaimXperience. Pour lancer une session de clavardage vidéo, cliquez sur Démarrer la Collaboration vidéo. Tous les enregistrements effectués pendant une séance de clavardage vidéo sont stockés ici. Cliquez sur une vidéo pour la regarder dans une fenêtre séparée.
Approuver ou rejeter des éléments
Les sociétés utilisent les statuts Approuver et Rejeter de différentes manières. Certaines sociétés utilisent ces statuts pour déclencher une exportation de données vers un autre système. Certains experts indépendants et entrepreneurs peuvent empêcher un assureur d’accéder aux documents jusqu’à ce qu’ils soient marqués comme approuvés.
- Pour approuver un élément dans la liste des vidéos, cochez la case à la fin de la ligne de l’élément. Cliquez sur Approuver les articles.
- Pour rejeter un élément dans la liste des vidéos, cochez la case à la fin de la ligne de l’élément. Cliquez sur Rejeter les éléments.
TIERS
Cet onglet montre quels fournisseurs tiers sont disponibles et vous permettent de soumettre facilement les demandes de commande à leur disposition.
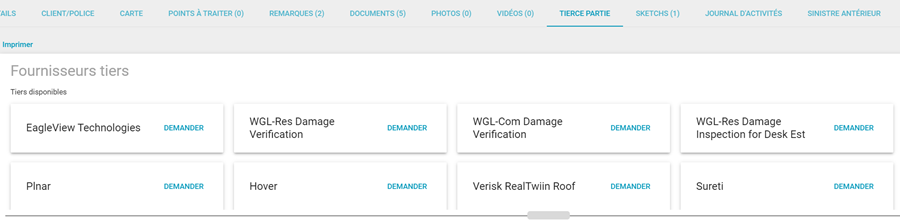
Il y a également un tableau qui affiche toutes les commandes faites à vos fournisseurs tiers.
SKETCHES ou croquis
Lorsque les croquis de Xactimate sont chargés avec une estimation, ils sont en format PDF avec une image par niveau.
- Cliquez sur le nom d’un croquis pour l’afficher dans une fenêtre séparée.
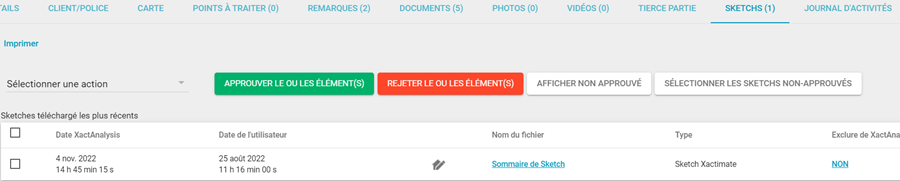
Approuver ou rejeter des éléments
Les sociétés utilisent les statuts Approuver et Rejeter de différentes manières. Certaines sociétés utilisent ces statuts pour déclencher une exportation de données vers un autre système. Certains experts indépendants et entrepreneurs peuvent empêcher un assureur d’accéder aux documents jusqu’à ce qu’ils soient marqués comme approuvés.
- Pour approuver un élément dans la liste des croquis, cochez la case à la fin de la ligne de l’élément. Cliquez sur Approuver les articles.
- Pour rejeter un élément dans la liste des croquis, cochez la case à la fin de la ligne de l’élément. Cliquez sur Rejeter les éléments.
JOURNAL DES ACTIVITÉS
L’onglet du Journal des activités affiche la date et l’heure des événements d’affectation, y compris le moment où des photos, des documents, des notes, des vidéos, des croquis et des mesures à prendre sont ajoutés. Ces événements sont classés dans des listes repliables en fonction de la date.
- Cliquez sur le menu déroulant de la colonne Nom d’utilisateur pour filtrer une liste.
- Cliquez sur un document, une photo, une vidéo ou un croquis pour l’afficher dans une fenêtre séparée.
Approuver ou rejeter des éléments
Les sociétés utilisent les statuts Approuver et Rejeter de différentes manières. Certaines sociétés utilisent ces statuts pour déclencher une exportation de données vers un autre système. Certains experts indépendants et entrepreneurs peuvent empêcher un assureur d’accéder aux documents jusqu’à ce qu’ils soient marqués comme approuvés.
- Pour approuver un élément dans la liste du Journal des activités, cochez la case à la fin de la ligne de l’élément. Cliquez sur Approuver les articles.
- Pour rejeter un élément dans la liste du Journal des activités, cochez la case à la fin de la ligne de l’élément. Cliquez sur Rejeter les éléments.
HISTORIQUE
Si une affectation a été réaffectée, un onglet Historique apparaît sur la page Détails de l’affectation. Cet onglet affiche les renseignements de l’onglet Détails pour chaque expert en sinistres ou entrepreneur précédemment affecté. Les renseignements sur le responsable actuel sont affichés sous l’onglet Détails.
SINISTRE ANTÉRIEUR
L’onglet Sinistre antérieur affiche tous les renseignements sur le sinistre des réclamations précédentes associées au numéro de police. XactAnalysis compare le numéro de police de la réclamation avec celui de toutes les réclamations précédentes. S’il y a correspondance, XactAnalysis envoie les données sur le sinistre antérieur à l’affectation. Les renseignements suivants s’affichent à la fois dans Xactimate et XactAnalysis :
- Nº de police
- Nº de réclamation
- Date du sinistre
- Type de sinistre
- Montant estimé (Total de l’estimation brute)
- Franchises
Cliquez sur le Nº de réclamation pour afficher les Détails de l’affectation pour le sinistre antérieur.
ATTÉNUATION DES DÉGÂTS D’EAU
Cet onglet affiche les renseignements sur l’atténuation des dégâts des eaux recueillis pour l’affectation depuis XactScope. Pour activer cette fonction, communiquez avec votre gestionnaire de compte.
CLAIMSEARCHMD
Les clients de ClaimSearchMD peuvent recevoir des données ClaimSearch dans XactAnalysis et Xactimate. Lorsqu’une nouvelle affectation est créée, XactAnalysis envoie une demande de recherche à ClaimSearch, et toute réclamation avec la même adresse de sinistre est affichée dans XactAnalysis et Xactimate.
Dans XactAnalysis, les résultats sont affichés sous forme de rapport sous l’onglet Recherche de réclamation.
- Cliquez sur le lien du rapport pour afficher le rapport PDF dans votre navigateur. Communiquez avec votre spécialiste des produits ou votre gestionnaire de compte pour configurer cette fonction pour votre société.
DONNÉES EXTERNES
Lorsque les rapports ne sont pas triés dans XactAnalysis, les informations de ces rapports apparaissent dans cet onglet.
- Pour afficher un rapport extérieur à XactAnalysis, cliquez sur l’onglet Données externes et sélectionnez l’une des options.
LISTE DES TÂCHES
Les affectations de tâches sont en lecture seule dans XactAnalysis. Vous pouvez consulter les renseignements détaillés des affectations de tâches, les formulaires, les photos, les notes et les documents à partir de l’onglet Liste des tâches.
Déroulement des affectations de tâches
Les affectations de tâches sont des affectations préliminaires dans XactAnalysis SP qui n’ont pas besoin d’être envoyées à Xactimate pour être menées à bien. Un expert en sinistres externe saisit les renseignements de base, y compris les notes, les documents et les photos dans l’onglet Liste des tâches dans XactAnalysis SP. Vous pouvez afficher l’onglet Liste des tâches dans XactAnalysis lorsque l’expert en sinistres externe présente des mises à jour.
Lorsque l’affectation des tâches est terminée, l’assureur redistribue l’affectation à un expert en sinistres ou à un entrepreneur habituel qui rédige l’estimation dans Xactimate.
Pour mettre en place le déroulement du travail destiné aux experts en sinistres externes pour votre entreprise, communiquez avec votre spécialiste des produits ou votre gestionnaire de compte.
