Administration des colonnes de l'utilisateur
Le module Administration des colonnes de l’utilisateur vous permet de personnaliser l’affichage des colonnes dans Résultats de la recherche avancée et File d'attente des estimations à réviser. Vous pouvez créer et modifier des ensembles de colonnes personnelles qui peuvent être partagés mais qui ne peuvent être modifiés par les autres utilisateurs de votre société.
Les captures d’écran de ce document sont génériques et l'interface de votre ordinateur peut varier.
Accéder à Administration des colonnes de l’utilisateur
- Sélectionnez Admin. des colonnes de l’utilisateur à partir du menu Administration.
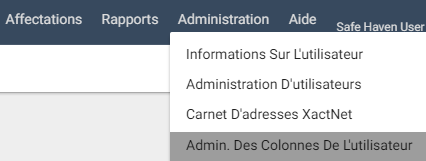
La page Gestion des colonnes personnelles apparaît.
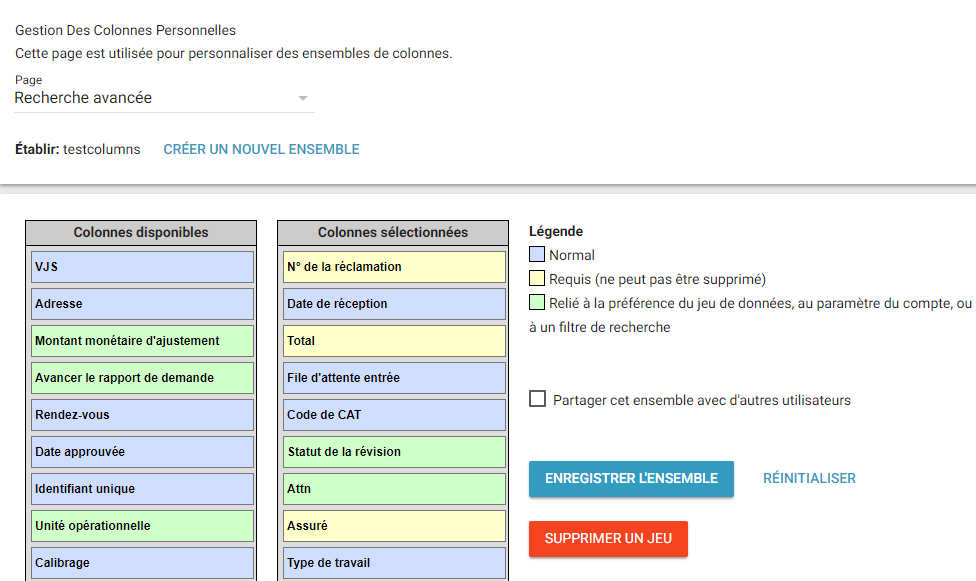
Créer un ensemble de colonnes personnelles
- Choisissez Admin. des colonnes de l’utilisateur à partir du menu Administration. Ou, cliquez sur Gestion de mes ensembles de colonnes personnelles à partir de la page Gestion des colonnes. La page Gestion des colonnes personnelles apparaît.
- Sélectionnez une Page pour le nouvel ensemble.
- Cliquez sur Créer un nouvel ensemble.
- Tapez le nom du nouvel ensemble dans le champ Nom de l'ensemble.
- Cliquez sur Créer.
- Modifiez et enregistrez votre nouvel ensemble de colonnes personnelles (voir Modifier un ensemble de colonnes).
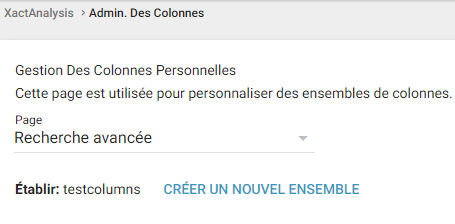
Modifier un ensemble de colonnes
- À la page Gestion des colonnes personnelles, sélectionnez une page et un ensemble.
Les tableaux Colonnes disponsibles et Colonnes sélectionnées apparaissent. Les noms des colonnes figurant dans Résultats de la recherche avancée ou File d'attente des estimations à réviser s’affichent dans un ordre de haut en bas dans le tableau Colonnes sélectionnées. Les noms des colonnes affichés dans le tableau Colonnes disponsibles ne figurent pas dans Résultats de la recherche avancée ou File d'attente des estimations à réviser. - Faites glisser et déposez les noms des colonnes pour réorganiser l’ordre des colonnes ou déplacer les colonnes d'un tableau à un autre.
- Cliquez sur Enregistrer l’ensemble et actualisez la liste.
Pour que cet ensemble de colonnes soit disponibles dans Recherche avancée pour les autres utilisateurs, cochez la case Partager cet ensemble avec d’autres utilisateurs. Pour remettre les colonnes à leur position par défaut, cliquez sur réinitialiser. Pour que cela devienne votre ensemble de colonnes par défaut, cliquez sur Établir par défaut. Si un ensemble est déjà établi par défaut, une remarque en rouge apparaît en haut de la page.
Sélectionner un ensemble de colonnes dans Recherche avancée
- Pour choisir l’ensemble de colonnes qui apparaîtra dans votre page Résultats de la recherche avancée, sélectionnez un ensemble à partir du menu déroulant Affichage des colonnes de la section « Critère du filtre » de la Recherche avancée. Votre nom d'utilisateur apparaît à côté de vos ensembles de colonnes personnelles.
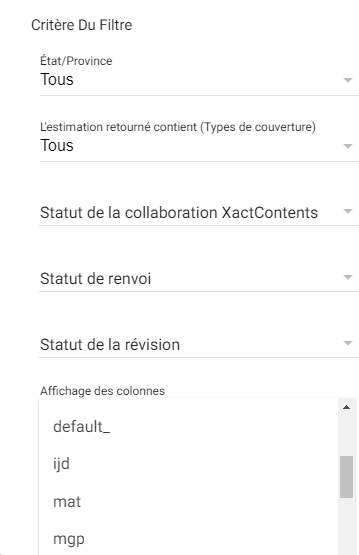
Affichez l’ensemble de colonnes dans Résultats de la recherche avancés.
Composantes retrouvées dans Administration des colonnes de l’utilisateur
Gestion des colonnes personnelles
La page de départ par défaut retrouvée dans Administration des colonnes de l’utilisateur. À partir de là, vous pouvez ajouter, modifier, ou créer des ensembles de colonnes personnelles.
Page
Sélectionnez une page pour l’ensemble de colonnes : Résultats de la recherche avancée, File d’attente des réinspections, File d'attente des étalonnages, File d'attente des estimations à réviser. La page que vous sélectionnez détermine les ensembles de colonnes qui apparaissent dans le menu déroulant Ensemble.
Ensemble
Affiche le nom de l'ensemble. Sélectionnez un ensemble à afficher/modifier à partir du menu déroulant.
Créer un nouvel ensemble
Cliquez pour ajouter un nouvel ensemble de colonnes.
Nom de l’ensemble
Apparaît lorsque vous cliquez sur Créer un nouvel ensemble. Tapez le nom d’un nouvel ensemble ici.
Annuler
Cliquez pour annuler la création d’un nouvel ensemble.
Colonnes sélectionnées
Affiche les noms des colonnes dans l’ordre dont ils apparaissent (de haut en bas = de la gauche vers la droite). Déplacez votre curseur sur le nom d’une colonne pour afficher la définition de la colonne.
Colonnes disponibles
Affiche les noms des colonnes qui sont disponibles mais qui n’apparaissent pas dans vos ensembles. Déplacez votre curseur sur le nom d’une colonne pour afficher la définition de la colonne.
Légende
Définit le type de colonne et affiche les possibilités. Les noms de colonnes en bleu peuvent être déplacés librement. Les noms de colonnes en jaune sont requis et ne peuvent être déplacés des Colonnes sélectionnées. Les noms de colonnes en bleu peuvent être déplacés librement et sont basés sur les préférences, paramètres, ou filtres de votre société.
Enregistrer l’ensemble
Cliquez pour enregistrer vos modifications.
Réinitialiser
Cliquez pour remettre les noms des colonnes à leur position par défaut.
Supprimer un ensemble
Cliquez pour supprimer un ensemble que vous avez sélectionné.
Établir par défaut
Cliquez pour que cela devienne votre ensemble de colonnes par défaut. Si un ensemble est déjà établi par défaut, une remarque en rouge apparaît en haut de la page.
Partager cet ensemble avec d’autres utilisateurs
Cette case à cocher apparaît lors de la modification d’un ensemble de colonnes personnelles. Cochez la case pour que cet ensemble soit disponibles aux autres utilisateurs.
Menu déroulant Affichage des colonnes dans la Recherche avancée
Sélectionnez l’ensemble de colonnes que vous désirez voir dans votre page Résultats de la recherche avancée.