Admin. de file d’attente
La page Admin. de file d’attente vous permet d’ajouter, de modifier, et de supprimer des règles en lien avec la File d'attente des estimations à réviser et la File d’attente des paiements.
Les captures d’écran de ce document sont génériques et l'interface de votre ordinateur peut varier.
Accéder à Admin. de file d’attente
Vous pouvez accéder à Admin. de file d’attente de deux façons :
- Sélectionnez Admin. de file d’attente à partir du menu Administration.
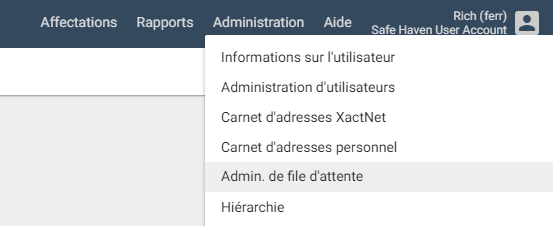
- À partir de Recherche (bêta), cliquez sur Règles de file d’attente dans le coin supérieur droit.
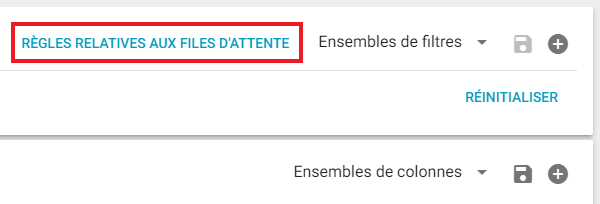
Filtrer les règles
La section Filtres vous permet de sélectionner les types de règle que vous souhaitez afficher, exporter la liste vers Excel, et modifier la façon dont la liste est affichée.
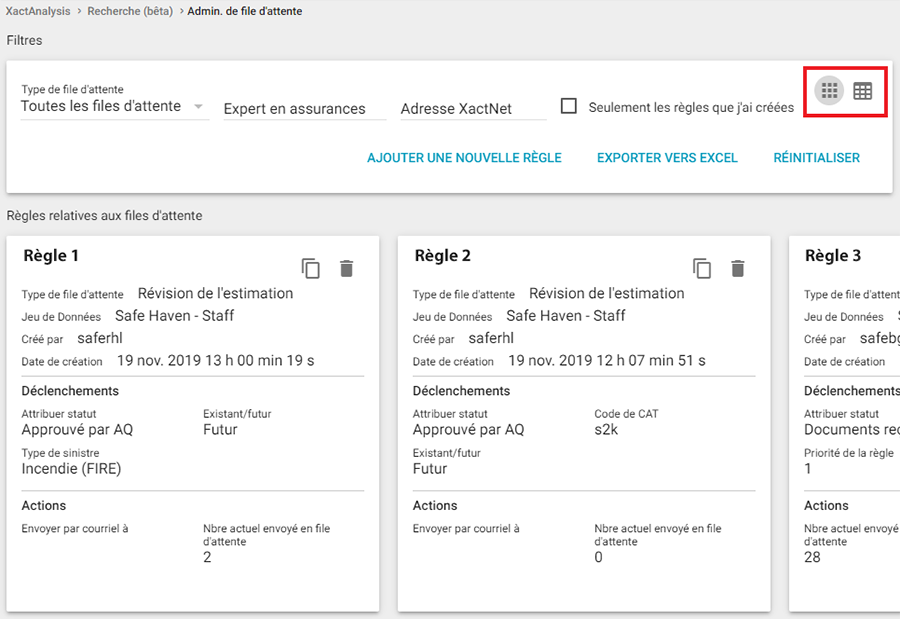
Type de file d’attente
Filtrez les règles de la liste en fonction d’une file d'attente spécifique.
Expert en assurances/entrepreneur
Filtrez les règles de la liste en fonction d’un expert en assurances/entrepreneur spécifique.
Adresse XactNet
Filtrez les règles de la liste en fonction d’une adresse XactNet spécifique.
Seulement les règles que j'ai créées
Lorsque cette case est cochée, la liste affiche seulement les règles que vous avez créées.
Affichages
Vous pouvez cliquer sur l’une des deux icônes dans le coin droit de la section pour modifier la façon dont la liste s’affiche (voir l’image ci-dessus).
- L’Affichage sous forme de tableau affiche chaque règle en tant que rangée dans un tableau.
- L’Affichage sous forme de fiche affiche chaque règle en tant que fiche individuelle.
Exporter vers Excel
Cliquez sur ce bouton pour exporter toutes les règles affichées dans la liste vers une feuille de calcul Excel.
Règles pour file d’attente existante
Une fois créées, les règles apparaissent sous forme de cartes sous les filtres. Chaque carte affiche des données de base sur la règle, ce qui déclenche la règle et les actions qui se produisent lorsque la règle est déclenchée. Au bas de chaque carte se trouve un numéro lié sous le Nbre actuel envoyé en file d'attente. En cliquant sur ce nombre, un nouvel onglet du navigateur s’ouvre et affiche les réclamations prises en compte par la règle dans la Recherche.
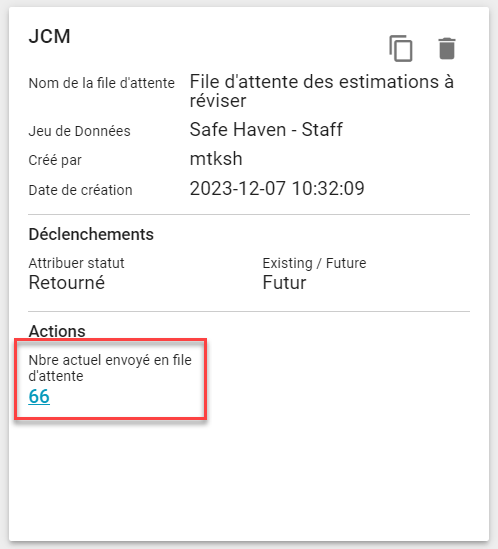
Ajouter une règle
- Cliquez sur Ajouter une nouvelle règle. La fenêtre de dialogue Ajouter une règle de file d’attente apparaît.
- Sélectionnez la file d’attente à laquelle la règle s’applique à partir du menu Type de file d’attente.
- Sélectionnez les critères relatifs à votre règle et cliquez sur OK. Les champs et les menus peuvent différer selon vos sélections. Pour de plus amples renseignements sur les champs et les menus de cette fenêtre de dialogue, référez-vous à Champs et menus sous Ajouter une règle de file d’attente.
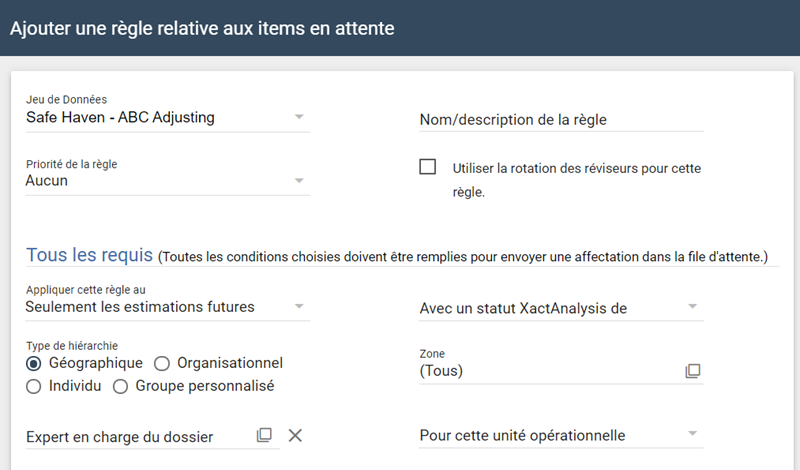
Champs et menus sous Ajouter une règle de file d’attente
Certains champs et menus sont uniquement disponibles dans certaines files d’attente.
Jeu de données
Sélectionnez un ou plusieurs jeux de données pour permettre aux estimations figurant dans ces jeux de données d’entrer dans la file d’attente.
Nom/description de la règle
Entrez le nom ou la description de votre règle.
Priorité de la règle
Sélectionnez une priorité relative à votre règle : Aucune, 1 (Premier groupe traité), ou 2 (Deuxième groupe traité). Le filtre de règles des estimations selon la priorité choisie. XactAnalysis filtrera toutes les estimations selon la première priorité, et filtrera les estimations restantes selon la deuxième priorité.
Utiliser la rotation des réviseurs pour cette règle
Cette case apparaît seulement pour les Règle relative à la File d'attente des examens d'estimations lorsque l’option Rotation des réviseurs est activée. Lorsque la case est cochée et qu’une estimation déclenche la règle, cette dernière est automatiquement affectée au prochain réviseur dans la rotation.
TOUS REQUIS
Toutes les conditions sélectionnées dans cette section doivent être remplies pour envoyer une affectation dans la file d'attente.
Appliquer cette règle à
Sélectionnez pour appliquer cette règle aux estimations existantes ou futures.
Avec un statut de XactAnalysis de
Sélectionnez un statut ou laissez-le à (Tous). Référez-vous à Statuts pour obtenir les définitions des statuts. Si vous sélectionnez Annulé ou Approuvé par le client, vous pouvez également filtrer le façon dont ce statut est établi (Automatiquement, Manuellement, ou L’un ou l’autre).
Type de hiérarchie
Sélectionnez un type de hiérarchie : Géographique, Organisationnel, Individuel, Groupe personnalisé.
Zone
Sélectionnez une zone touchée par la règle. Laissez sur (Tous) pour autoriser les affectations de tous les jeux de données dans la file d’attente des révisions.
Expert en assurances
Sélectionnez un expert en assurances. Laissez ce champ vide pour autoriser les estimations de tout expert en assurances dans la file d’attente.
Pour cette unité fonctionnelle
Sélectionnez une unité fonctionnelle à partir du menu. Sélectionnez (Tout) pour autoriser les estimations de toute unité fonctionnelle dans la file d’attente des révisions.
Pour ce code de cat.
Entrez un Code de cat. dans le champ à remplissage automatique et sélectionnez à partir de la liste. Pour entrer plus d'un Code de cat., veuillez les séparer par des virgules. Laissez ce champ vide pour autoriser les estimations avec tout Code de cat. dans la file d’attente des révisions.
Pour ce numéro de réclamation
Entrez un numéro de réclamation. Laissez ce champ vide pour autoriser des numéros de réclamation dans la file d’attente des révisions.
Pour cet/ces État(s)
Sélectionnez un ou plusieurs États à partir du menu. Laissez ce champ vide pour autoriser les estimations de tous les États d’entrer dans la file d’attente.
Pour ce type de police
Sélectionnez un type de police à partir du menu. Sélectionnez (Tous) pour autoriser les estimations de tout type de police d’entrer dans la file d’attente.
Pour ce type de couverture
Choisissez n’importe quelle combinaison de types de couverture (Structure, autres structures ou contenu) en cochant les cases correspondantes. Précisez ensuite si vous voulez voir des estimations qui comprennent l’un des types de couvertures sélectionnés ou seulement les types de couvertures sélectionnés à l’aide des boutons radio correspondants.
Pour ce type de sinistre
Sélectionnez un ou plusieurs types de sinistres à partir du menu. Sélectionnez (Tous) pour autoriser les estimations de tout type de sinistres dans la file d’attente des révisions.
Pour ce code postal
Entrez un ou plusieurs codes postaux (séparés par des virgules). Laissez ce champ vide pour autoriser les estimations de tous les codes postaux dans la file d’attente des révisions.
Pour un intervalle de dates entre
Sélectionnez un intervalle de dates ou sélectionnez Mensuellement, Trimestriellement, ou Annuellement à partir du menu. La règle sera appliquée aux estimations qui tombent dans un intervalle de dates précis seulement ou elle sera appliquée mensuellement, trimestriellement, ou annuellement. Laissez ces champs vides si vous ne désirez pas appliquer d’intervalle de dates à la règle.
1 estimation sur (aléatoire)
Entrez un nombre pour établir des révisions aléatoires établies sur 1 estimation sur [nombre].
Nombre d'estimations
Entrez un nombre d'estimations à envoyer dans la file d’attente des révisions. Cochez la case Par expert en assurances/entrepreneur pour envoyer un nombre spécifique d’estimations selon le nombre d’experts en assurances et d’entrepreneurs que vous avez établi pour réviser des affectations.
Pour une valeur d'estimation entre
Entrez une plage de valeurs.
Pourcentage des corrections d'estimation
Entrez un pourcentage qui doit être dépassé par les corrections de l’estimation afin d’être en mesure d’accéder à la file d’attente des estimations à réviser.
Comparé avec l‘estimation de référence
Cochez cette case pour créer une règle qui décèle les estimations de référence comportant des valeurs qui diffèrent des valeurs de l'estimation d’origine selon le pourcentage ou le montant de la valeur entré dans les champs au-dessus de la case.
Valeur des corrections
Entrez un montant qui doit être dépassé par les corrections de l’estimation afin d’être en mesure d’accéder à la file d’attente des estimations à réviser.
Type de travail
Sélectionnez un type de travail.
Frais généraux et profit
Sélectionnez si vous désirez inclure les estimations Avec les F&P ou Sans les F&P. Sélectionnez Aucune sélection si vous voulez ni l'un ni l'autre.
Estimation comprenant
Sélectionnez si vous désirez inclure ou non les F&P dans votre règle.
Le nombre de métiers est
Sélectionnez si vous désirez inclure les estimations ayant plus que ou moins qu'un certain nombre de métiers, ou sélectionnez Aucune sélection si vous voulez ni l'un ni l'autre. Entrez le nombre dans le champ prévu à cet effet.
Métiers sélectionnés
Cliquez sur l’icône SmartList dans ce champ pour sélectionner les métiers compris dans cette règle.
Contient une catégorie de liste de prix
Sélectionnez une catégorie de liste de prix à partir du menu.
Téléchargements de rapport de journal d'activités
Cochez cette case pour exclure les téléchargements de rapport de journal d’activités.
Collaborations avec une tierce partie
Cochez cette case pour exclure les collaborations avec une tierce partie.
Affectations d'essai
Cochez cette case pour inclure les affectations d'essai. Ne la cochez pas pour exclure les affectations d'essai.
UNE CONDITION REQUISE
Seulement une des conditions sélectionnées dans cette section doit être remplie pour envoyer une estimation dans la file d'attente. Cette section apparaît lorsque vous sélectionnez Appliquer cette règle aux estimations futures seulement dans la section Toutes les conditions requises.
Infractions survenues au cours de la révision
Sélectionnez Tout pour envoyer les estimations avec tout résultat de révision dans la file d’attente des révisions. Sélectionnez Corrigée pour envoyer les estimations pour lesquelles les infractions ont été corrigées dans la file d’attente. Sélectionnez Non corrigée pour envoyer les estimations pour lesquelles les infractions n’ont pas été corrigées dans la file d’attente. Sélectionnez Spécifique et un ou plusieurs résultats de révision à partir de la liste qui apparaît.
Total des infractions de révision
Entrez un nombre. Toutes les estimations ayant ce nombre d'infractions sont envoyées dans la file d'attente des révisions. Cochez la case Supérieur à pour envoyer les estimations ayant un nombre d'infractions supérieur au nombre entré dans la file d'attente des révisions.
Catégorie - Codes de sélecteur de l'estimation comprenant
Cochez les cases pour inclure les estimations ayant des codes de sélecteur spécifiques dans la file d'attente des révisions.
Qualité d’items
Cochez les cases pour inclure les estimations ayant une quantité d'items spécifique dans la file d'attente des révisions.
Liste de prix
Cochez la case Écarts pour envoyer les estimations avec des écarts de liste de prix dans la file d’attente des révisions. Pour les Écarts de prix seulement, vous pouvez choisir d'identifier les estimations selon les nombre d'items comprenant des écarts ou selon le montant de l'écart.
Variations de prix
Cochez cette case pour envoyer les estimations avec des variations de prix dans la file d’attente des révisions.
Association des taux en lien avec les items
Cochez cette case pour sélectionner si la règle se déclenche en fonction du taux Propriétaire ou Entrepreneur.
ITEMS
Cette section vous permet de créer des règles de file d’attente en fonction des items compris dans les estimations.
- Utilisez la fonction Tous les items requis pour identifier les estimations avec tous les items que vous avez entrés ici.
- Utilisez la fonction Tous les items requis pour identifier les estimations avec au moins un des items que vous avez entrés ici.
Vous n’êtes pas obligé d’entrer des renseignements dans chaque menu et chaque case. Par exemple, vous pourriez seulement utiliser le menu Catégorie, ce qui enverrait les estimations dans la file d’attente ayant des items en lien avec une catégorie spécifique.
- Sélectionnez un Pays.
- Sélectionnez le type d’item, personnalisé ou standard.
- Sélectionnez une Catégorie en lien avec l'item. La case Activité se remplira automatiquement.
- Choisissez un Sélecteur.
- Choisissez si la règle cherchera un item avec un montant spécifique (équivalant au nombre que vous avez entré) ou un item avec un montant supérieur ou inférieur à un montant spécifique.
- Choisissez si la règle cherchera des items au niveau des items ou au niveau des estimations. Les règles au niveau des items chercheront un item individuel correspondant aux critères. Les règles au niveau des estimations chercheront un nombre d’items correspondant aux critères.
- Sélectionnez si la règle cherchera des items corrigés, non corrigés, ou ni l’un ni l’autre.
Pour ajouter d’autres identifiants d’item, cliquez sur Ajouter. Pour retirer un identifiant, cliquez sur Supprimer.
Items compris dans l’ajustement du grand total
Cette section vous permet de créer des règles relatives aux files d’attente en fonction du pourcentage ou de la valeur de l’ajustement du grand total d’une affectation. Cette règle est déclenchée lorsqu’un critère ou les deux sont respectés.
Pourcentage
Entrez un pourcentage associé au sous-total de l'estimation. La règle est déclenchée si l’ajustement du grand total de l’estimation est supérieur à ce pourcentage associé au sous-total de l'estimation.
Valeur
Entrez une valeur monétaire. La règle est déclenchée si l’ajustement du grand total de l’estimation est supérieur à cette valeur.
TIERCE PARTIE
Option de filtre
Cochez cette case pour uniquement inclure les estimations contenant les items dans les champs sélectionnés ci-dessous.
Résultats de Accurence™ QualityAssist
Choisissez si vous voulez inclure les estimations ayant des résultats supérieurs ou inférieurs à la valeur indiquée, ou entre deux valeurs indiquées.
Sous-niveau des résultats de Accurence™ QualityAssist
Choisissez si vous voulez inclure les estimations ayant des Résultats d’opérations d’Accurence ou des Résultats de variation en dollars d’Accurence supérieurs ou inférieurs à la valeur indiquée, ou entre deux valeurs indiquées.
Résultats de MICA™
Choisissez si vous voulez inclure les estimations ayant des résultats supérieurs ou inférieurs à la valeur indiquée, ou entre deux valeurs indiquées.
Sous-niveau des résultats de MICA™
Choisissez si vous voulez inclure les estimations ayant des Résultats d’opérations de MICA ou des Résultats de variation en dollars de MICA supérieurs ou inférieurs à la valeur indiquée, ou entre deux valeurs indiquées.
MoistureScore™
Choisissez si vous voulez inclure les estimations ayant des résultats supérieurs ou inférieurs à la valeur indiquée, ou entre deux valeurs indiquées.
Sous-niveau de MoistureScore™
Choisissez si vous voulez inclure les estimations ayant des résultats d'indicateurs de processus clés, de gestion du processus d'atténuation, ou de gestion des délais de réponse supérieurs ou inférieurs à la valeur indiquée, ou entre deux valeurs indiquées.
XACTXPERT
Définissez les scores de profil et d'instance nécessaires pour entrer dans la file d'attente.
Les scores de profil et d'instance sont composés d'un score de processus et d'un score d'estimation. Vous pouvez définir des gammes de scores pour le score total, le score de processus, et le score d'estimation avec des conditions supérieures à, inférieures à, ou égales à.
Pour plus d'informations sur XactXpert, consultez les articles XactXpert pour Xactimate en ligne.
AUTRE
Approbation du client
Sélectionnez Manuel pour permettre aux réviseurs de réviser et d'approuver manuellement les estimations qui se trouvent dans la File d'attente. Sélectionnez Approbation automatique pour approuver automatiquement les estimations qui se trouvent dans la file d'attente selon les critères de la règle.
Envoyer un courriel à
Entrez une ou plusieurs adresses courriel (séparées par des virgules). XactAnalysis envoie un courriel aux adresses spécifiées lorsqu’une estimation déclenche cette règle, puis elle est envoyée dans la File d'attente des estimations à réviser.
Affecter automatiquement à
Entrez le nom d’un réviseur spécifique à affecter ou sélectionnez (Tous). Les estimations envoyées dans la file d’attente par cette règle peuvent automatiquement avoir l’attribution d’un réviseur que vous pouvez spécifier ici.
