Qualifications
- Accéder aux Qualifications
- Qualifier des experts en sinistres et des entrepreneurs
- Modifier les paramètres de l’expert en sinistres et de l’entrepreneur
- Modifier l’adresse de l’expert en sinistres/de l’entrepreneur
- Ajuster l’état de qualification
- Ajuster le type et la taille de la tâche
- Afficher les renseignements sur l’utilisateur
- Afficher les profils Xactimate
- Ajouter des identifiants uniques
- Ajouter le numéro d’employé
- Ajuster l’unité fonctionnelle
- Ajuster la zone de travail
- Ajuster la capacité d’affectation
- Ajouter des notifications pour l’expert en sinistres/l’entrepreneur
- Envoyer une notification d’essai
- Définir la zone de service de l’expert en sinistres/de l’entrepreneur
- Attribuer les codes postaux d’une région à une zone de service
- Pour attribuer tous les codes postaux d’un emplacement de programme à la zone de service d’un expert en sinistres ou d’un entrepreneur
- Attribuer un seul code postal à la zone de service d’un expert en sinistres ou d’un entrepreneur :
- Attribuer des codes postaux d’un état ou d’un comté à la zone de service d’un expert en sinistres ou d’un entrepreneur
- Attribuer des états/provinces et des pays à la zone de service
- Modifier les méthodes de contact
Dans le module Qualifications, vous pouvez qualifier les experts en sinistres et les entrepreneurs pour qu’ils reçoivent des affectations par XactAnalysis®. Vous pouvez également modifier leurs paramètres, ajouter des notifications et effectuer d’autres actions.
Les captures d’écran dans ce document sont génériques et l’interface de votre entreprise peut varier.
Éléments connexes : Hiérarchie, Hiérarchie d'organisation, FAQ > Questions d’administration, Carnets d'adresses XactNet
Accéder aux Qualifications
Sélectionnez Qualifications dans le menu Administration.
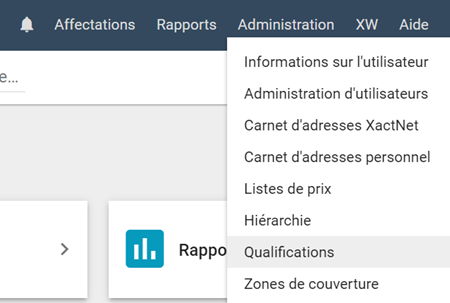
Qualifier des experts en sinistres et des entrepreneurs
Lorsque vous qualifiez un expert en sinistres ou un entrepreneur pour un jeu de données, l’expert en sinistres ou l’entrepreneur peut être attribué à des affectations dans ce jeu de données. Les employés du transporteur peuvent être qualifiés pour les jeux de données individuels au sein de leurs organisations, mais pas les experts en sinistres indépendants; ils sont qualifiés au niveau de l’organisation. Si un expert en sinistre ou un entrepreneur n’est pas qualifié, il ne figurera pas sur les listes intelligentes d’affectation. Voir Rotation de l'expert/entrepreneur pour obtenir plus de renseignements sur la configuration d’une rotation automatique des experts en sinistres/entrepreneurs dans les listes intelligentes.
- Si votre organisation dispose de plusieurs jeux de données, sélectionnez le jeu de données dans lequel l’expert en sinistres ou l’entrepreneur travaillera (voir l’image ci-dessous).
- Entrez l’adresse partielle ou l’adresse complète XactNet de l’expert en sinistres ou de l’entrepreneur dans le champ Adresse XactNet, puis cliquez sur Rechercher.
- Si vous avez saisi l’adresse correcte, la page Qualifications s’affiche. S’il y a plusieurs résultats, effectuez une sélection dans la liste qui s’affiche.
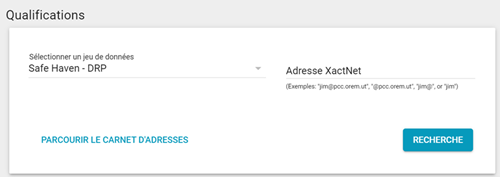
- Sur la page Qualifications, cliquez sur Autoriser entrepreneur. Si vous recevez un message indiquant que l’adresse XactNet n’a pas le profil nécessaire installé, communiquez avec votre spécialiste des produits ou votre gestionnaire de compte pour ajouter le profil à votre code d’identification.
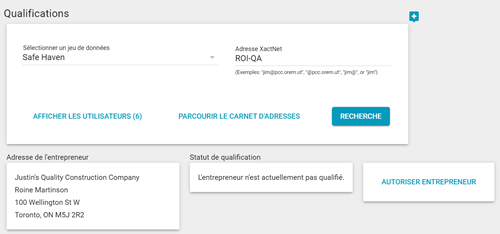
Remplacer une adresse XactNet admissible existante par une autre adresse XactNet
- Cliquez sur Remplacer une adresse XactNet admissible existante. Une boîte de dialogue s’affiche.
- Sélectionnez l’adresse XactNet que vous souhaitez remplacer. Une boîte de dialogue de confirmation s’affiche.
- Cliquez sur OK.
Copier les qualifications d’une autre adresse XactNet admissible
- Cliquez sur Copier à partir d’une adresse XactNet admissible existante. Une boîte de dialogue s’affiche.
- Sélectionnez l’adresse à copier. Une boîte de dialogue de confirmation s’affiche.
- Cliquez sur OK.
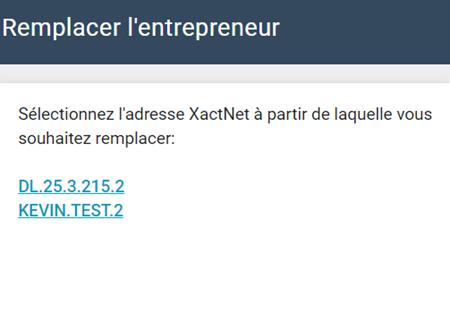
Modifier les paramètres de l’expert en sinistres et de l’entrepreneur
Après avoir qualifié l’expert en sinistres ou l’entrepreneur, vous pouvez ajouter ou modifier des renseignements propres à cette personne, notamment :
- Adresse de l’expert en sinistres/de l’entrepreneur
- État de qualification
- Type et taille de la tâche
- Renseignements sur l’utilisateur
- Profils Xactimate
- Identifiants uniques
- Numéro de l’employé
- Unité fonctionnelle
- Secteur d’origine
- Capacité d’attribution
- Notifications pour l’expert en sinistres/l’entrepreneur
- Zones de service
Modifier l’adresse de l’expert en sinistres/de l’entrepreneur
- Cliquez sur Modifier dans la section Adresse de l’expert en sinistres/de l’entrepreneur.
- Modifiez les champs d’adresse figurant sur la page.
- Cliquez sur Modifier les méthodes de contact pour modifier les méthodes de contact associées à cet expert en sinistres ou entrepreneur. Voir Modifier les méthodes de contact pour obtenir plus de renseignements.
- Cliquez sur Mettre à jour.
- Cliquez sur Ajouter au carnet d’adresses personnel pour ajouter l’expert en sinistres ou l’entrepreneur à votre carnet d’adresses personnel.
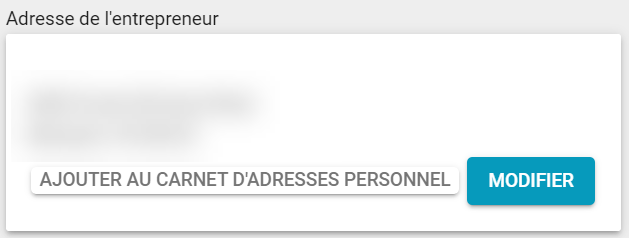
Ajuster l’état de qualification
Vous pouvez sélectionner des experts en sinistres ou des entrepreneurs en fonction de leur capacité à traiter différents types de réclamations, en choisissant un niveau. Ces niveaux sont reportés à la rotation d’experts en sinistres ou des entrepreneurs. Vous pouvez ainsi attribuer des réclamations à vos experts en sinistres ou entrepreneurs les plus qualifiés jusqu’à ce qu’ils atteignent leur capacité hebdomadaire ou mensuelle.
- Cochez ou décochez les cases appropriées dans la section État de qualification. Si vous cochez une case Disqualifier, un champ s’affiche où vous pouvez y saisir une raison pour la disqualification.
- Sélectionnez un niveau dans le menu Niveau du titulaire d’affectation.
- Cliquez sur Mettre à jour.
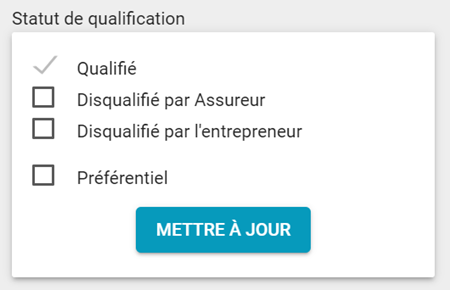
Ajuster le type et la taille de la tâche
Lorsque vous attribuez des types et des tailles de tâches à un expert en sinistres ou à un entrepreneur, ces derniers sont limités uniquement aux affectations présentant ces types et tailles.
- Cochez ou décochez les cases appropriées dans la section Type et taille de la tâche.
- Cliquez sur Mettre à jour.
- Cliquez sur Copier à d’autres jeux de données pour copier les sélections en matière de type et de taille de tâche à d’autres jeux de données.
Afficher les renseignements sur l’utilisateur
La section Renseignements sur l’utilisateur s’affiche uniquement lorsque vous visualisez une adresse utilisateur@ XactNet. Cette section affiche le nom et les coordonnées de l’utilisateur individuel. C’est différent de l’adresse de l’expert en sinistres/de l’entrepreneur, qui est la même pour tous les utilisateurs de cette adresse XactNet.
Afficher les profils Xactimate
La section Profils Xactimate affiche les profils et les versions de Xactimate installés par l’expert en sinistres ou l’entrepreneur.
Ajouter des identifiants uniques
Les identifiants uniques constituent une méthode supplémentaire pour désigner les experts en sinistres et les entrepreneurs.
- Cliquez sur Ajouter des identifiants uniques dans la section Identifiants uniques.
- Entrez un identifiant unique dans le champ qui s’affiche. Ajouter un autre identifiant unique en cliquant de nouveau sur Ajouter des identifiants uniques.
- Cliquez sur Mettre à jour.
Ajouter le numéro d’employé
Les numéros d’employés constituent une méthode supplémentaire pour désigner les experts en sinistres et les entrepreneurs.
Entrez le numéro d’employé dans la section Numéro d’employé, puis cliquez sur Mettre à jour.
Ajuster l’unité fonctionnelle
Lorsque vous attribuez des unités fonctionnelles à un expert en sinistres ou à un entrepreneur, ces derniers sont limités uniquement aux affectations comprenant ces unités fonctionnelles.
- Cliquez sur Modifier dans la section Unité fonctionnelle.
- Dans la boîte de dialogue qui s’affiche, sélectionnez ou décochez les cases appropriées.
- Cliquez sur Sauvegarder.
Ajuster la zone de travail
Les experts en sinistres et les entrepreneurs peuvent se voir attribuer des zones de travail ou des secteurs géographiques dans lesquels ils travaillent normalement. Leur travail peut ensuite être suivi en fonction de la proximité de ces secteurs.
- Cliquez sur Ajouter dans la section Zone de travail.
- Dans la boîte de dialogue qui s’affiche, sélectionnez un état et un comté dans les menus pour voir les codes postaux de ce comté.
- Sélectionnez les codes postaux appropriés, puis cliquez sur Continuer.
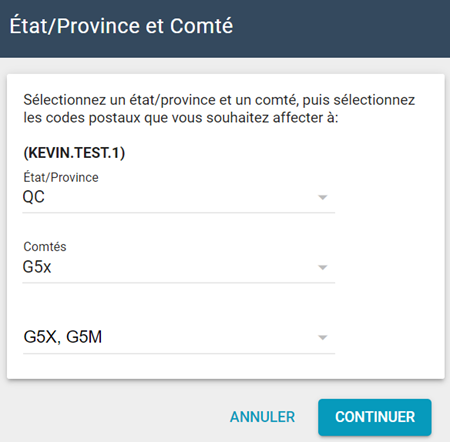
- Une boîte de dialogue de confirmation s’affiche. Cliquez sur Attribuer.
- Pour supprimer les codes postaux du secteur d’origine, sélectionnez les codes postaux dans la boîte de dialogue Zone de travail, puis cliquez sur Supprimer.
Ajuster la capacité d’affectation
Le tableau Capacité indique la capacité d’affectation hebdomadaire et mensuelle de l’expert en sinistres ou de l’entrepreneur et le nombre d’affectations en cours. Lorsqu’une réclamation est attribuée, les experts en sinistres et les entrepreneurs qui ont atteint ou dépassé leur capacité d’affectation figurent au bas de la liste intelligente des experts en sinistres/entrepreneurs (ou de la liste de sélection).
- Cliquez sur Modifier dans la section Capacité.
- Entrez les chiffres de capacité appropriés dans les champs.
- Cliquez sur Sauvegarder.
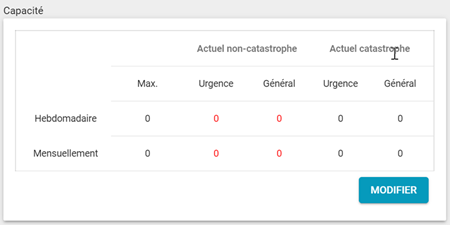
Ajouter des notifications pour l’expert en sinistres/l’entrepreneur
Par l’ajout de notifications, vous demandez à XactAnalysis d’aviser les experts en sinistres et les entrepreneurs lorsque des affectations leur sont envoyées, des mesures de suivi sont créées pour eux ou une analyse de plancher est retournée.
- Cliquez sur Ajouter une notification dans la section Notifications de l'entrepreneur pour l’expert en sinistres/l’entrepreneur. Une ligne de menus s’affiche. Sélectionnez le descripteur approprié dans chaque menu.
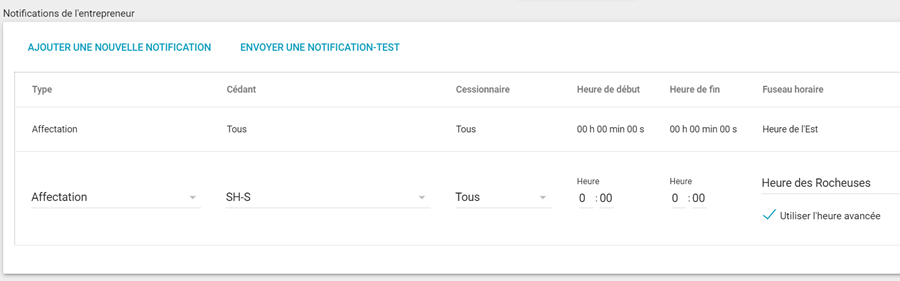
Sélectionnez le type de notification :
Affectation
Aviser les personnes lorsque des affectations leur sont envoyées.
Mesure de suivi
Aviser les personnes lorsque des mesures de suivi sont créées pour elles.
Analyse de plancher
Aviser les personnes lorsque des données d’analyse de plancher sont retournées.
Sélectionnez le responsable (ou le jeu de données) auquel s’applique la règle de notification.
Sélectionnez les heures de la journée où l’expert en sinistres ou l’entrepreneur peut recevoir une notification. Laissez la valeur par défaut de minuit à minuit pour indiquer toute heure de la journée.
Sélectionnez le fuseau horaire approprié pour l’expert en sinistres ou l’entrepreneur.
Sélectionnez une langue pour le courriel de notification.
Sélectionnez les jours de la semaine où l’expert en sinistres ou l’entrepreneur peut recevoir une notification. Les jours sélectionnés sont surlignés en bleu.
Sélectionnez le niveau de priorité d’affectation nécessaire pour déclencher une notification :
Affectations d’urgence
Aviser les personnes lorsque des affectations d’urgence leur sont envoyées.
Affectations normales
Aviser les personnes lorsque des affectations normales leur sont envoyées.
Toutes les affectations
Aviser les personnes lorsque des affectations de tout type, urgentes et normales, leur sont envoyées.
Sélectionnez le type de sinistre auquel s’applique cette règle de notification.
Sélectionnez la méthode de contact. Pour modifier les méthodes de contact disponibles, cliquez sur Modifier la liste. Voir Modifier les méthodes de contact pour obtenir plus de renseignements.
- Cliquez sur Sauvegarder. La nouvelle règle de notification s’affiche à la section Notifications pour l’expert en sinistres/l’entrepreneur.
Envoyer une notification d’essai
- Cliquez sur Envoyer une notification d’essai dans la section Notifications pour l’expert en sinistres/l’entrepreneur. La boîte de dialogue Envoyer une notification d’essai s’affiche.
- Sélectionnez une méthode de contact dans le menu déroulant.
- Cliquez sur Envoyer une notification.
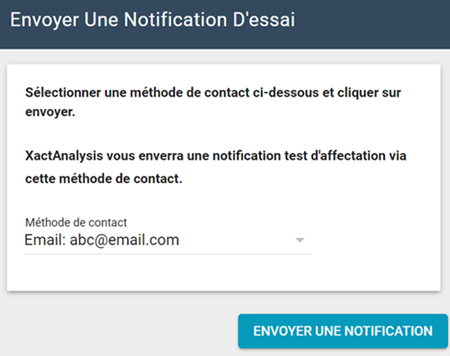
- Une boîte de dialogue de confirmation s’affiche et une notification est envoyée au moyen de la méthode de contact sélectionnée. Cliquez sur Précédent pour envoyer une autre notification d’essai.
Définir la zone de service de l’expert en sinistres/de l’entrepreneur
La zone de service de l’expert en sinistres ou de l’entrepreneur correspond aux secteurs géographiques où la personne peut effectuer son travail. Les experts en sinistres et les entrepreneurs ne peuvent pas être affectés à des sinistres situés à l’extérieur de leurs zones de service.
- Pour définir la zone de service de l’expert en sinistres ou de l’entrepreneur, cliquez sur Modifier dans la section Zones de service. La page Définir la zone de service s’affiche.
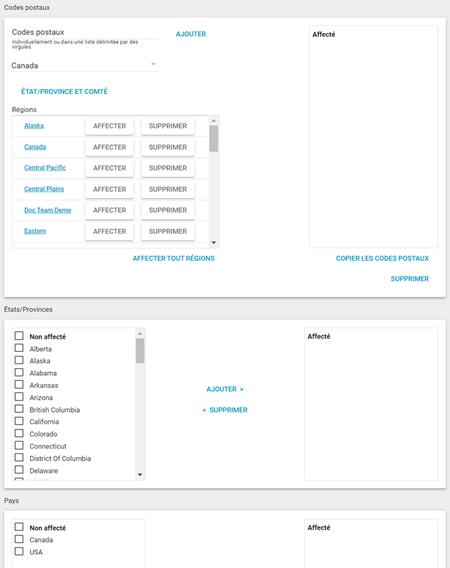
Attribuer les codes postaux d’une région à une zone de service
- Cliquez sur Attribuer à côté du nom de la région dans le menu Régions.
- Une boîte de dialogue de confirmation s’affiche. Cliquez sur Attribuer. Les codes postaux inclus dans la région figurent dans le champ Codes postaux.
Pour attribuer tous les codes postaux d’un emplacement de programme à la zone de service d’un expert en sinistres ou d’un entrepreneur
- Cliquez sur un nom de région dans le menu Régions. Un menu Emplacements de programme s’affiche au lieu du menu Régions.
- Cliquez sur Attribuer à côté du nom de l’emplacement du programme.
- Une boîte de dialogue de confirmation s’affiche. Cliquez sur Attribuer. Les codes postaux inclus dans l’emplacement de programme figurent dans le champ Codes postaux.
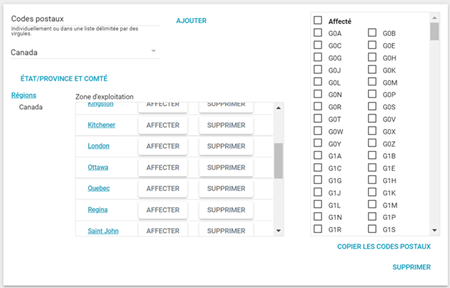
Attribuer un seul code postal à la zone de service d’un expert en sinistres ou d’un entrepreneur :
- Cliquez sur le nom d’un emplacement de programme dans le menu Emplacements de programme. Un menu Code postal s’affiche au lieu du menu Emplacements de programme.
- Cliquez sur Attribuer à côté du code postal.
- Une boîte de dialogue de confirmation s’affiche. Cliquez sur Attribuer. Les codes postaux s’affichent dans le champ Codes postaux.
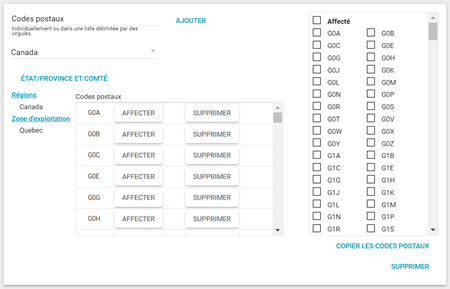
Attribuer des codes postaux d’un état ou d’un comté à la zone de service d’un expert en sinistres ou d’un entrepreneur
- Cliquez sur État et comté dans la section Attribuer des codes postaux.
- Dans la boîte de dialogue qui s’affiche, sélectionnez un état ou un comté dans les menus respectifs.
- Sélectionnez les codes zip/postaux appropriés dans le menu Codes postaux, puis cliquez sur Continuer.
- Une boîte de dialogue de confirmation s’affiche. Cliquez sur Attribuer. Les codes postaux s’affichent dans le champ Codes postaux.
Attribuer des états/provinces et des pays à la zone de service
- Pour attribuer des états ou des provinces à la zone de service d’un expert en sinistres ou d’un entrepreneur, sélectionnez les états ou les provinces appropriés dans le menu État/Province dans la section Attribuer des états/provinces et des pays, puis cliquez sur Ajouter (voir l’image ci-dessus). Les états/provinces figurent dans le champ États/provinces sous le champ Codes postaux.
- Pour attribuer des pays, sélectionnez les pays appropriés dans le menu Pays de la section Attribuer des états/provinces et des pays, puis cliquez sur Ajouter (voir l’image ci-dessus). Les pays figurent dans le champ Pays sous le champ Codes postaux.
- Pour revenir à la page Experts en sinistres/entrepreneurs, sélectionnez Experts en sinistres/entrepreneurs dans la piste de navigation située dans le coin supérieur gauche de la page. XactAnalysis enregistre automatiquement tout changement apporté aux zones de service. Les changements apportés à la zone de service sont affichés sur la carte des zones de service et dans le menu Zone de service.
Modifier les méthodes de contact
Lorsque vous cliquez sur Modifier les méthodes de contact dans la section Adresse des experts en sinistres/entrepreneurs ou sur Modifier la liste dans la colonne Méthodes de contact de la section Notifications pour l’expert en sinistres/l’entrepreneur, une boîte de dialogue s’affiche avec une liste de méthodes de contact.
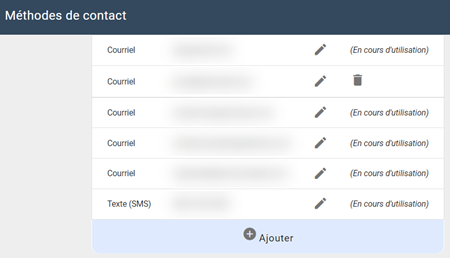
Ajouter un contact
- Cliquez sur Ajouter. Un formulaire s’affiche.
- Sélectionnez le type de méthode :
- Courriel
- Texte (SMS)
- Xactimate ‒ téléversement de notification lorsque les experts en sinistres/entrepreneurs se connectent à Xactimate
- Entrez les coordonnées dans les champs fournis.
- Cliquez sur Sauvegarder. Le contact est ajouté à la liste.
Modifier un contact
- Cliquez sur l’icône Modifier à droite des coordonnées dans la liste. Le formulaire s’affiche.
- Modifiez les coordonnées au besoin.
- Cliquez sur Sauvegarder. Les coordonnées sont mises à jour dans la liste.
Arrêter et redémarrer les notifications par message texte
Lorsque vous créez une notification par message texte, les destinataires peuvent choisir de cesser de recevoir les messages texte en répondant « arrêt ». Lorsque cela se produit, « (ARRÊT) » s’affiche à côté de la méthode de contact.
Pour redémarrer les notifications du destinataire, procédez comme suit :
- Cliquez sur l’icône Modifier pour la méthode de contact.
- Sélectionnez Oui à côté de la mention « Voulez-vous réactiver? »
- Cliquez sur Sauvegarder.
Supprimer un contact
- Cliquez sur l’icône Supprimer à l’extrême droite des coordonnées dans la liste.
- Une boîte de dialogue de confirmation s’affiche. Cliquez sur OK.
Exécuter d’autres actions
Après avoir accédé à la page des experts en sinistres/entrepreneurs pour une adresse XactNet spécifique ou une adresse utilisateur@ XactNet, vous pouvez effectuer les actions suivantes sur d’autres adresses XactNet ou sur l’adresse utilisateur@ XactNet :
- Afficher tous les utilisateurs associés
- Copier les qualifications de cette adresse à d’autres jeux de données
- Copier les qualifications de cette adresse à d’autres adresses XactNet associées
Afficher les utilisateurs associés
- Pour afficher tous les utilisateurs associés à l’adresse XactNet, cliquez sur Afficher les utilisateurs. Cela affiche l’adresse XactNet primaire ainsi que toutes les adresses utilisateur@ XactNet associées. Vous pouvez rechercher un utilisateur associé en utilisant les fonctions de recherche.
- Cliquez sur un utilisateur pour afficher sa page d’expert en sinistres/entrepreneur.
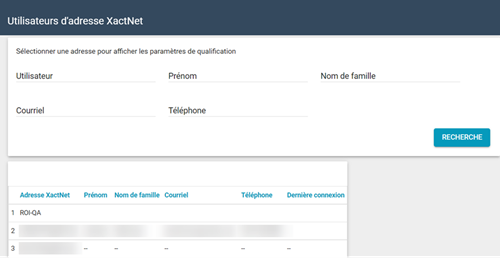
Copier les qualifications à d’autres jeux de données
- Cliquez sur Copier à d’autres jeux de données. Une boîte de dialogue s’affiche.
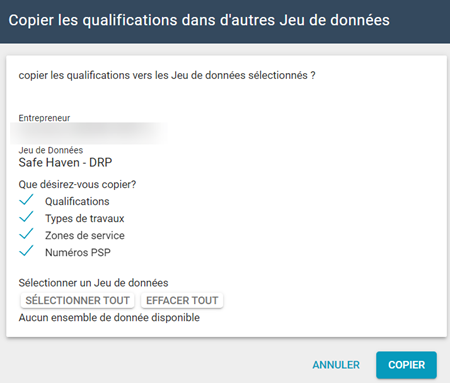
- Cochez la case pour chaque type de qualification que vous souhaitez copier.
- Cochez la case pour chaque jeu de données auquel vous souhaitez copier les qualifications.
- Cliquez sur Copier. Les qualifications pour l’adresse XactNet, y compris les zones de service et le type et la taille de la tâche, sont copiées aux jeux de données sélectionnés, et l’adresse XactNet peut désormais recevoir des affectations à partir de ces jeux de données.
- Une boîte de dialogue de confirmation s’affiche. Cliquez sur Fermer.
Copier les qualifications à d’autres adresses XactNet associées
Si vous visualisez une adresse utilisateur@ XactNet ou une adresse XactNet traditionnelle qui a des utilisateurs associés, vous pouvez copier les qualifications à d’autres utilisateurs associés.
- Cliquez sur Copier les qualifications à d’autres adresses XactNet. La boîte de dialogue Utilisateurs de l’adresse XactNet s’affiche. Elle affiche jusqu’à 100 utilisateurs associés.
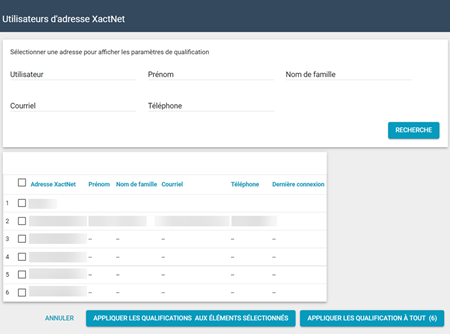
- Au besoin, utilisez les filtres de recherche pour affiner les résultats affichés.
- Cochez la case correspondant à chaque adresse XactNet à laquelle vous souhaitez copier des qualifications.
- Cliquez sur Appliquer les qualifications aux éléments sélectionnés. Pour appliquer les qualifications à tous les utilisateurs associés de l’adresse XactNet, cliquez sur Appliquer la qualification à tous.
- Les qualifications pour l’adresse XactNet, y compris les zones de service et le type et la taille de la tâche, sont copiées aux adresses XactNet sélectionnées.
- Une boîte de dialogue de confirmation s’affiche. Cliquez sur OK.