Qualifications
- Accéder au module Qualifications
- Rechercher un expert en assurances/entrepreneur
- Qualifier un expert en assurances/entrepreneur
- Modifier les paramètres de l'expert en assurances/entrepreneur
- Modifier l'adresse de l'expert en assurances/entrepreneur
- Modifier le statut de qualification
- Modifier le type de travail et l'ampleur du travail
- Afficher les informations sur l'utilisateur
- Afficher les profils Xactimate
- Ajouter des identifiants uniques
- Ajouter un numéro d'employé
- Assigner une unité opérationnelle
- Modifier la zone de travail
- Ajuster la capacité d'affectation
- Ajouter des notifications pour l'expert en assurances/entrepreneur
- Envoyer une notification-test
- Définir la zone de service de l'expert/entrepreneur
- Attribuer les codes postaux d'une région à une zone de service
- Pour affecter tous les codes postaux d'une zone d’exploitation à la zone de service d'un expert en assurances/entrepreneur :
- Affecter un seul code postal à la zone de service d'un expert en assurances/entrepreneur :
- Affecter les codes postaux d'une région ou d'un département à la zone de service d'un expert en assurances/entrepreneur :
- Affecter des régions/départements et pays à une zone de service
- Modifier les méthodes de contact
Dans le module Qualifications, vous pouvez qualifier les experts en assurances/entrepreneurs de manière à ce qu'ils reçoivent des affectations via XactAnalysis®. Vous pouvez également modifier les paramètres des experts en assurances/entrepreneurs, ajouter des notifications et effectuer diverses autres actions.
Accéder au module Qualifications
Sélectionnez Qualifications à partir du menu Gestion.
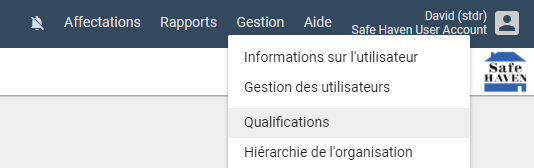
Rechercher un expert en assurances/entrepreneur
- Si votre organisation utilise plusieurs ensembles de données, sélectionnez l’ensemble de données sur lequel l'expert en assurances ou l’entrepreneur travaille. Les employés des compagnies d'assurances peuvent être qualifiés pour des ensembles de données individuels au sein de leur organisation, mais les experts indépendants ne le peuvent pas ; ils sont qualifiés au niveau de l'organisation.
- Entrez ou rechercher l'adresse XactNet de l'expert en assurances/entrepreneur dans le champ Adresse XactNet.
- Cliquez sur Recherche. Si vous avez entré une adresse XactNet exacte, la page de Qualifications concerné s'affiche. Si vous avez saisi une adresse incomplète, les résultats de la recherche s'affichent. Sélectionnez une adresse parmi les résultats.
Qualifier un expert en assurances/entrepreneur
Lorsque vous qualifiez un expert en assurances/entrepreneur pour un Ensemble de données, ce dernier peut se voir attribuer des affectations dans cet ensemble de données. Les employés des compagnies d'assurances peuvent être qualifiés pour des ensembles de données individuels au sein de leur organisation, mais les experts indépendants ne le peuvent pas ; ils sont qualifiés au niveau de l'organisation.
- Si votre organisation utilise plusieurs ensembles de données, sélectionnez l’ensemble de données dans lequel l'expert en assurances/entrepreneur travaillera.
- Entrez l'adresse ou l'adresse partielle XactNet de l'expert en assurances/entrepreneur dans le champ Adresse XactNet, puis cliquez sur Recherche.
- Si vous avez saisi l'adresse correcte, la page de l'expert en assurances/entrepreneur s'affiche. Si la recherche retourne plus d'un résultat, faites votre sélection dans la liste qui s'affiche.
- Dans la page Qualifications, cliquez sur Qualifier l'entrepreneur. Si vous recevez un message indiquant que le profil nécessaire n'est pas installé pour l'adresse XactNet, contactez votre responsable de compte pour ajouter le profil à votre code clé.
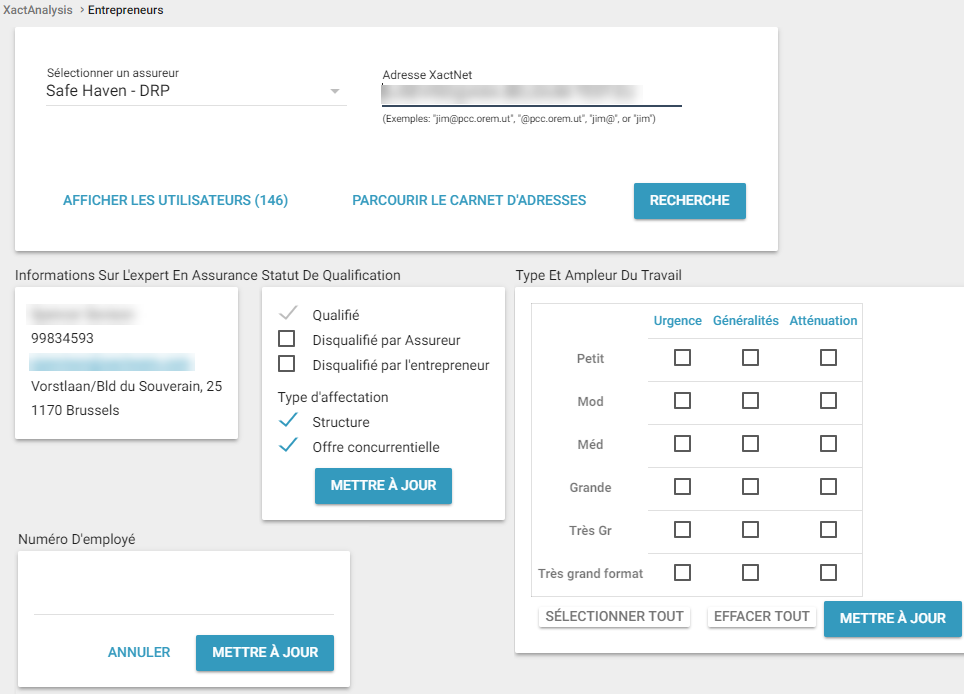
Remplacer une adresse XactNet qualifiée existante par une autre adresse XactNet
- Cliquez sur Remplacer une adresse XactNet qualifiée existante. Une boîte de dialogue apparaît.
- Sélectionnez l'adresse XactNet à remplacer.
- Une boîte de dialogue de confirmation apparaît. Cliquez sur OK.
Copier des qualifications depuis une autre adresse XactNet qualifiée
- Cliquez sur Copier depuis une adresse XactNet qualifiée existante.
- Une boîte de dialogue apparaît. Sélectionnez l'adresse que vous souhaitez copier.
- Une boîte de dialogue de confirmation apparaît. Cliquez sur OK.
Modifier les paramètres de l'expert en assurances/entrepreneur
Après avoir qualifié l'expert en assurances/entrepreneur, vous pouvez ajouter ou modifier des informations relatives à ce dernier, notamment :
- Adresse de l'expert en assurances/entrepreneur
- Statut de qualification
- Type et ampleur du travail
- Informations sur l’utilisateur
- Profils Xactimate
- Identifiants uniques
- Numéro de l'employé
- Unité fonctionnelle
- Zone de travail
- Capacité d'affectation
- Notifications de l'expert en assurances/entrepreneur
- Zones de service
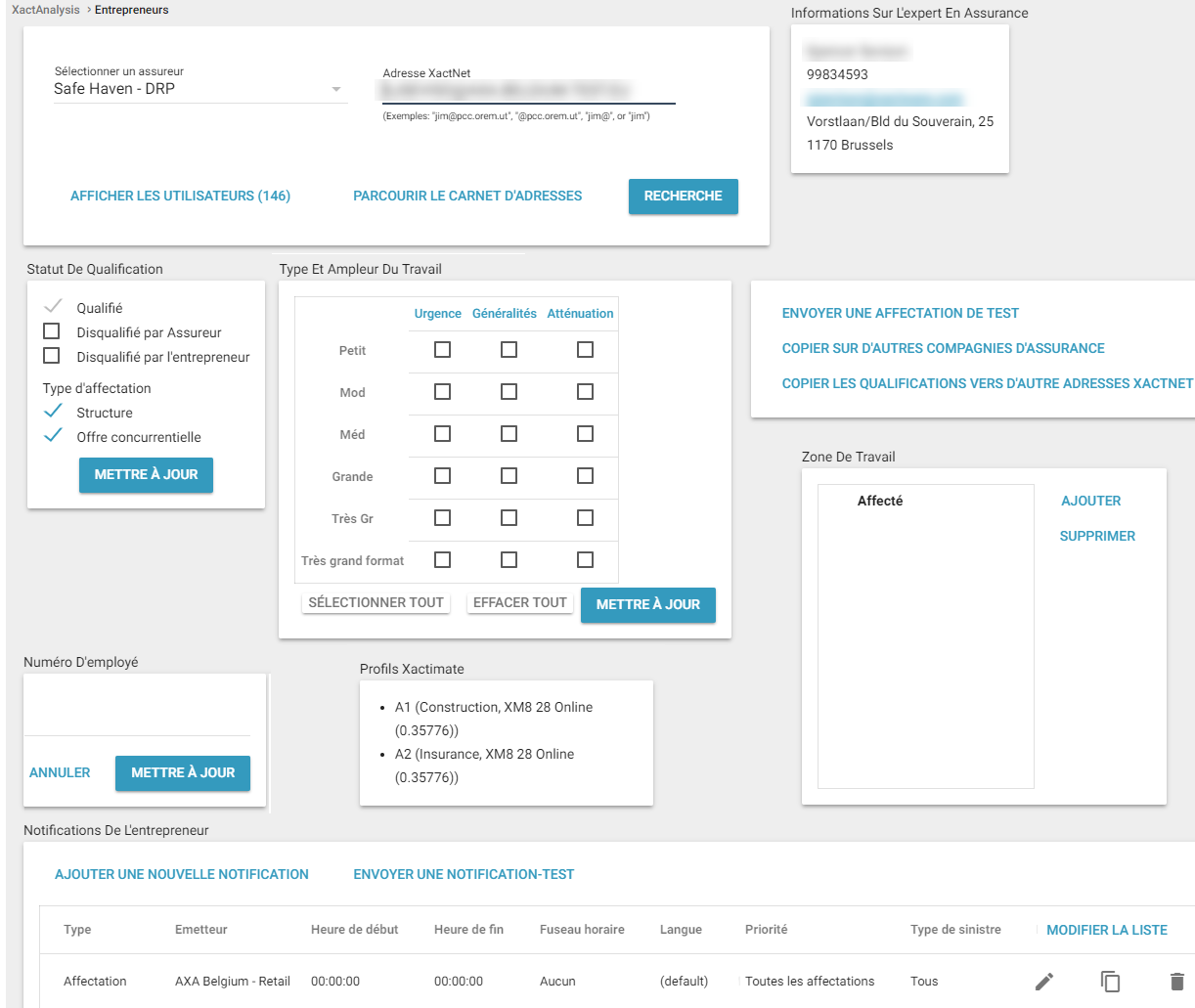
Modifier l'adresse de l'expert en assurances/entrepreneur
- Cliquez sur Modifier dans la section Adresse de l'expert en assurances/entrepreneur.
- Modifiez les champs d'adresse qui s'affichent.
- Cliquez sur Modifier les méthodes de contact pour modifier les méthodes de contact associées à cet expert en assurances/entrepreneur. Voir Modifier les méthodes de contact pour plus d'informations.
- Cliquez sur Mettre à jour.
- Cliquez sur Ajouter au carnet d'adresses personnel pour ajouter l'expert en assurances/entrepreneur à votre Carnet d'adresses personnel.
Modifier le statut de qualification
Vous pouvez sélectionner des experts ou des entrepreneurs en fonction de leur qualification pour traiter divers types de réclamation en sélectionnant un niveau. Ces niveaux sont reportés sur la rotation de l’expert/entrepreneur. Cela vous permet d’attribuer des réclamations à vos experts ou entrepreneurs plus qualifiés jusqu’à ce qu’ils atteignent leurs capacités hebdomadaires ou mensuelles.
- Cochez ou décochez les cases appropriées dans la section Statut de qualification. Si vous cochez une case Disqualifier, un champ apparaît dans lequel vous pouvez entrer le motif de la disqualification.
- Cliquez sur Mettre à jour.
- Cliquez sur Copier vers d'autres ensembles de données pour copier la sélection du statut de qualification vers d'autres ensembles de données.
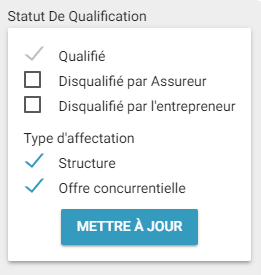
Modifier le type de travail et l'ampleur du travail
Lorsque vous choisissez le type et l'ampleur des travaux qui seront assignés à un expert en assurances/entrepreneur, ce dernier est limité aux affectations associées à ces types et ampleurs de travaux uniquement.
- Cochez ou décochez les cases appropriées dans la section Type et ampleur du travail.
- Sélectionnez un niveau dans le menu Niveau de cessionnaire.
- Cliquez sur Mettre à jour.
- Cliquez sur Copier vers d'autres ensembles de données pour copier les sélections de type et d'ampleur du travail vers d'autres ensembles de données.
Afficher les informations sur l'utilisateur
La section Informations sur l’utilisateur s'affiche uniquement lors de la consultation d'une adresse d’utilisateur@ XactNet. Cette section affiche le nom et les coordonnées de l'utilisateur. Ceci est différent de l'adresse de l'entrepreneur, qui est la même pour tous les utilisateurs de cette adresse XactNet.
Afficher les profils Xactimate
La section Profils Xactimate affiche les profils et les versions de Xactimate installés par l'expert en assurances/entrepreneur.
Ajouter des identifiants uniques
Les identifiants uniques sont utilisés comme méthode supplémentaire d'identification des experts en assurances/entrepreneurs.
- Cliquez sur Ajouter un Identifiant Unique dans la section Identifiants uniques.
- Entrez un identifiant unique dans le champ qui s'affiche. Ajoutez un autre identifiant unique en cliquant à nouveau sur Ajouter un Identifiant Unique.
- Cliquez sur Mettre à jour.
Ajouter un numéro d'employé
Les numéros d'employé sont utilisés comme méthode supplémentaire d'identification des experts en assurances/entrepreneurs.
- Entrez le numéro d'employé dans la section Numéro d'employé puis cliquez sur Mettre à jour.
Assigner une unité opérationnelle
Lorsque vous assignez des unités opérationnelles à un expert en assurances/entrepreneur, ce dernier est limité aux affectations associées à ces unités opérationnelles uniquement.
- Cliquez sur Modifier dans la zone Unité opérationnelle.
- Dans la boîte de dialogue qui s'affiche, cochez ou décochez les cases appropriées.
- Cliquez sur Enregistrer.
Modifier la zone de travail
Des zones de travail (ou zones géographiques dans lesquelles ils interviennent normalement) peuvent être affectées aux experts en assurances/entrepreneurs. Leur travail peut ensuite être suivi en fonction de leur proximité par rapport à ces zones. Pour attribuer une zone de travail à un expert en assurances/entrepreneur :
- Cliquez sur Ajouter dans la section Zone de travail.
- Dans la boîte de dialogue qui apparaît, sélectionnez une région et un département dans les menus déroulants pour voir les codes postaux de ce département.
- Sélectionnez les codes postaux appropriés et cliquez sur Continuer.
- Une boîte de dialogue de confirmation apparaît. Cliquez sur Affecter.
- Pour supprimer des codes postaux de la zone de travail, sélectionnez-les dans la boîte de dialogue Zone de travail, puis cliquez sur Supprimer.
Ajuster la capacité d'affectation
Le tableau Capacité affiche la capacité d'affectation hebdomadaire et mensuelle de l'expert en assurances/entrepreneur ainsi que le nombre d'affectations en cours. Lors de l'affectation d'un sinistre, les experts en assurances/entrepreneurs qui ont atteint ou dépassé leur capacité d'affectation apparaissent au bas de la SmartList des experts en assurances/entrepreneurs (ou liste de sélection).
- Cliquez sur Modifier dans la section Capacité.
- Entrez les chiffres de capacité appropriés dans les champs correspondants.
- Cliquez sur Enregistrer.
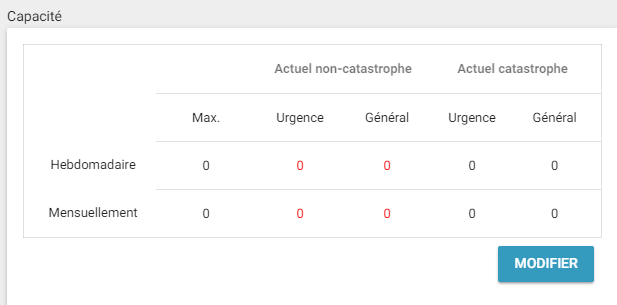
Ajouter des notifications pour l'expert en assurances/entrepreneur
Lorsque vous ajoutez des notifications, vous demandez à XactAnalysis de notifier les experts en assurances/entrepreneurs lorsque des affectations leur sont envoyées, que des points à traiter sont créés pour eux ou qu'une analyse de revêtement de sol leur est envoyée.
- Cliquez sur Ajouter une Nouvelle Notification dans le champ Notification de l'entrepreneur. Une ligne de menus déroulants s'affiche. Sélectionnez la description appropriée dans chaque menu.

Sélectionnez le type de notification :
Affectation
pour notifier les utilisateurs lorsque des affectations leur sont envoyées.
Point à traiter
pour notifier les utilisateurs lorsque des points à traiter sont créés pour eux.
Analyse de revêtement de sol
pour notifier les utilisateurs lorsque des données d'analyse de revêtement de sol sont retournées.
Sélectionnez le cédant (ou l'ensemble de données) auquel cette règle de notification s'applique.
Sélectionnez les heures du jour auxquelles l'expert en assurances/entrepreneur peut recevoir la notification. Laissez les valeurs par défaut de 00:00 à 00:00 pour indiquer n'importe quelle heure de la journée.
Sélectionnez les jours de la semaine auxquels l'expert en assurances/entrepreneur peut recevoir la notification. Les jours sélectionnés sont surlignés en bleu.
Sélectionnez le niveau de priorité de l'affectation nécessaire pour déclencher une notification :
Affectations urgentes
pour notifier les utilisateurs lorsque des affectations urgentes leurs sont envoyées.
Affectations normales
pour notifier les utilisateurs lorsque des affectations normales leurs sont envoyées.
Toutes les affectations
pour notifier les utilisateurs lorsque toutes les affectations, à la fois urgentes et normales, leurs sont envoyées.
Sélectionnez le type de sinistre auquel cette règle de notification s'applique.
Sélectionnez la méthode de contact. Pour modifier les méthodes de contact disponibles, cliquez sur Modifier la liste. Voir Modifier les méthodes de contact pour plus d'informations.
- Cliquez sur Enregistrer. La nouvelle règle de notification apparaît dans la page Notifications de l'entrepreneur.
Envoyer une notification-test
- Cliquez sur Envoyer une notification-test dans le champ Notifications de l'entrepreneur. La boîte de dialogue Envoyer une notification-test apparaît.
- Sélectionnez une méthode de contact da ns le menu déroulant.
- Cliquez sur Envoyer une notification.
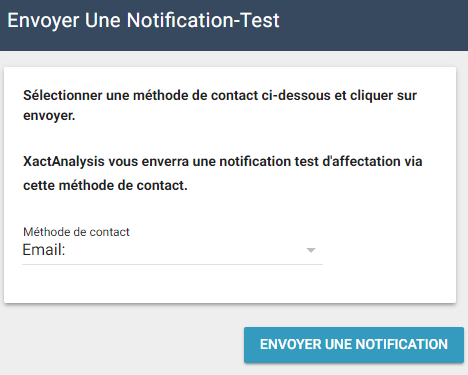
- Une boîte de dialogue de confirmation s'affiche et une notification-test est envoyée via la méthode de contact sélectionnée. Cliquez sur Précédent pour envoyer une autre notification test.
Définir la zone de service de l'expert/entrepreneur
La zone de service d'un expert en assurances/entrepreneur est la zone géographique dans laquelle ce dernier peut intervenir. Les affectations ne peuvent être attribuées aux experts en assurances/entrepreneurs en dehors de leurs zones de service.
- Pour définir la zone de service d'un expert en assurances/entrepreneur, cliquez sur Modifier dans la section Zones de service. La page Définir la zone de service apparaît.
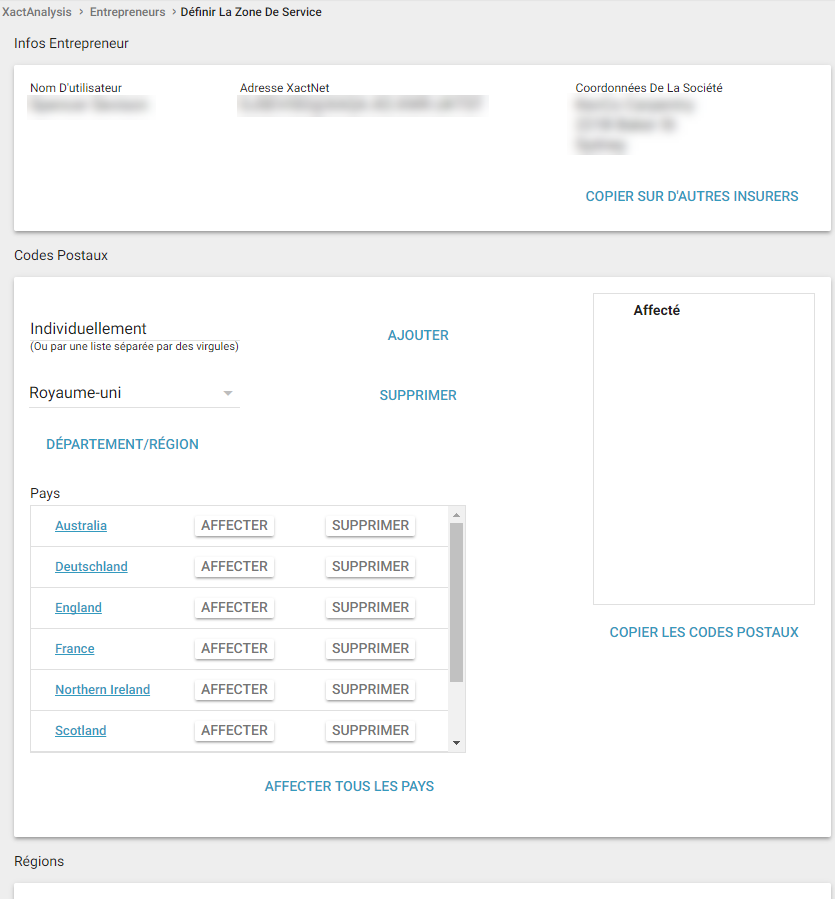
Attribuer les codes postaux d'une région à une zone de service
- Cliquez sur Affecter pour le(s) région(s) appropriée(s dans le menu Régions.
- Une boîte de dialogue de confirmation apparaît. Cliquez sur Affecter. Les codes postaux inclus dans la région apparaissent dans le champ Codes postaux.
Pour affecter tous les codes postaux d'une zone d’exploitation à la zone de service d'un expert en assurances/entrepreneur :
- Cliquez sur le nom d'une région dans le menu Régions. Un menu Zones d’exploitation apparaît à la place du menu Régions.
- Cliquez sur Affecter en regard du nom de la zone d’exploitation voulue.
- Une boîte de dialogue de confirmation apparaît. Cliquez sur Affecter. Les codes postaux inclus dans la zone d’exploitation apparaissent dans le champ Codes postaux.
Affecter un seul code postal à la zone de service d'un expert en assurances/entrepreneur :
- Cliquez sur une zone d’exploitation dans le menu Zones d’exploitation. Un menu Codes postaux apparaît à la place du menu Zones d’exploitation.
- Cliquez sur Affecter en regard du code postal voulu.
- Une boîte de dialogue de confirmation apparaît. Cliquez sur Affecter. Les codes postaux apparaissent dans le champ Codes postaux.
Affecter les codes postaux d'une région ou d'un département à la zone de service d'un expert en assurances/entrepreneur :
- Cliquez sur Région/Département dans la section Affecter des codes postaux.
- Dans la boîte de dialogue qui apparaît, sélectionnez une région et un département dans les menus déroulants.
- Sélectionnez les codes postaux appropriés dans le menu et cliquez sur Continuer.
- Une boîte de dialogue de confirmation apparaît. Cliquez sur Affecter. Les codes postaux apparaissent dans le champ Codes postaux.
Affecter des régions/départements et pays à une zone de service
- Pour affecter des régions ou des département à la zone de service d'un expert en assurances/entrepreneur, sélectionnez les régions ou départements appropriés dans le menu Régions/Départements de la section Affecter des régions/départements et pays, puis cliquez sur Ajouter. Les régions/départements s'affichent dans le champ Régions/Départements sous le champ Codes postaux.
- Pour affecter des pays à la zone de service d'un expert en assurances/entrepreneur, sélectionnez les pays appropriés dans le menu Pays de la section Affecter les départements/régions et pays, puis cliquez sur Ajouter. Les pays s'affichent dans le champ Pays sous le champ Codes postaux.
- Pour revenir à la page Experts en assurances/Entrepreneurs, sélectionnez Experts en assurances/Entrepreneurs dans la piste de navigation en haut à gauche de la page. XactAnalysis enregistre automatiquement les modifications apportées aux zones de service. Les modifications de zone de service s'affichent dans le menu Carte des zones de service et Zones de service.
Modifier les méthodes de contact
Lorsque vous cliquez sur Modifier les méthodes de contact dans la section Adresse de l'entrepreneur ou sur Modifier la liste dans la colonne Méthodes de contact dans la section Notifications de l'entrepreneur, une boîte de dialogue s'affiche avec une liste des méthodes de contact.
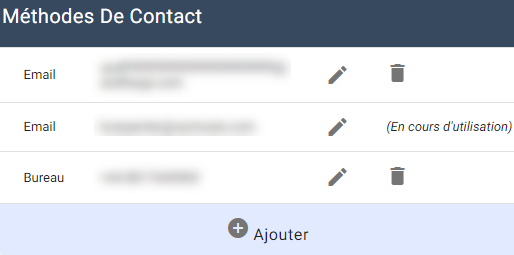
Ajouter un contact
- Cliquez sur Ajouter. Un formulaire s'affiche.
- Sélectionnez le Type de méthode :
- Texte (SMS)
- Xactimate – Les notifications sont téléchargées lorsque les experts en assurances/entrepreneurs se connectent à Xactimate
- Entrez les coordonnées de contact dans les champs fournis.
- Cliquez sur Enregistrer. Le contact est ajouté à la liste.
Modifier un contact
- Cliquez sur l'icône de modification à droite des coordonnées dans la liste. Le formulaire apparaît.
- Modifiez les coordonnées à votre convenance.
- Cliquez sur Enregistrer. Les coordonnées sont ajoutées à la liste.
Supprimer un contact
- Cliquez sur l'icône de suppression tout à droite des coordonnées dans la liste.
- Une boîte de dialogue de confirmation apparaît. Cliquez sur OK.
Effectuer d'autres actions
Une fois que vous avez accédé à la page Expert en assurances/Entrepreneur pour une adresse XactNet ou une adresse utilisateur@ XactNet spécifique, vous pouvez effectuer les actions suivantes sur d'autres adresses XactNet ou utilisateur@ XactNet :
- Afficher tous les utilisateurs associés
- Copier les qualifications de cette adresse vers d'autres ensembles de données
- Copier les qualifications de cette adresse vers d'autres adresses XactNet associées
Afficher les utilisateurs associés
- Pour afficher tous les utilisateurs associés à l'adresse XactNet, cliquez sur Afficher les utilisateurs. L'adresse XactNet principale s'affiche, ainsi que toutes les adresses utilisateur@ XactNet associées. Vous pouvez rechercher un utilisateur associé spécifique en utilisant les fonctions de recherche.
- Cliquez sur un utilisateur pour afficher la page Expert en assurances/entrepreneur.
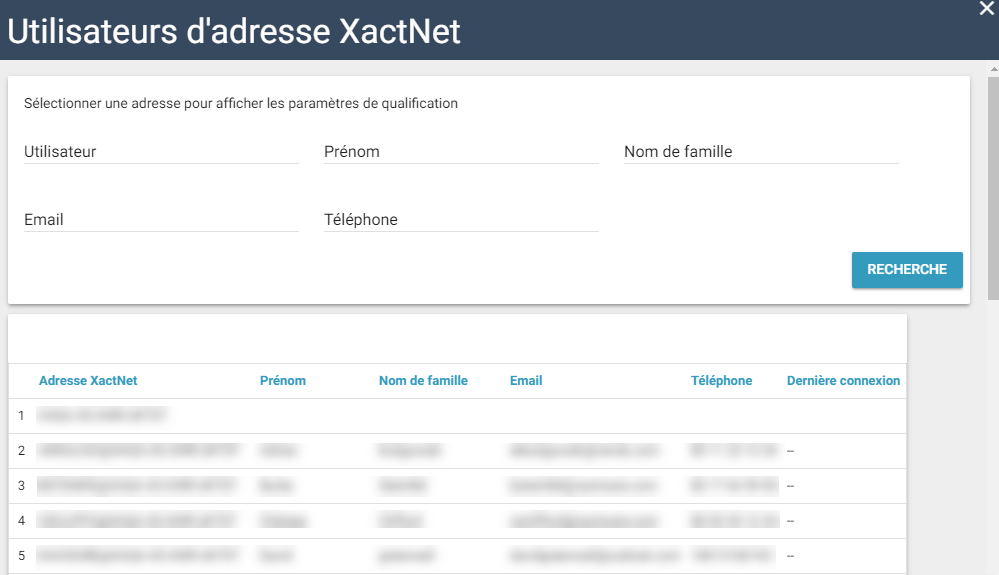
Copier les qualifications vers d'autres ensembles de données
- Cliquez sur Copier les qualifications vers d'autres ensembles de données. Une boîte de dialogue apparaît.
- Cochez la case pour chaque ensemble de données vers lequel vous souhaitez copier les qualifications.
- Cliquez sur Copier. Les qualifications de l’adresse XactNet, y compris les zones de service ainsi que le type et l'ampleur du travail, sont copiées vers les ensembles de données sélectionnés et l'adresse XactNet peut maintenant recevoir des affectations depuis ces ensembles de données.
- Une boîte de dialogue de confirmation apparaît. Cliquez sur Fermer.
Copier les qualifications vers des adresses XactNet associées
Si vous affichez une adresse utilisateur@ XactNet ou une adresse XactNet classique à laquelle des utilisateurs sont associés, vous pouvez copier les qualifications vers d'autres utilisateurs associés.
- Cliquez sur Copier les qualifications vers d’autre adresses XactNet. La boîte de dialogue Utilisateurs d'adresse XactNet apparaît. 100 utilisateurs associés peuvent être affichés au maximum.
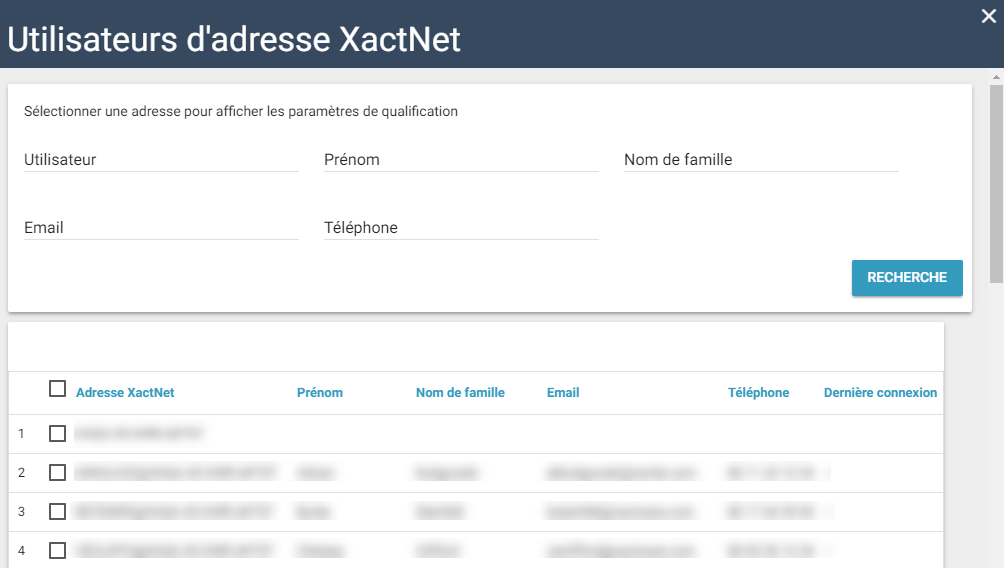
- Si nécessaire, utilisez les filtres de recherche pour affiner les résultats affichés.
- Cochez la case pour chaque adresse XactNet vers laquelle vous souhaitez copier les qualifications.
- Cliquez sur Appliquer la qualification aux utilisateurs sélectionnés. Pour copier les qualifications vers tous les utilisateurs associés à l'adresse XactNet, cliquez sur Appliquer la qualification à tous les utilisateurs.
- Les qualifications pour l'adresse XactNet, y compris les zones de service ainsi que le type et l'ampleur des travaux, sont copiées vers les adresses XactNet sélectionnées.
- Une boîte de dialogue de confirmation apparaît. Cliquez sur OK.