Qualifications
- Access Qualifications
- Qualify adjusters and contractors
- Edit adjuster and contractor settings
- Edit the adjuster/contractor address
- Adjust qualification status
- Adjust job type and size
- View user information
- View Xactimate profiles
- Add unique identifiers
- Add employee number
- Adjust business unit
- Adjust home area
- Adjust assignment capacity
- Add adjuster/contractor notifications
- Send a test notification
- Define adjuster/contractor service area
- Assign postal codes in a region to a service area
- To assign all postal codes in a program location to an adjuster or contractor’s service area
- Assign a single postal code to an adjuster or contractor’s service area:
- Assign postal codes in a state or county to an adjuster or contractor’s service area
- Assign states/provinces and countries to service area
- Edit Contact Methods
In the Qualifications module, you can qualify adjusters and contractors to receive assignments via XactAnalysis®. You can also edit their settings, add notifications, and perform a number of other actions.
The screenshots in this document are generic, and your company’s interface may vary.
Related: Hierarchy, Organization Hierarchy, FAQ > Administration Questions, XactNet Address Book
Access Qualifications
Select Qualifications from the Administration menu.
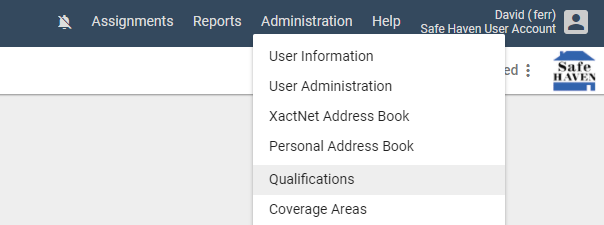
Qualify adjusters and contractors
When you qualify an adjuster or contractor for a data set, the adjuster or contractor can be assigned assignments in that data set. Carrier employees can be qualified for individual data sets within their organizations, but independent adjusters can't; they are qualified at the organization level. If an adjuster/contractor is not qualified, they don't appear on assignment smartlists. See Adjuster/Contractor Rotation for more information about setting up an automatic adjuster/contractor rotation in smartlists.
- If your organization has multiple data sets, select the data set in which the adjuster or contractor will work (see image below).
- Enter the adjuster or contractor’s XactNet address or partial address in the XactNet Address field, and click Search.
- If you entered the correct address, the Qualifications page appears. If there is more than one result, select from the list that appears.
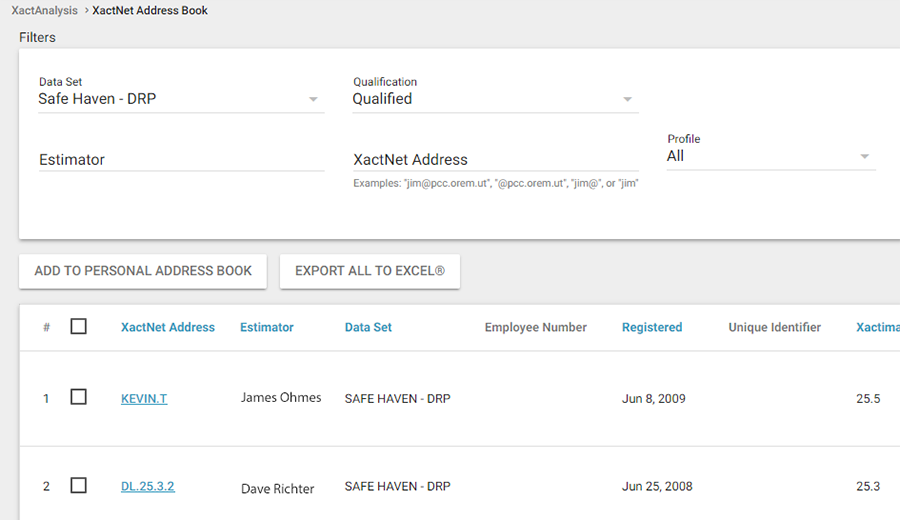
- On the Qualifications page, click Qualify Adjuster/Contractor. If you receive a message stating that the XactNet address does not have the necessary profile installed, contact your product specialist or account manager to add the profile to your key code.
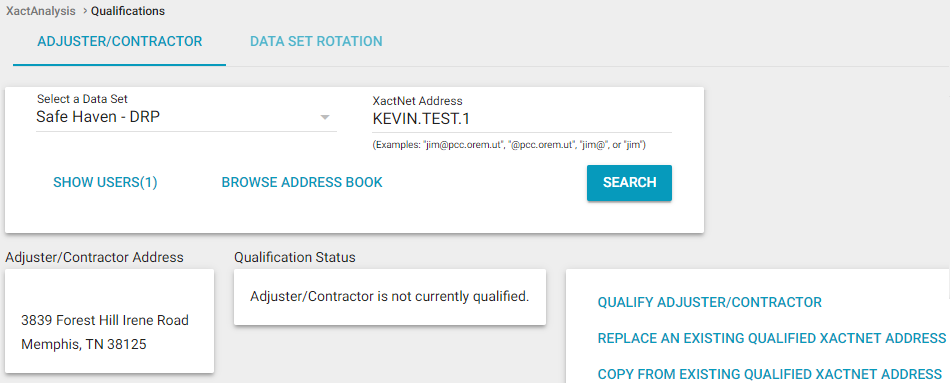
Replace an existing qualified XactNet address with another XactNet address
- Click Replace an existing qualified XactNet Address. A dialog box appears.
- Select the XactNet Address you wish to replace. A confirmation dialog box appears.
- Click OK.
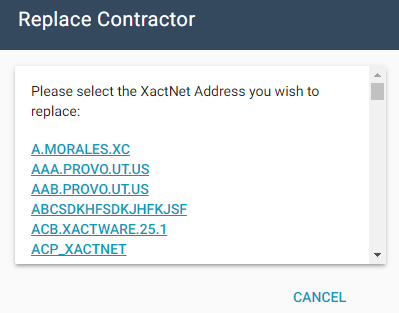
Copy qualifications from another qualified XactNet address
- Click Copy from existing qualified XactNet Address. A dialog box appears.
- Select the address you want to copy. A confirmation dialog box appears.
- Click OK.
Edit adjuster and contractor settings
After you qualify the adjuster or contractor, you can add or edit information specific to that individual, including:
- Adjuster/contractor address
- Qualification status
- Job type and size
- User info
- Xactimate profiles
- Unique identifiers
- Employee number
- Business Unit
- Home area
- Assignment capacity
- Adjuster/contractor notifications
- Service areas
Edit the adjuster/contractor address
- Click Edit in the Adjuster/Contractor Address section.
- Edit the address fields that appear.
- Click Edit Contact Methods to edit the contact methods associated with this adjuster or contractor. See Edit Contact Methods for more information.
- Click Update.
- Click Add to Personal Address Book to add the adjuster or contractor to your personal address book.

Adjust qualification status
You can select Adjusters or contractors according to how qualified they are to handle various types of claims by selecting a tier. These tiers carry over to adjuster or contractor rotation. This allows you to assign claims to your more qualified adjusters or contractors until they hit their weekly or monthly capacities.
- Select or clear the appropriate check boxes in the Qualification Status section. If you check a Disqualify box, a field appears where you can enter a reason for the disqualification.
- Select a tier from the Assignee Tier menu.
- Click Update.
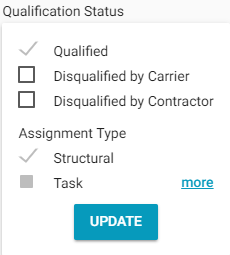
Adjust job type and size
When you assign an adjuster or contractor job types and sizes, they are restricted to assignments with those types and sizes only.
- Select or clear the appropriate check boxes in the Job Type and Size section.
- Click Update.
- Click Copy to Other Data Sets to copy the job type and size selections to other data sets.
View user information
The User Info section only appears when viewing a User@ XactNet address. This section displays the name and contact information for the individual user. This is different than the Adjuster/Contractor Address, which is the same for all users of that XactNet address.
View Xactimate profiles
The Xactimate Profiles section displays the Xactimate profiles and versions installed by the adjuster or contractor.
Add unique identifiers
Unique identifiers serve as an additional method for identifying adjusters and contractors.
- Click Add Unique Identifiers in the Unique Identifiers section.
- Enter a unique identifier in the field that appears. Add another unique identifier by clicking Add Unique Identifiers again.
- Click Update.
Add employee number
Employee numbers serve as an additional method for identifying adjusters and contractors.
Enter the employee number in the Employee Number section, and click Update.
Adjust business unit
When you assign business units to an adjuster or contractor, they are restricted to only assignments with those business units.
- Click Edit in the Business Unit area.
- In the dialog box that appears, select or clear the appropriate check boxes.
- Click Save.
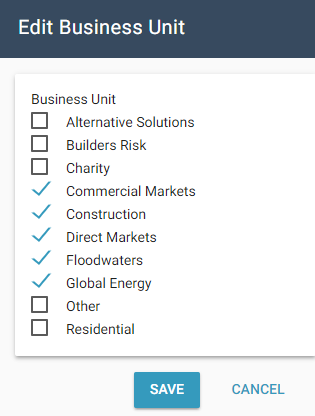
Adjust home area
Adjusters and contractors can be assigned home areas, or geographic areas in which they normally work. Their work can then by tracked based on proximity to these areas.
- Click Add in the Home Area section.
- In the dialog box that appears, select a state and county from the menus to see the postal codes for that county.
- Select the appropriate postal codes, and click Continue.
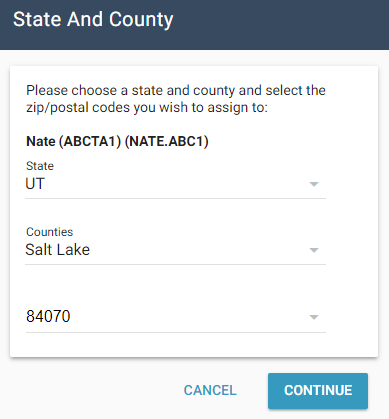
- A confirmation dialog box appears. Click Assign.
- To remove postal codes from the home area, select the postal codes in the Home Area dialog box, and click Remove.
Adjust assignment capacity
The Capacity table shows the adjuster or contractor’s weekly and monthly assignment capacity and number of in-progress assignments. When a claim is being assigned, adjusters and contractors who have reached or exceeded their assignment capacity appear at the bottom of the Adjuster/Contractor SmartList (or selection list).
- Click Edit in the Capacity section.
- Enter appropriate capacity figures in the fields.
- Click Save.
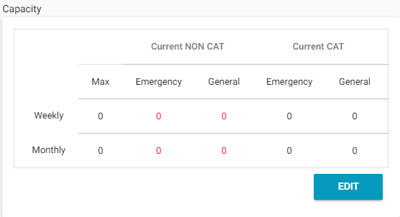
Add adjuster/contractor notifications
When adding notifications, you are instructing XactAnalysis to notify adjusters and contractors when assignments are sent to them, action items are created for them, or flooring analysis is returned.
- Click Add New Notification in the Adjuster/Contractor Notification section. A row of menus appear. Select the appropriate descriptor in each menu.
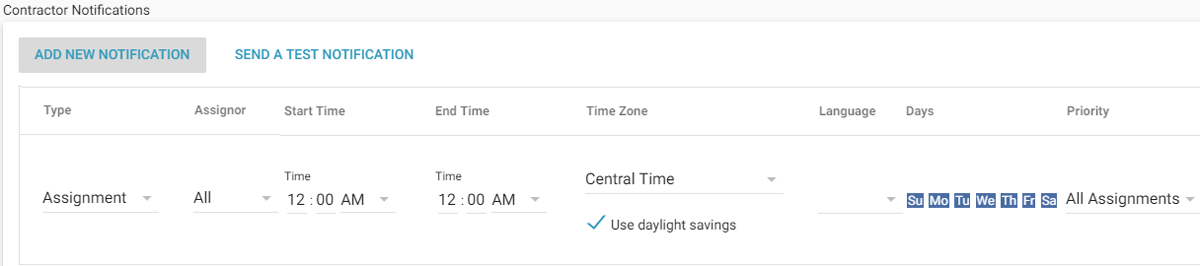
Select the type of notification:
Assignment
To notify individuals when assignments are sent to them.
Action Item
To notify individuals when action items are created for them.
Flooring Analysis
To notify individuals when flooring analysis data is returned.
Select the assignor (or data set) to which this notification rule applies.
Select the hours of the day the adjuster or contractor can receive notification. Leave the default of 12:00 AM to 12:00 AM to indicate any time of day.
Select the appropriate time zone for the adjuster or contractor.
Select a language for the notification email.
Select the days of the week the adjuster or contractor can receive notification. Selected days are highlighted in blue.
Select the level of assignment priority needed to trigger a notification:
Emergency Assignments
To notify individuals when emergency assignments are sent to them.
Normal Assignments
To notify individuals when normal assignments are sent to them.
All Assignments
To notify individuals when all assignment types, both emergency and normal, are sent to them.
Select the type of loss to which this notification rule applies.
Select the contact method. To edit the available contact methods, click Edit List. See Edit Contact Methods for more information.
- Click Save. The new notification rule appears in the Adjuster/Contractor Notifications section.
Send a test notification
- Click Send a Test Notification in the Adjuster/Contractor Notifications section. The Send Test Notification dialog box appears.
- Select a contact method from the drop-down menu.
- Click Send Notification.
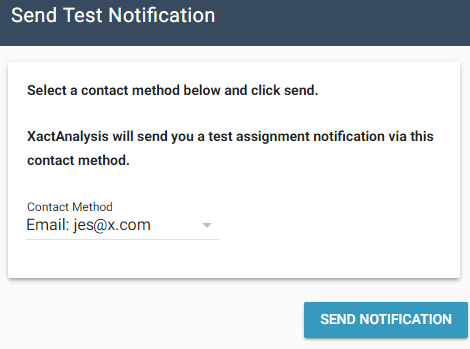
- A confirmation dialog box appears and a notification is sent via the selected contact method. Click Back to send another test notification.
Define adjuster/contractor service area
An adjuster or contractor’s service area is the geographic areas where that individual can perform work. Adjusters and contractors cannot be assigned claims located outside their service areas.
- To define an adjuster or contractor’s service area, click Edit in the Service Areas section. The Define Service Area page appears.
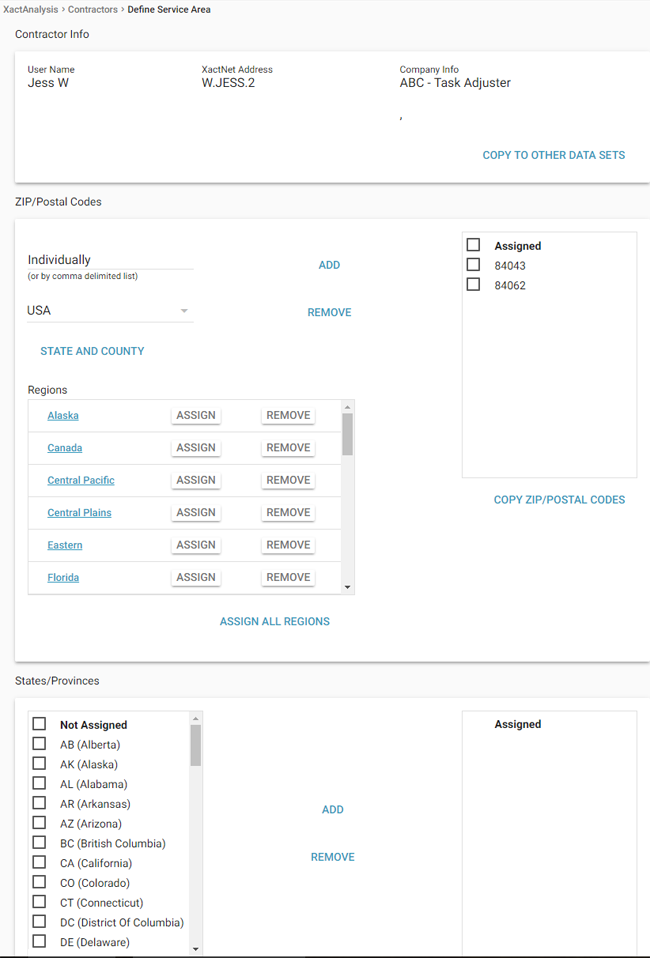
Assign postal codes in a region to a service area
- Click Assign next to the region name in the Regions menu.
- A confirmation dialog box appears. Click Assign. The postal codes included in the region appear in the Postal Codes field.
To assign all postal codes in a program location to an adjuster or contractor’s service area
- Click a region name in the Regions menu. A Program Locations menu appears in place of the Regions menu.
- Click Assign next to the program location name.
- A confirmation dialog box appears. Click Assign. The postal codes included in the program location appear in the Postal Codes field.
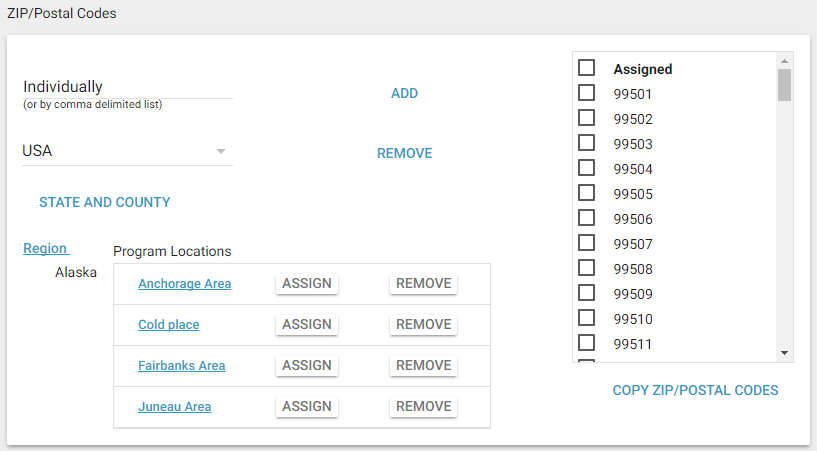
Assign a single postal code to an adjuster or contractor’s service area:
- Click a program location name in the Program Locations menu. A Postal Code menu appears in place of the Program Locations menu.
- Click Assign next to the postal code.
- A confirmation dialog box appears. Click Assign. The postal codes appear in the Postal Codes field.
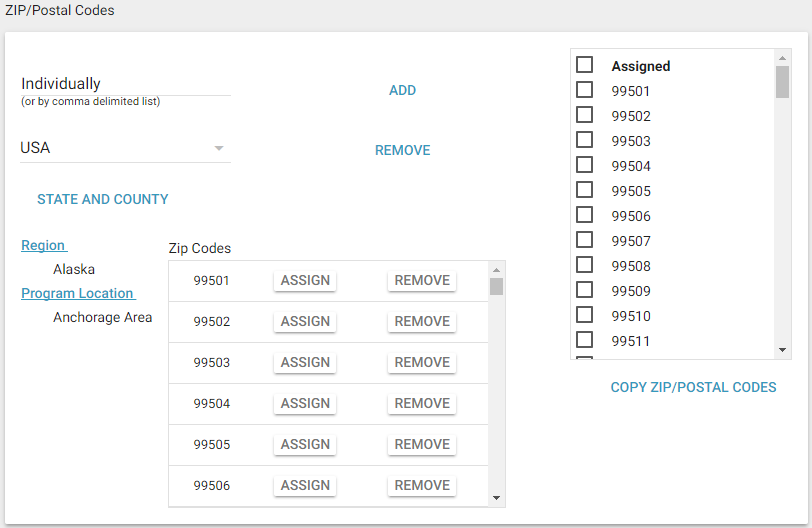
Assign postal codes in a state or county to an adjuster or contractor’s service area
- Click State and County in the Assign Postal Codes section.
- In the dialog box that appears, select a state or county in the respective menus.
- Select the appropriate zip/postal codes in the postal codes menu, and click Continue.
- A confirmation dialog box appears. Click Assign. The postal codes appear in the Postal Codes field.
Assign states/provinces and countries to service area
- To assign states or provinces to an adjuster or contractor's service area, select the appropriate states or provinces from the State/Province menu in the Assign States/Provinces and Countries section, and click Add (see image above). The states/provinces appear in the States/Provinces field below the Postal Codes field.
- To assign countries, select the appropriate countries from the Country menu in the Assign States/Provinces and Countries section, and click Add (see image above). The countries appear in the Countries field below the Postal Codes field.
- To go back to the Adjusters/Contractors page, select Adjusters/Contractors in the breadcrumb trail at the top left of the page. XactAnalysis automatically saves any changes to the service areas. The service area changes appear in the Service Area Map and Service Area menu.
Edit Contact Methods
When you click Edit Contact Methods in the Adjusters/Contractors Address section or Edit List in the Contact Methods column in the Adjuster/Contractor Notifications section, a dialog box appears with a list of contact methods.
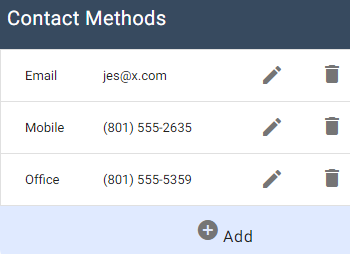
Add a contact
- Click Add. A form appears.
- Select the method Type:
- Text (SMS)
- Xactimate - notifications upload when adjusters/contractors connect in Xactimate
- Enter the contact information in the provided fields.
- Click Save. The contact is added to the list.
Edit a contact
- Click the Edit icon to the right of the contact information in the list. The form appears.
- Change the contact information as desired.
- Click Save. The contact information is updated in the list.
Stop and restart Text (SMS) notifications
When you create a Text (SMS) notification, recipients can choose to stop receiving the text messages by replying "stop". When this happens, "(STOPPED)" appears next to the contact method.
To restart notifications for the recipient, do the following:
- Click the Edit icon for the contact method.
- Select Yes next to "Would you like to re-enable?"
- Click Save.
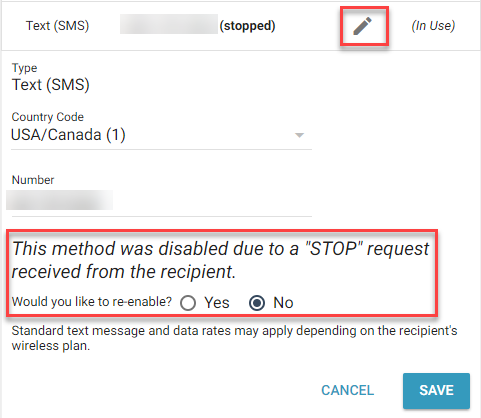
Delete a contact
- Click the delete icon to the far right of the contact information in the list.
- A confirmation dialog box appears. Click OK.
Perform other actions
After you have accessed the Adjusters/Contractors page for a specific XactNet address or User@ XactNet address, you can perform the following actions on other XactNet addresses or User@ XactNet addresses:
- Show all associated users
- Copy qualifications for this address to other data sets
- Copy qualifications for this address to other associated XactNet addresses
Show associated users
- To show all users associated with the XactNet address, click Show Users. This displays the primary XactNet address, as well as any associated User@ XactNet addresses. You can search for a specific associated user by using the search features.
- Click a user to view their Adjusters/Contractors page.
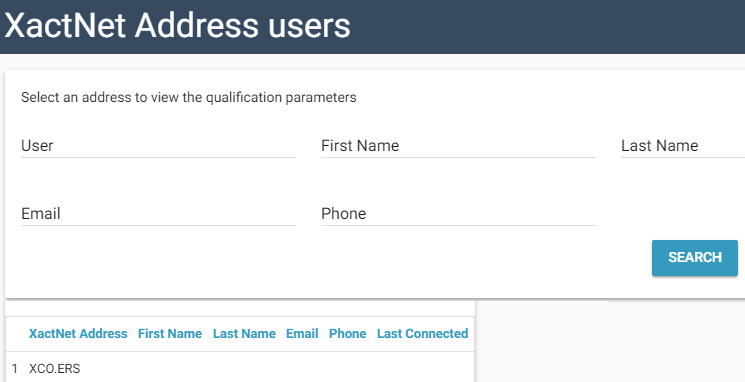
Copy qualifications to other data sets
- Click Copy to Other Data Sets. A dialog box appears.
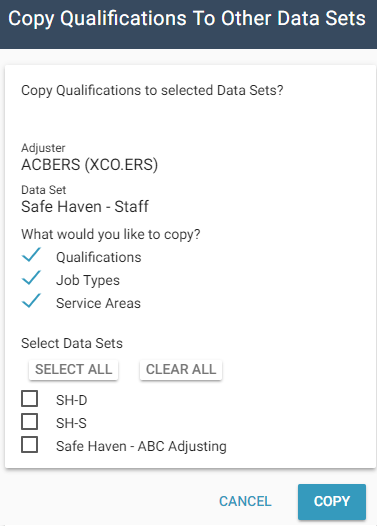
- Select the check box for each type of qualification you want to copy.
- Select the check box for each data set you want to copy the qualifications to.
- Click Copy. The qualifications for the XactNet address, including service areas and job type and size, are copied to the selected data sets and the XactNet address can now receive assignments from those data sets.
- A confirmation dialog box appears. Click Close.
Copy qualifications to associated XactNet addresses
If viewing a User@ XactNet address or a traditional XactNet address that has associated users, you can copy qualifications to other associated users.
- Click Copy Qualifications to Other XactNet Address(es). The XactNet Address Users dialog box appears. This displays up to 100 associated users.
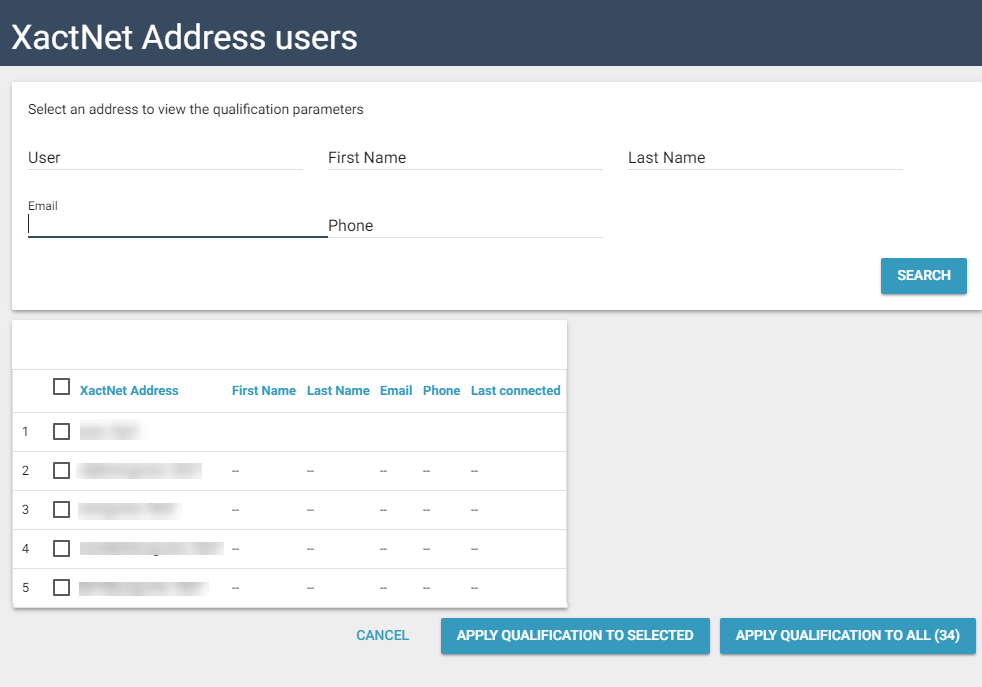
- If necessary, use the search filters to narrow the displayed results.
- Select the check box for each XactNet address you want to copy qualifications to.
- Click Apply qualification to selected. To apply qualifications to all users associated with the XactNet address, click Apply qualification to all.
- The qualifications for the XactNet address, including service areas and job type and size, are copied to the selected XactNet addresses.
- A confirmation dialog box appears. Click OK.