Assignment Volume Report
- Access the Assignment Volume report
- Apply Assignment Filters and Map Settings
- Use the In Progress Assignments table
- Use the CAT Table Filter
- View Assignment Volume results in Search
- Access the Assignment Volume by Zip report
- Apply Assignment Filters and Map Settings
- Use the In Progress Assignments table
- View Assignment Volume by Zip results in Search
The Assignment Volume reports enable you to view and sort your company’s assignments. You can filter the assignments by geographic area, type of loss, data set, estimate total, catastrophe status, assignment status, and date range.
The report also displays a catastrophe table with current catastrophe information based on date range, data set, estimate value, type of loss, and state. The data in both the table and map can be based off of the same filters, or the table and map can be filtered independently of each other. You can view all current catastrophes or drill down to one specific catastrophe to see additional detail.
The screen shots in this document are generic, and your company’s interface may vary.
Related: Search, Management/Activity Reports, Industry Trend Reports
Access the Assignment Volume report
Select Assignment Volume from the Reports menu. This takes you to the Assignment Volume page.
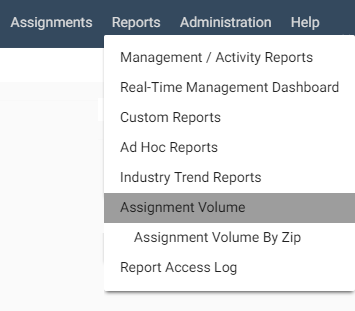
Apply Assignment Filters and Map Settings
In the Assignment Volume report, you will see a map plotting each assignment’s location. In the Filter Results area, you can filter the assignments by type of loss, data set, estimate total, CAT and non-CAT, date range, or workflow status.
- You can drill down to a specific postal code area in Map Settings. See the Use the CAT Table Filter section below for information about the CAT Table Filter.
- Click Filter to apply filters and settings.
- Double-click on the map or use the zoom buttons on the right side of the map to zoom in.
- When you zoom in, the In Progress Assignments table appears to the right of the map, and adjuster and contractor locations are displayed as colored boxes on the map. The colored boxes correspond to the boxes in the In Progress Assignments table.
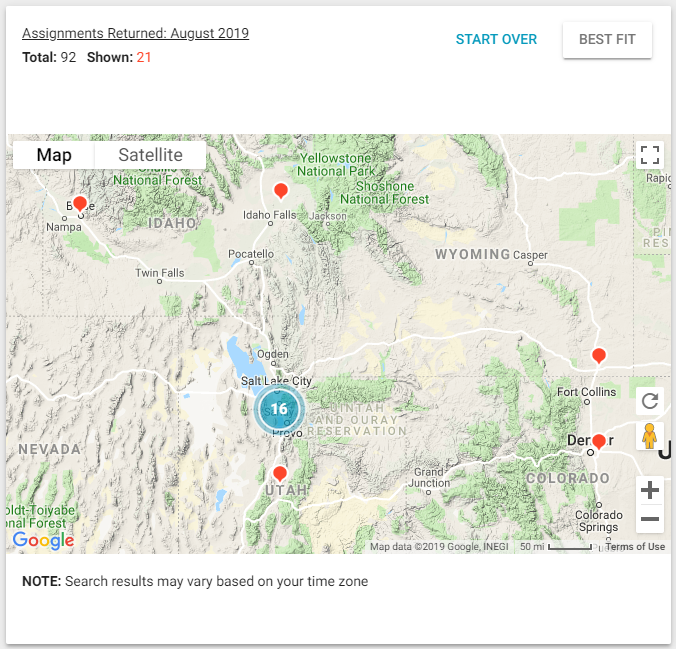
Use the In Progress Assignments table
The In Progress Assignments table shows data for adjusters and contractors with in-progress assignments in the viewable geographic area, including each adjuster and contractor’s XactNet® address, number of total assignments, and number of in-progress assignments.
Each adjuster and contractor is assigned a colored box that corresponds to the colored boxes on the map that shows where assignments are located. This information can help you visualize adjuster and contractor workload in a given area.
- Clear the check boxes in the table to remove the colored boxes from the map.
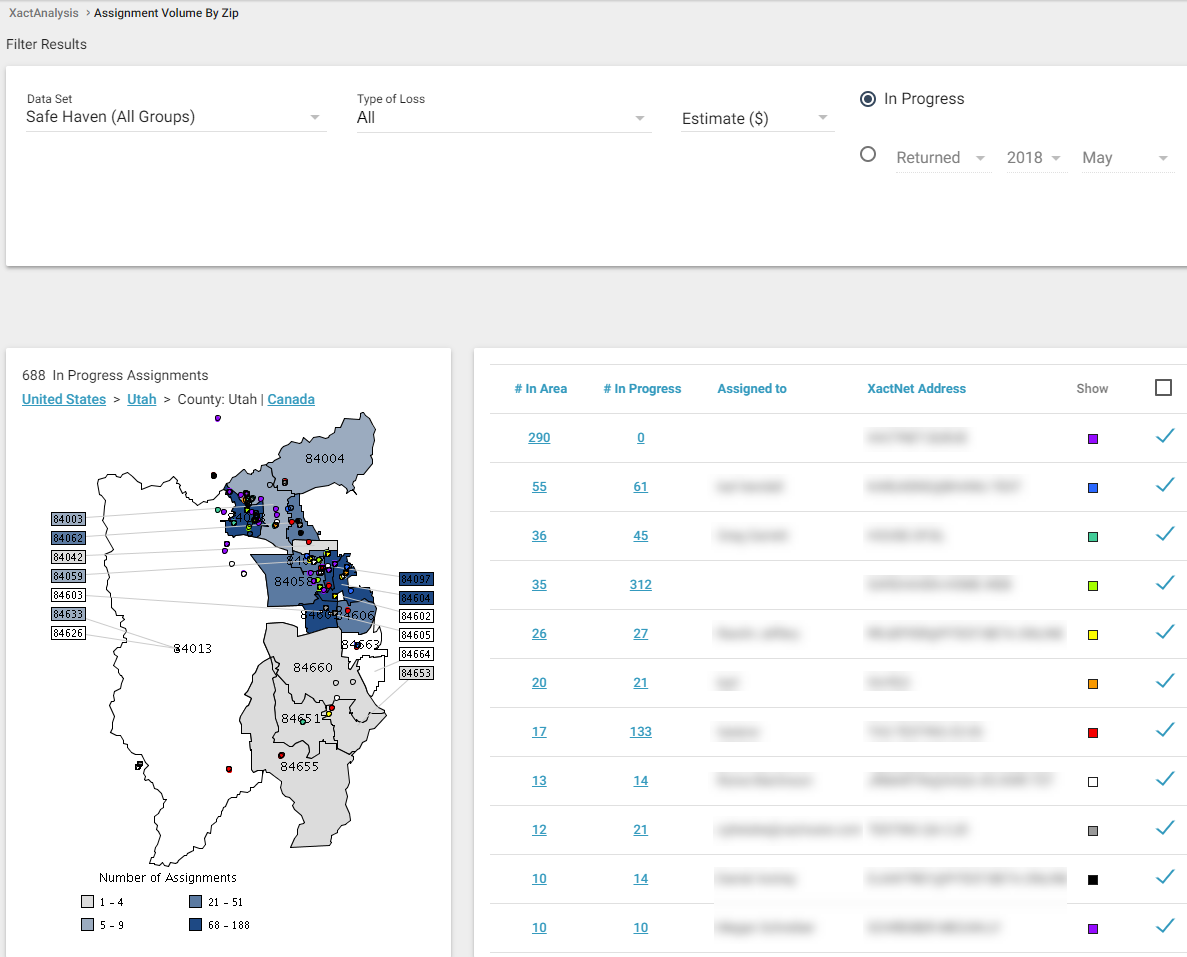
Use the CAT Table Filter
The catastrophe table, or CAT table, allows you to filter assignments based on type of loss, data set, estimate total, state or province, CAT codes, date range, or workflow status.
- The data in the table and map can be filtered independently of each other or can be based off of the same filters by selecting the Use CAT Table Filter for Assignment Map check box. You can view all current catastrophes or drill down to one specific catastrophe to see additional detail.
- Click Filter to apply filters and settings.
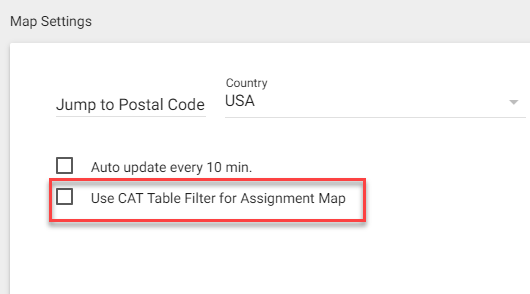
View Assignment Volume results in Search
- Zoom into an area on the map until the "Shown" number above the map becomes a hyperlink.
- Click the Shown number hyperlink.
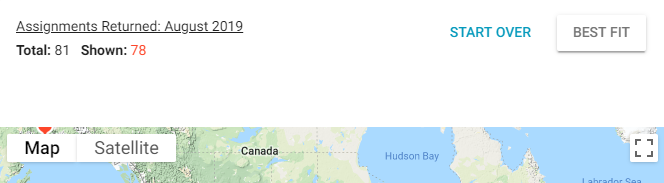
The Assignment Volume results appear in Search. See Search for more information.
Access the Assignment Volume by Zip report
- Select Assignment Volume by Zip from the Reports menu. This takes you to the Assignment Volume by Zip page.
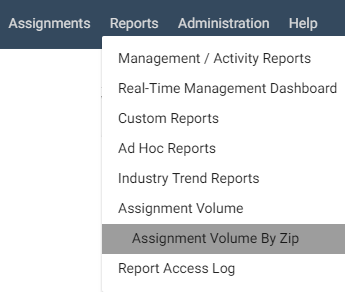
Apply Assignment Filters and Map Settings
In the Assignment Volume by Zip report, you will see a map plotting each assignment’s location. Each location has red pins for individual assignments or blue circles with a number inside that denotes the number of assignments within the area.
- In the Filter Results area, you can filter the assignments by data set, date range, workflow status, CAT and non-CAT, type of loss, estimate total, or postal code.
- Click Filter to apply filters and settings.
- Click a pin or circle to drill down and see assignments in more detail.
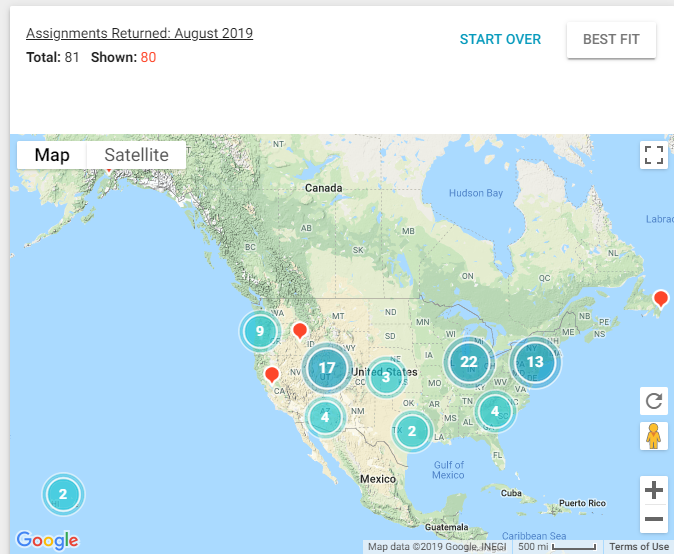
When you view the map at the county level, your available adjusters' and contractors’ locations can be displayed as colored circles on the map that correspond to colored boxes in the In Progress Assignments table.
Use the In Progress Assignments table
The In Progress Assignments table shows data for adjusters and contractors with in-progress assignments in the viewable geographic area, including each adjuster and contractor’s XactNet address, number of total assignments, and number of in-progress assignments.
Each adjuster and contractor is assigned a colored box that corresponds to the colored circles on the map and shows where assignments are located. This information can help you visualize adjuster and contractor workload in a given area.
- Clear the check boxes in the table to remove the colored circles from the map.
View Assignment Volume by Zip results in Search
You can access the result for a specific zip code area in Search results.
- Click the zip-code area on the map. The assignment results appear in Search. See Search for more information.
