Custom Groups
Using Custom Groups, you can create groups of adjusters and contractors for reporting purposes and for Payment Queue rules (if your company uses the Payment Queue).
For example, if you set up a group of five adjusters with Management/Activity Reporting usage selected, the group appears as an option in the Custom Groups filter on the Management/Activity Reports page. If you selected this group and then generated the report, the report would show data based on only the five adjusters in that group. These groups can only be comprised of adjusters or contractors that use Xactimate® to work on assignments.
The screen shots in this document are generic, and your company’s interface may vary.
Related: Management/Activity Reports, Payment Queue, FAQ > Report questions
Access Custom Groups
- Select Custom Groups from the Administration menu.
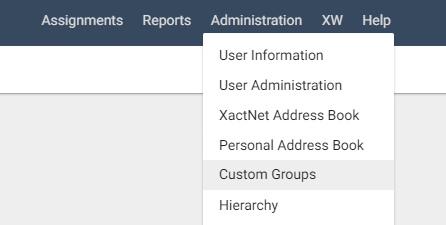
- The Custom Groups page appears. From here you can view existing groups, add groups, and remove groups.
- You can filter the custom group list by Group Usage (if available), Group Type (Adjuster or Contractor), Group Name, Group Member Name, and XactNet® Address. You can also choose to view all groups, or only the groups you created. Select the appropriate criteria and click Search.
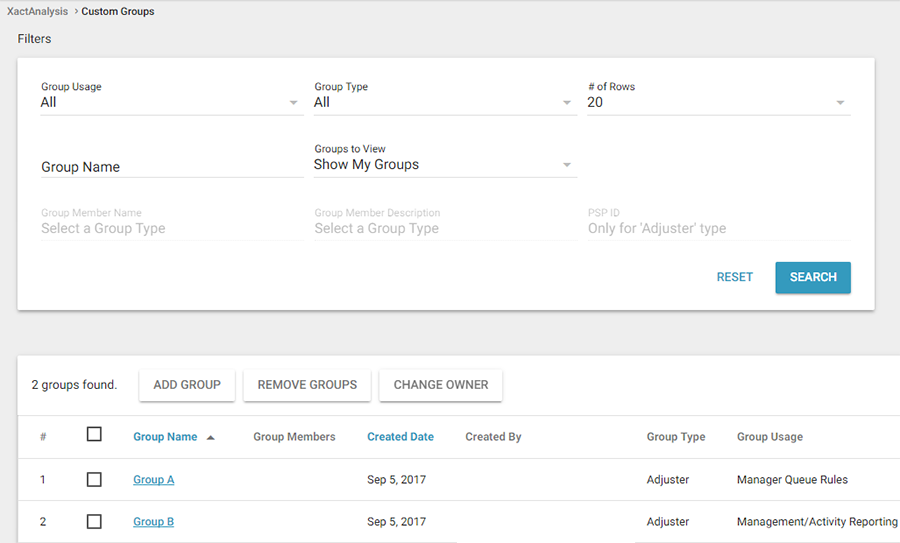
Add a group
- In the Custom Groups page, click Add Group. The Edit Group dialog box appears.
- Select a group type:
Adjuster
Select this option to add individuals to the group.
Contractor
Select this option to add whole companies (including all their employees) to the group.
XactAnalysis User
Select this option to create a group for Personal Rules.
- If available, select a group usage:
Management/Activity Reporting
Select this option for groups that can be used to create Management/Activity reports.
Manager Queue Rules
Select this option for groups that can be used to create Payment Queue rules.
Personal Rules
Select this option for groups that can be applied to Personal Rules.
- Enter a group name and description.
- Select the Share Group check box to share the group with other users.
- Click Save. The Edit Group dialog box appears.
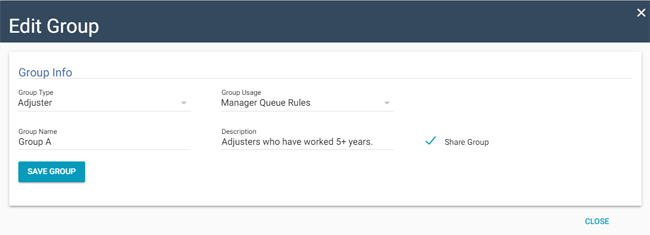
Add and edit group members
There are two ways to add members to a group: the Assign Member feature adds group members individually, and the Import from Excel feature can import multiple group members.
Add group members individually
- In the Edit Group dialog box, click Assign Member.
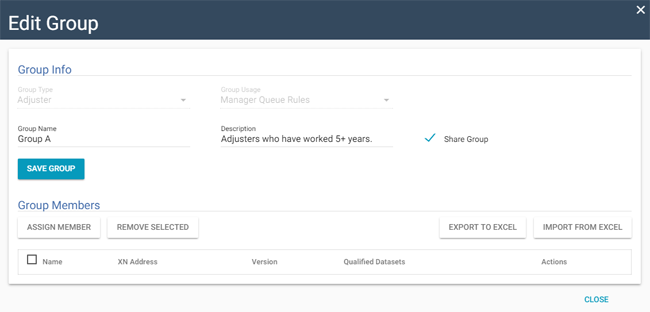
- In the Individual field that appears, type the name or XactNet address of the adjuster or contractor, and choose the name from the list that appears.
- If the Group Usage is Management/Activity Reporting, select a Start Date (the date XactAnalysis will start including this individual in the group) and an End Date (the date XactAnalysis will stop including this individual in the group).
If the Group Usage is set to Manager Queue Rules, click Save in the Version column., The Xactimate Version and Qualified Dataset(s) will automatically populate based on the Individual. - Click Save.
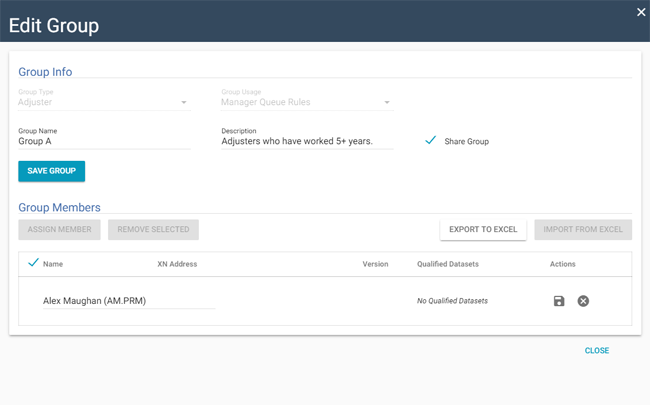
- Repeat steps 1–4 to add more adjusters or contractors to the group.
- When finished, click Save at the bottom of the dialog box.
The new group appears on the Custom Groups page.
If you created a group with the Management/Activity Reporting group usage, your new group can be used to create a management/activityreport. If you created a group with the Manager Queue Rules group usage, your new group can be used to create a Payment Queue rule.
Change group ownership
You can change ownership of an existing custom group to anyone in your company with Custom Groups administration rights.
- Select the check box for a group.
- Click the Change Owner button. The Assign New Group Owner dialog box appears.
- Search for new group owner. You can search by first name, last name, or user ID.
- Click Search.
- Click the name of the person from the list that appears.
Import from Excel
When editing a group, you may also add group members by importing a list from Excel.
- In the Edit Group dialog box, click Import from Excel.
- Click Choose File and select a file to import.
- Click OK.
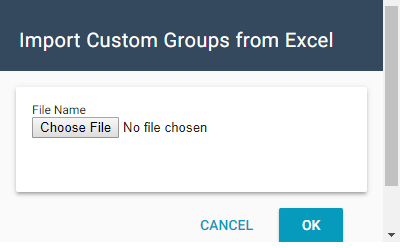
- Your group members appear in the Edit Group dialog box.
- Add applicable information in the remaining fields.
- Click Save.
Export to Excel
- To export a group to an Excel spreadsheet, click Export to Excel and save the file to your computer.
Use custom groups in Management/Activity Reports
In Management/Activity Reports you can generate reports with data based solely on the individuals in your custom groups.
- Under Report Criteria, select Custom Group.
- Click the Area SmartList button. The Custom Groups dialog box appears.
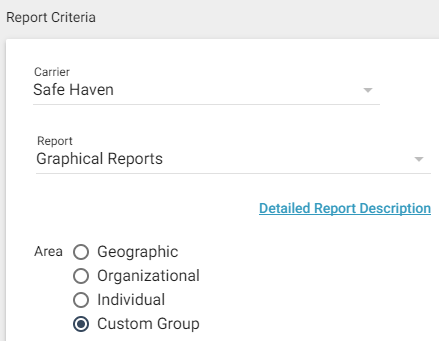
- Select a group type and group usage, if available.
- Select a custom group to report on.
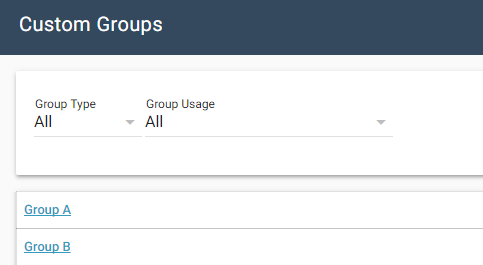
- Run the report as you normally would. The report data is based on the members in the group you selected.
Use custom groups in Payment Queue Rules
If your company uses the Payment Queue, you can create Payment Queue rules based on your custom groups.
- Select Payment Queue from the Assignments menu.
- Click Payment Queue Rules.
- Click Add New Rule. The Add Queue Rule dialog box appears.
- Select the Custom Group hierarchy type.
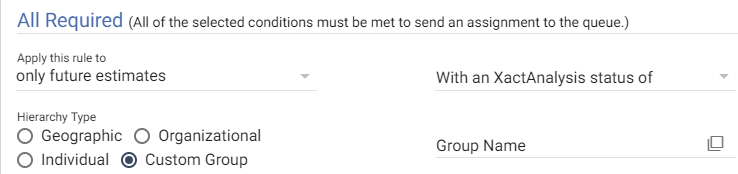
- Click the Group Name SmartList button. The Custom Groups dialog box appears.
- Select a group from the list. You can filter the list by Group Usage if your company is set up for this option in Custom Groups.
- Continue setting the parameters for your new rule and click OK.
- The new rule appears in the Payment Queue Rules page, and you can see the custom group chosen for the rule in the Custom Group column.