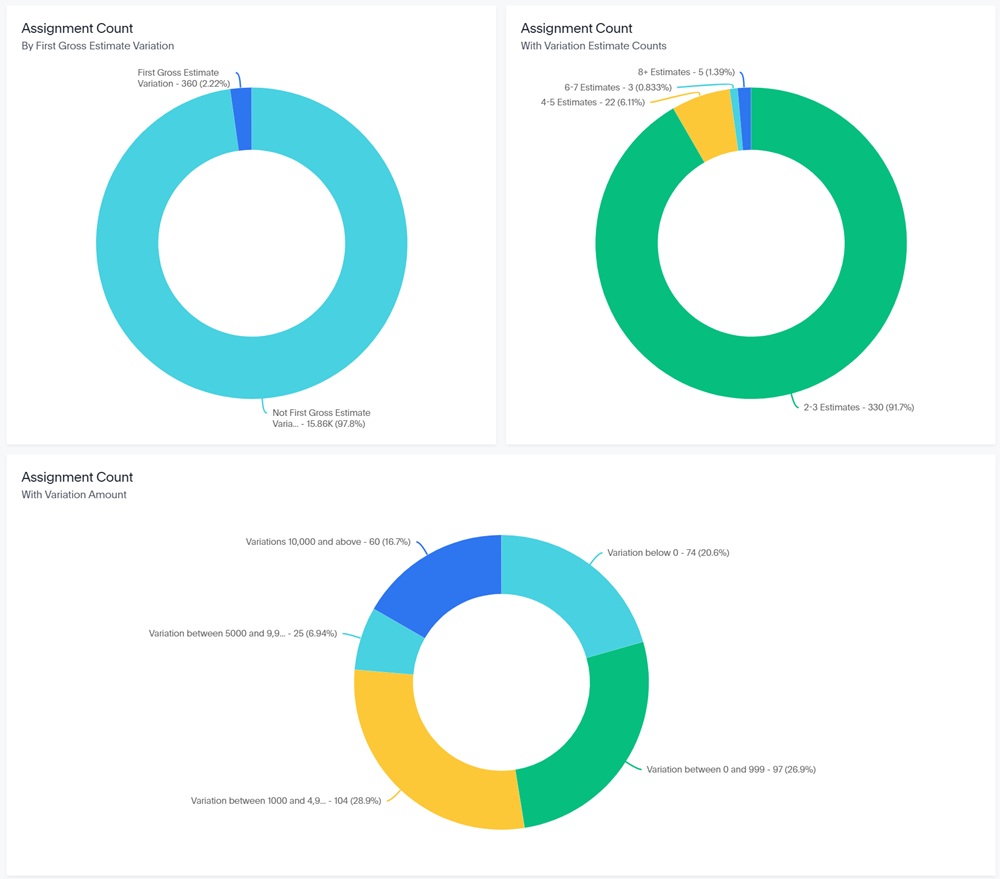Liveboards overview
- Create a liveboard
- Save an answer to a liveboard
- Provided liveboards
- Assignment Activity and Volume overview
- Average Value overview
- Benchmark Hail Analysis overview
- Closure Summary overview
- Contractor Activity overview
- Flooring overview
- Line Item overview
- Performance Scorecard overview
- Price Deviation overview
- Response Time overview
- Roofing overview
- Transaction Counts overview
- Variation Returns overview
Liveboards are dashboards where you can collect related charts and tables. You can also share liveboards with other users, and you can filter liveboards and drill down to see more specific information. You can find a list of your saved liveboards on the Liveboards tab.
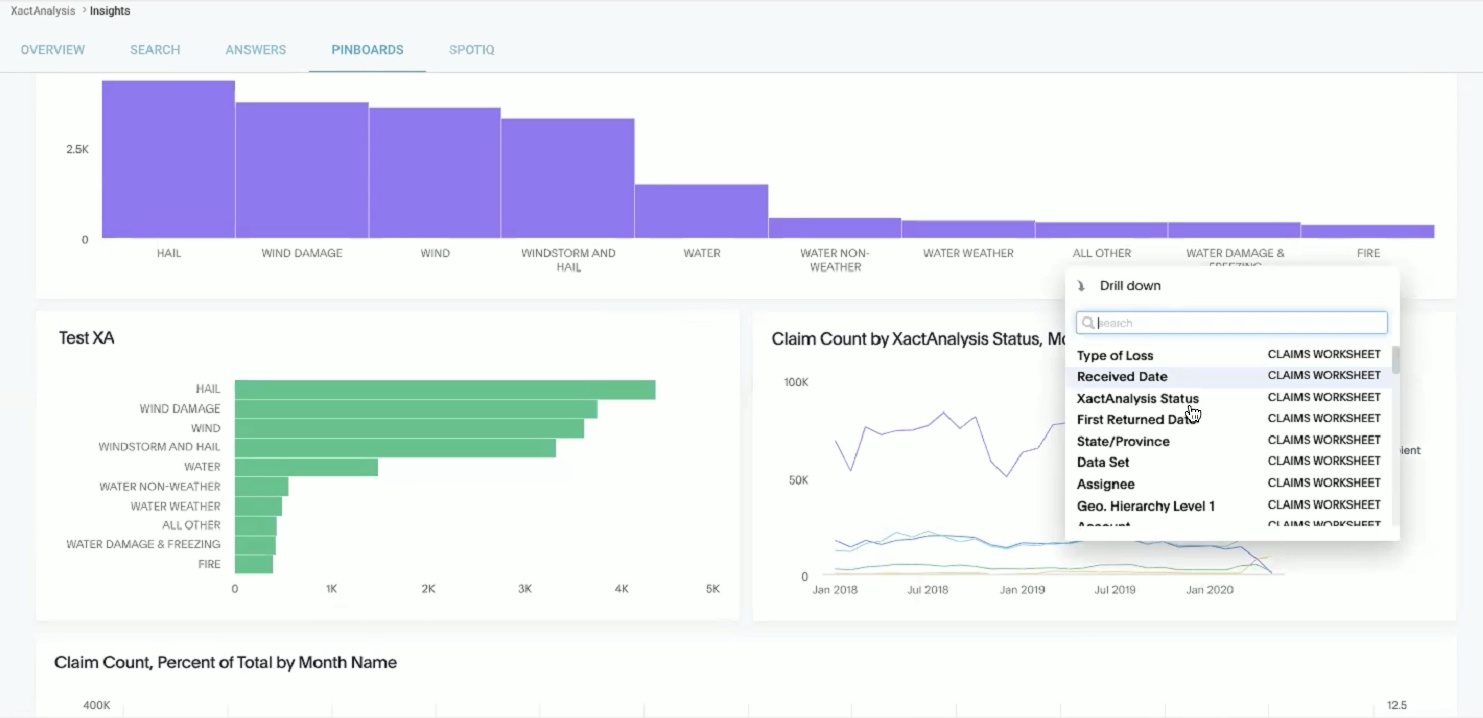
Create a liveboard
- In XactInsights, click the Liveboards tab.
- Click
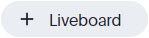 . The New Liveboard window will appear.
. The New Liveboard window will appear. - Enter a name and description for your liveboard.
- Click Create.
Save an answer to a liveboard
- On the answer, click
 . The Pin to Liveboard window will appear.
. The Pin to Liveboard window will appear. - Click the name of the liveboard that you want to add your answer to.
- You can also click Create Liveboard if you have not already created the liveboard. You can then add your answer to the newly created liveboard.
- Click Pin.
Provided liveboards
XactInsights also provides several pre-built liveboards for your use:
Assignment Activity and Volume
Assignment Activity and Volume overview
The Assignment Activity and Volume liveboard allows you to quickly view assignment activity and volume statistics for your company at the country, state, and postal code level.
Assignment Activity tab
There are eight KPI charts across the top of the liveboard.
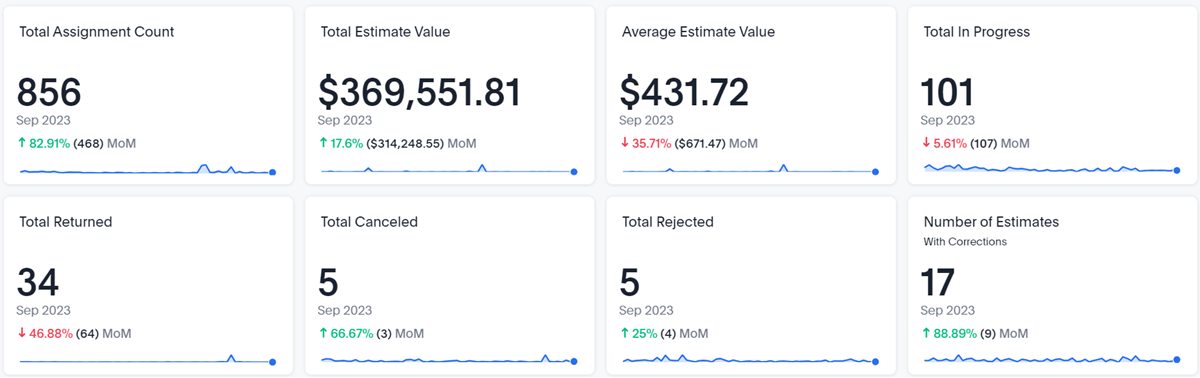
Four of the boxes provide overview numbers for the assignments and estimates that fall within your selected filters:
- Total Assignment Count
- This box displays the total number of assignments that fall within your selected filters.
- Number of Estimates with Corrections
- This box displays the total number of estimates with corrections that fall within your selected filters.
- Average Estimate Value
- This box displays the average estimate value of the estimates that fall within your selected filters.
- Total Estimate Value
- This box displays the sum of all estimate values that fall within your selected filters.
The other four boxes each contain an XactAnalysis status and the number of assignments in the liveboard that have that status:
- Total In Progress
- The number of assignments that are currently assigned to an assignee or collaborator.
- Total Returned
- The number of assignments that were completed and uploaded to XactAnalysis.
- Total Canceled
- The number of assignments that were canceled.
- Total Rejected
- The number of assignments that were rejected by an assignee.
Maps
The two maps in the liveboard are visual representations of the number of assignments and returned assignments your company has in each state. The darker the color, the higher the concentration of claims. Areas with a gray color don’t contain any data.
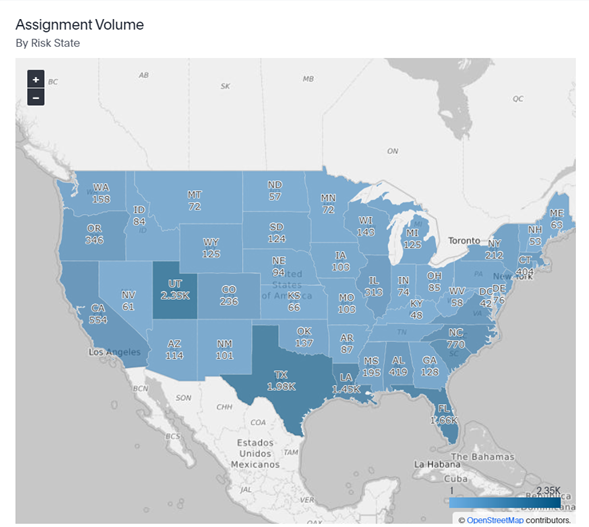
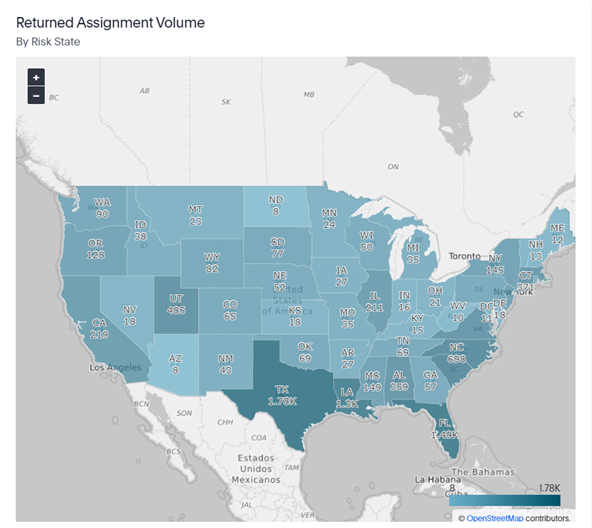
Charts and graphs
There are also several charts and graphs to help you visualize your data, including Assignment Volume by Month and Data Set.
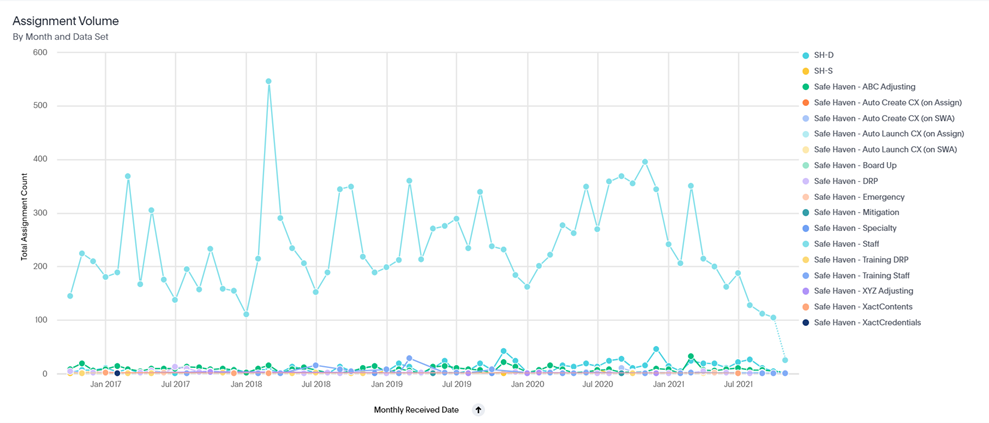
Assignment Volume tab
The Assignment Volume tab displays assignment statistics such as the total number of closed assignments, the total number of open assignments, and the Assignment Distribution by File Status.
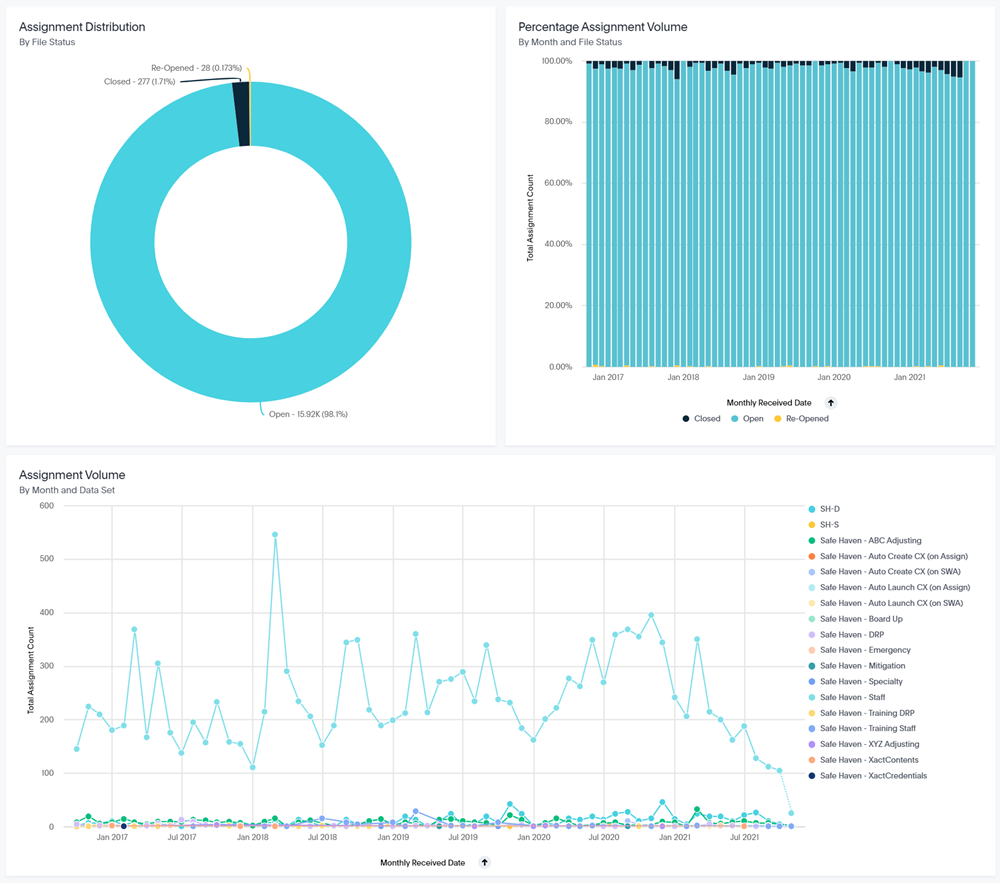
Average Value
The Average Value liveboard displays the average estimate value for your organization.
Average Value overview
You can filter this information several ways, including by data set, job type, and type of loss.
The liveboard begins with four key performance indicators (KPIs): Total Estimate Count, Total Estimates, Average Estimate Value, and Total Estimate Value.

There are also several charts and graphs to help you visualize your data.
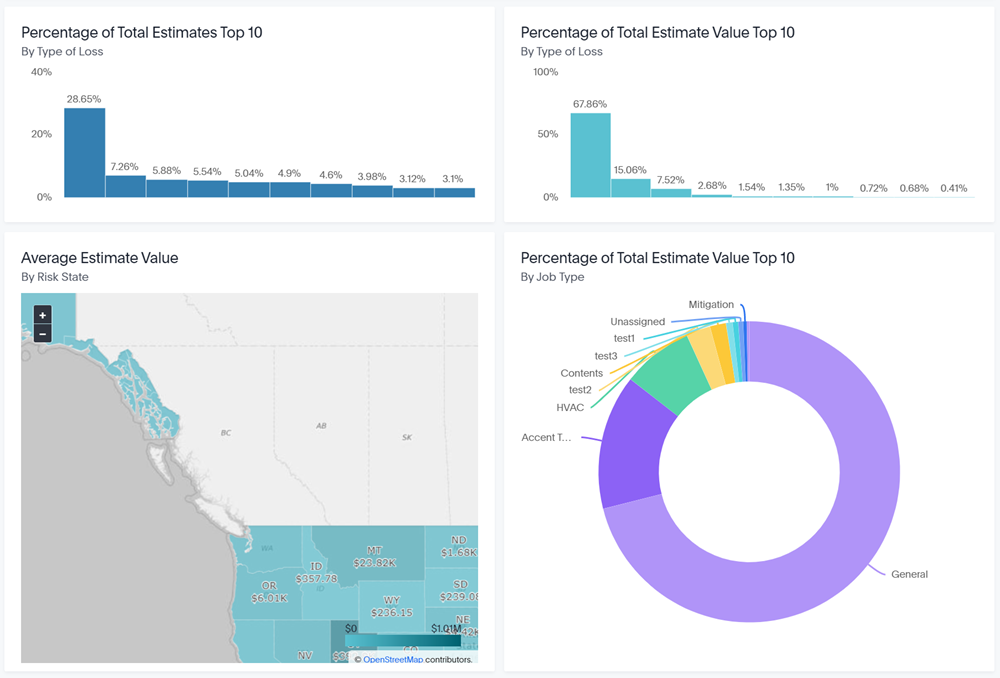
Benchmark Hail Analysis
The Benchmark Hail Analysis liveboard allows you to quickly view hail statistics for your company.
Benchmark Hail Analysis overview
The entire liveboard is interactive and updates based on the filters that you select.
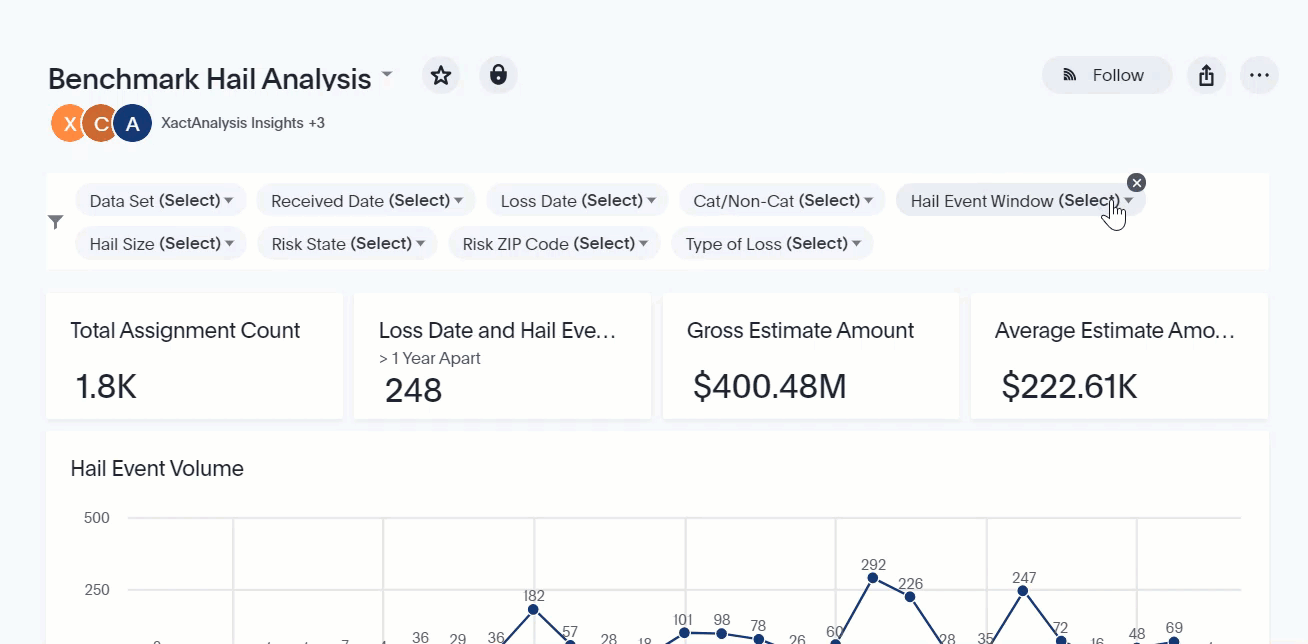
You can also drill down on each chart, table, and map to see more specific information.
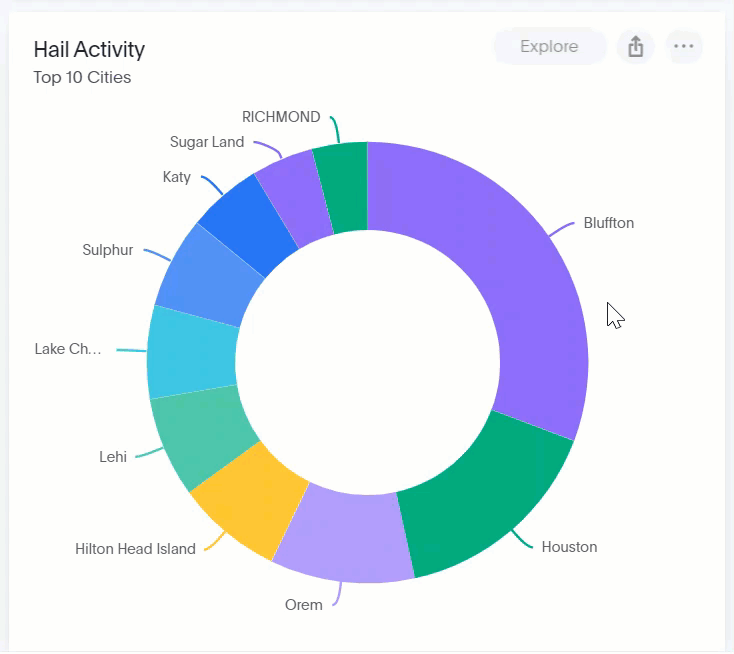
Hail Activity Details
This chart displays the data for assignments that included a hail event. Click the details link to go to the Assignment Detail page.
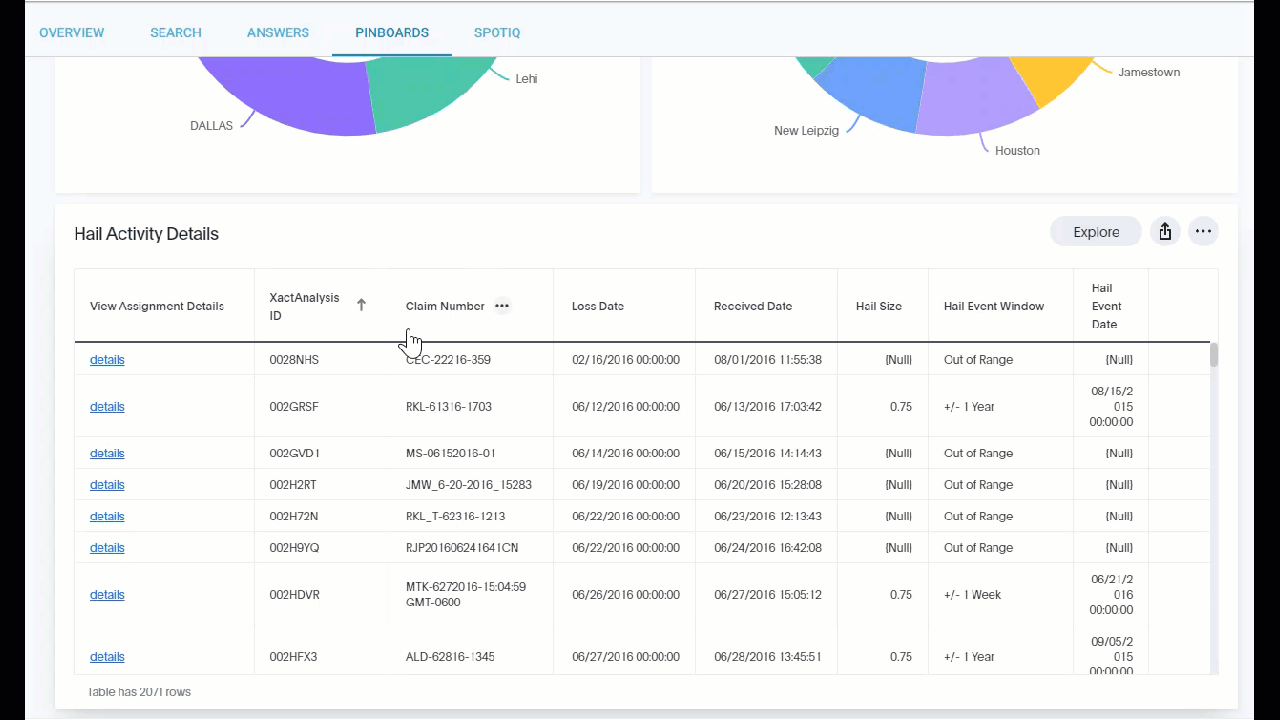
Closure Summary
Closure Summary overview
The Closure Summary liveboard provides summary information about closed assignments. You can easily see the total closed assignments count, total assignments received count, and more.

There are also several charts and graphs to help you visualize your data.
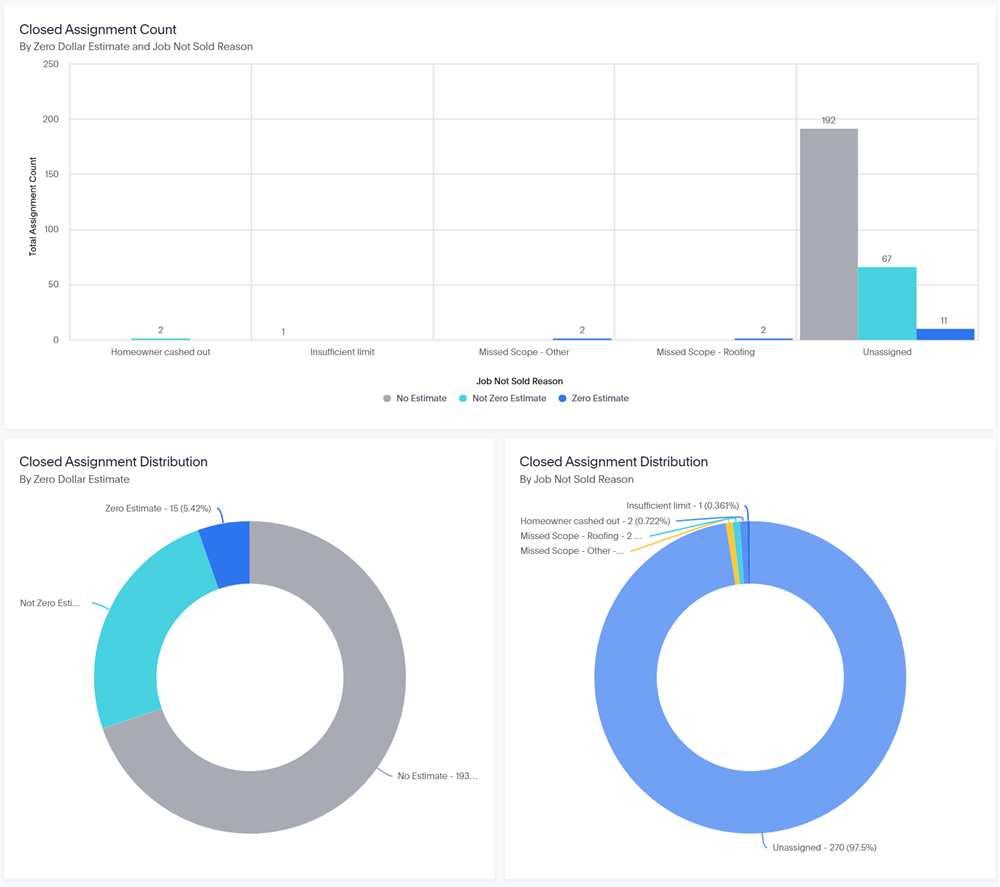
Contractor Activity
The Contractor Activity liveboard displays various contractor statistics for your account.
Contractor Activity overview
You can filter this information several ways, including by data set, received date, and organization level.

The liveboard begins with four key performance indicators (KPIs): Total Assignment Count, Total Estimates, Average Estimate Value, and Total Estimate Value.

There are also several charts and graphs to help you visualize your data.
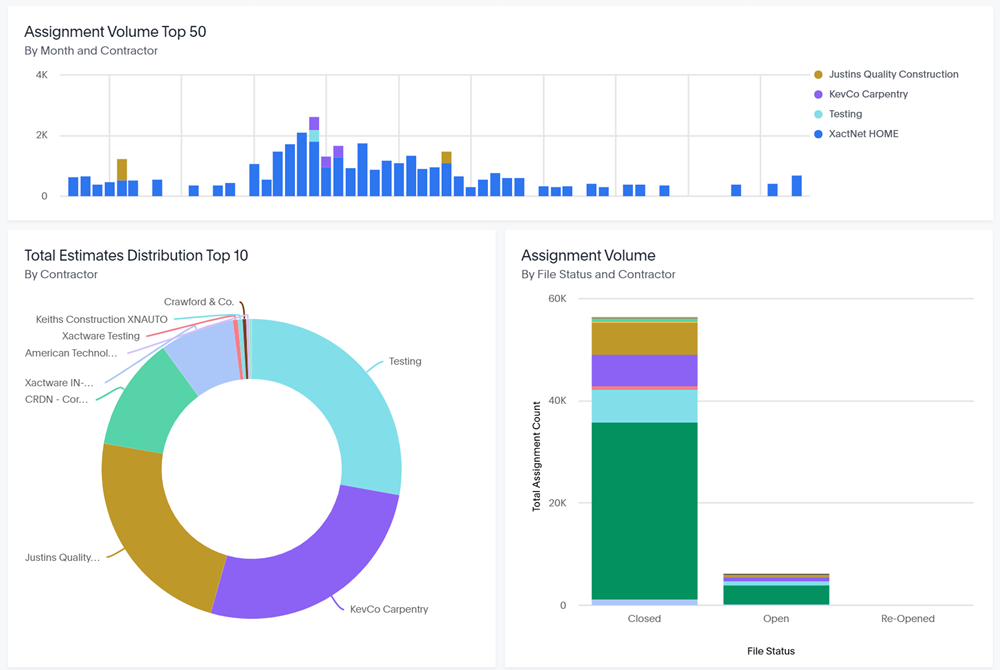
Flooring
The Flooring liveboard allows you to quickly view flooring statistics for your company.
Flooring overview
Filters
You can filter the entire Flooring liveboard by data set, received date, CAT/non-CAT, category code, job type, selector code, and type of loss. These filters are located at the very top of the liveboard.
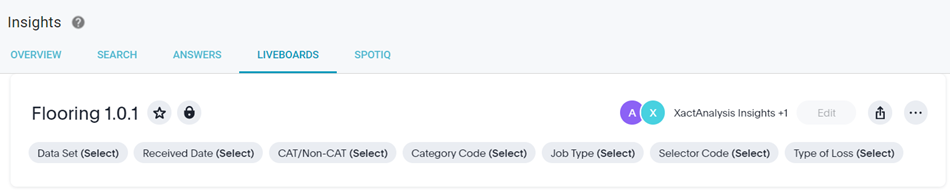
You can also see filtered data for single graphs or tables:
- Hover over the desired visualization and click Explore. The Explore window opens.
- Click Filter.
- Either select one of the suggested filters or create and apply your own.
Visualizations
This liveboard contains several graphs and tables to help you analyze your flooring data.
Total Flooring Square Footage by Month
This graph displays the total square footage of different flooring items for each month. You can see monthly totals for carpet, carpet pad, tile, stone, wood, and more. You can click each flooring type to remove it from the graph.
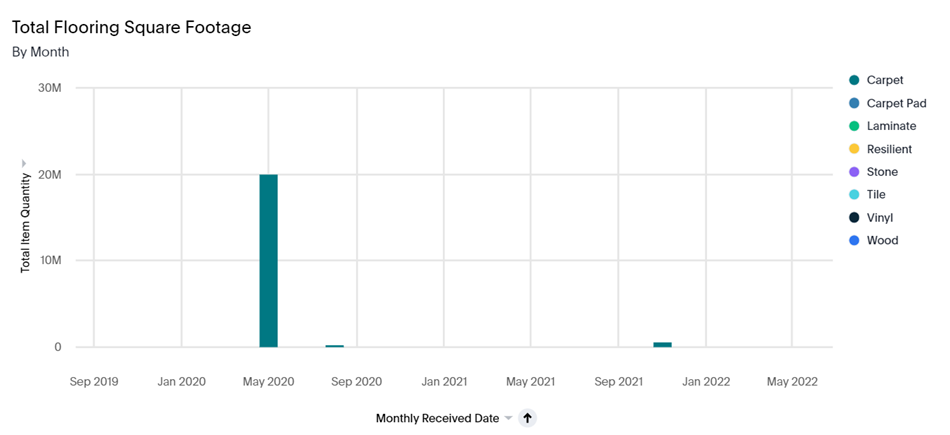
Total Item Value by Flooring Category and Unit
This graph displays the total values of flooring items for different categories and units.
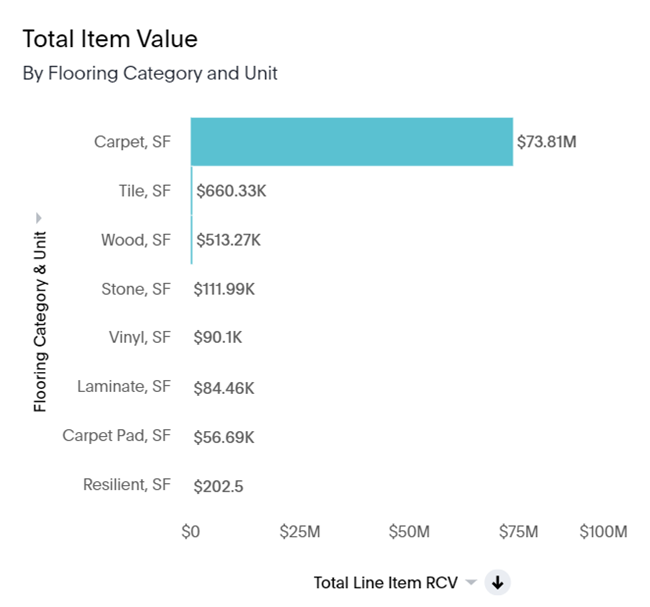
Total Item Quantity by Flooring Category and Unit
This graph displays the total quantities of flooring items for different categories and units.
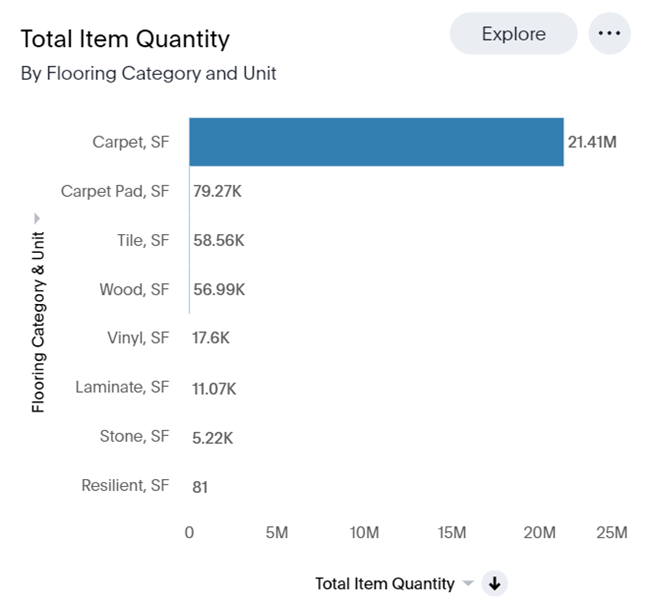
Total Item Value by Month and Flooring Category
This graph displays the total item values of different flooring for each month. You can see monthly totals for carpet, carpet pad, tile, stone, wood, and more. You can click each flooring type to remove it from the graph.
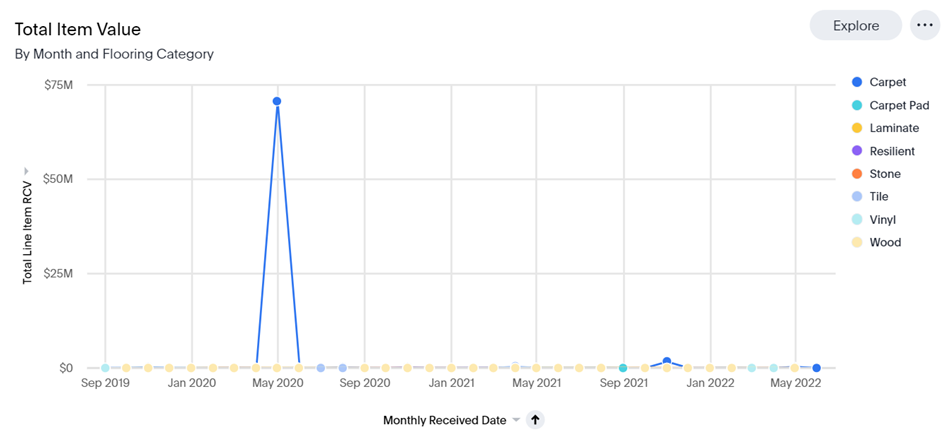
Total Item Quantity by Month and Flooring Category
This graph displays the total item quantities of different flooring for each month. You can see monthly totals for carpet, carpet pad, tile, stone, wood, and more. You can click each flooring type to remove it from the graph.
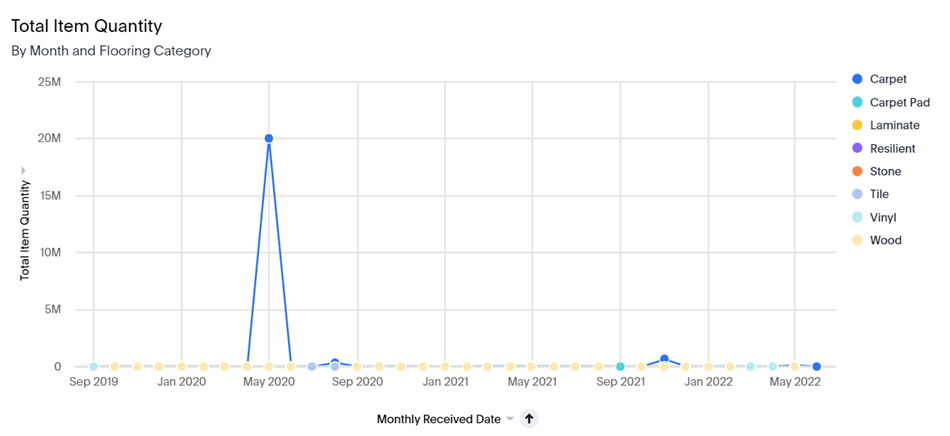
Square Footage Item Price and Quantity by Risk State and Flooring Category
This table filters for flooring items with square feet as the unit and displays the price and quantity of those line items based on their square footage. You can change the order that the total item quantity and total item price appear in by dragging them.
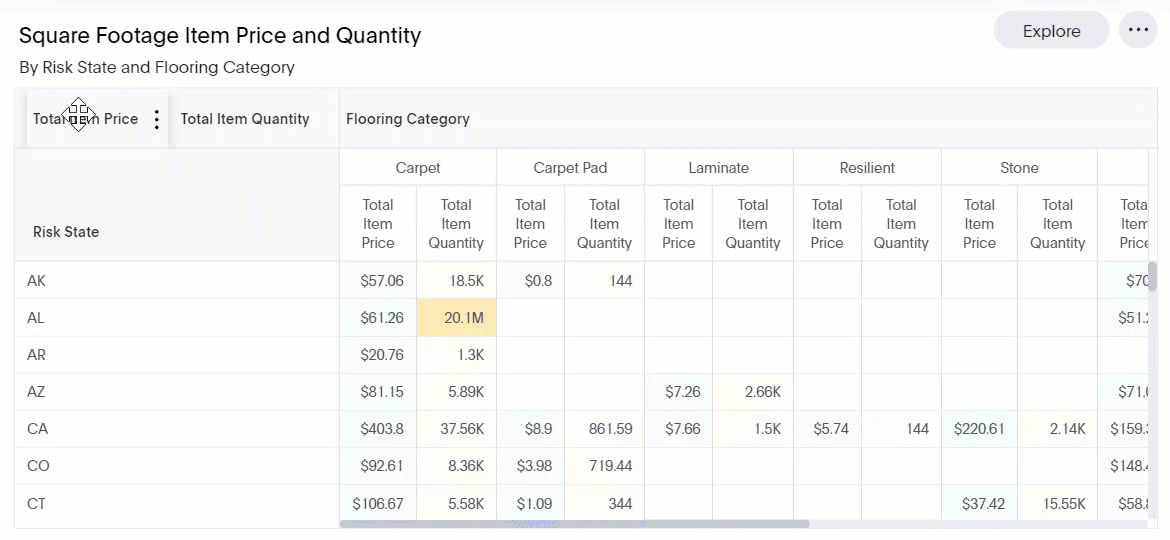
You can also filter and sort the table by risk state, flooring category, total item price, and total item quantity.
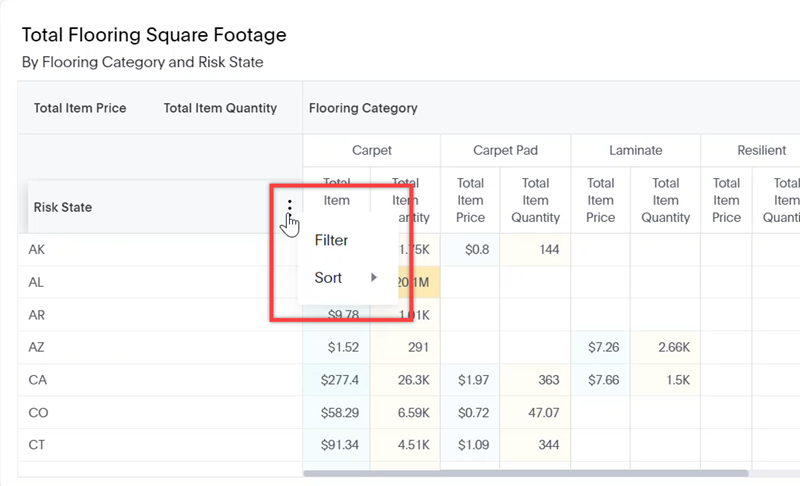
Flooring Metrics by Data Set
This table displays various statistics for each of your data sets, including Average Line Item ACV, Total Line Item ACV, Average Line Item RCV, Total Line Item RCV, Average Item Labor Amount, Total Item Labor Amount, Average Item Material Amount, and Total Item Material Amount.
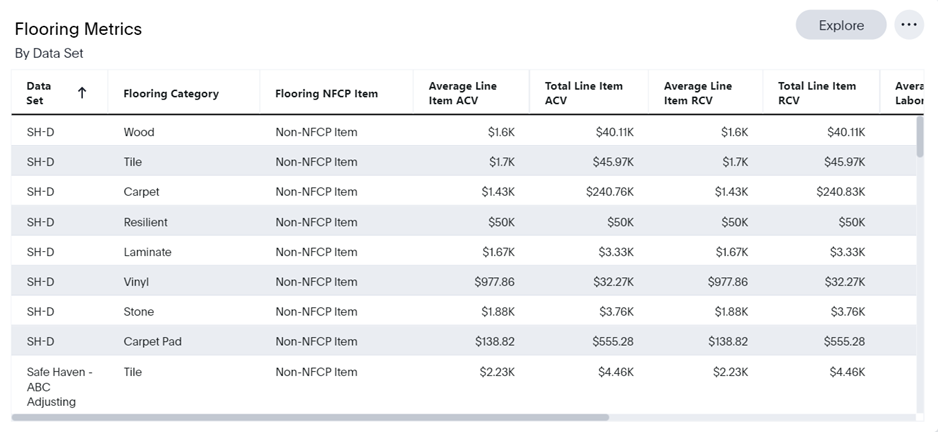
Line Item
Line Item overview
The Line Item liveboard allows you to quickly view line item information, including the average line item ACV, the average item equipment amount, and the average item labor amount.
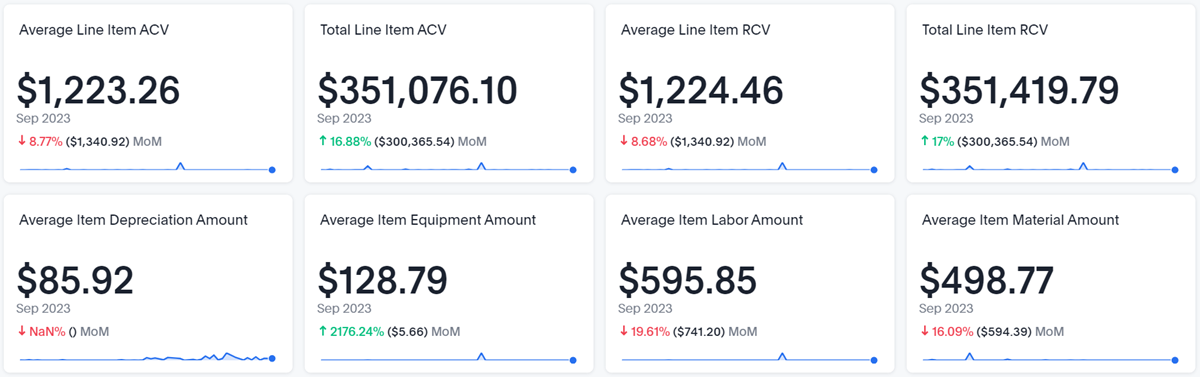
There are also several charts and graphs to help you visualize your data.
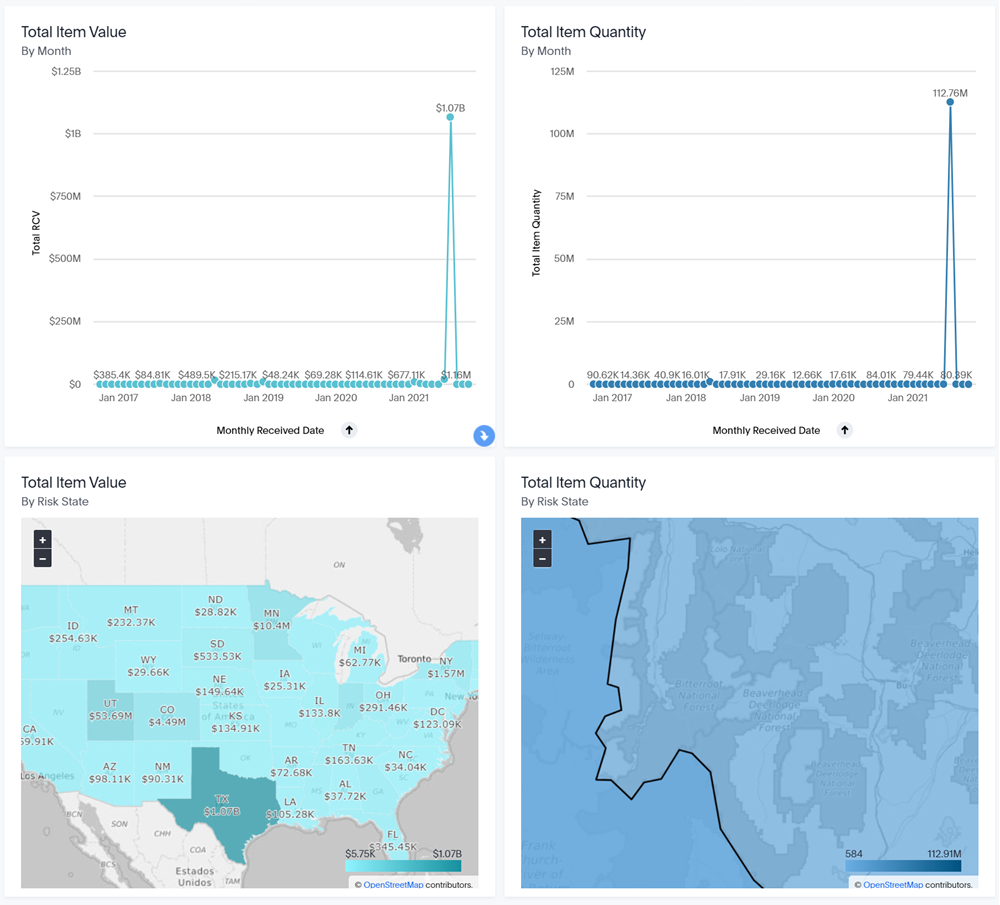
Performance Scorecard
Performance Scorecard overview
The Performance Scorecard provides a quick view of individual and company performance in the following areas: Cycle Time, Estimate Quality, Price List Changes, and Reinspection.
The screenshots in this document are generic, and your company’s interface may vary.
Access Performance Scorecard
- In XactAnalysis, click the Reports menu.
- Select Insights.
- Select the Liveboards tab.
- Select Performance Scorecard.
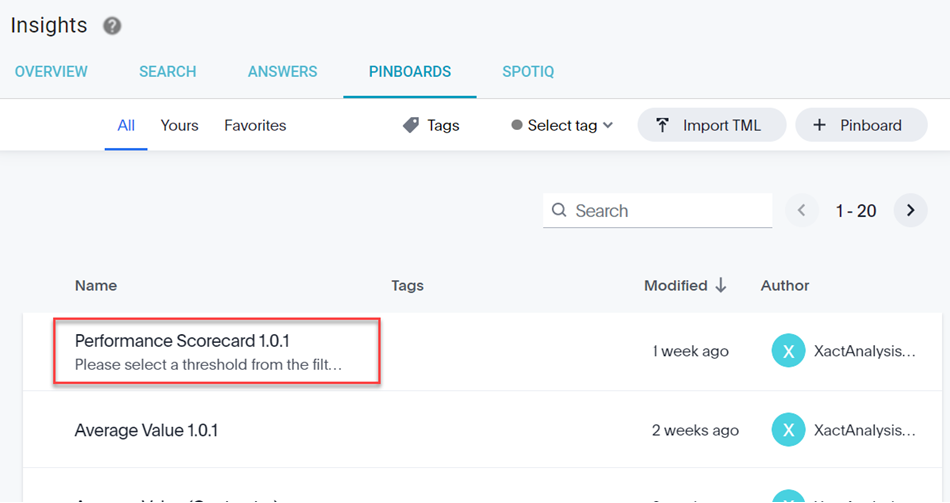
Category scores
The average scores for each of the metric categories are listed across the top of the scorecard (Cycle Time, Price List Changes, Estimate Quality, and Reinspection). The Overall Score and Total Assignment Count for your company are also displayed. The Overall Score consists of the average of the four category scores.
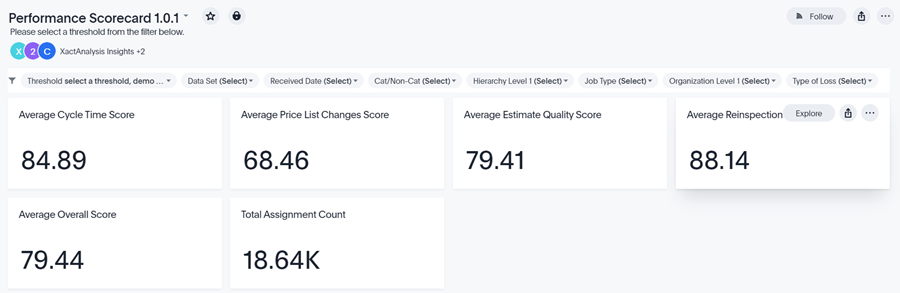
Thresholds
The scorecard can help you quickly identify above average scores or unacceptable scores with thresholds. Thresholds are a group of three score ranges. The ranges are designated Compliant, Moderate, or Non-compliant. Make sure to always first select a threshold when you use the Performance Scorecard pinboard. To manage your thresholds, see Performance Scorecard Thresholds.
Select a threshold
The Performance Scorecard pinboard automatically updates itself to reflect the selected threshold. It’s important to select a threshold when you open the pinboard, as it will remain empty until you do so. You can select a threshold from the Threshold filter at the top of the pinboard.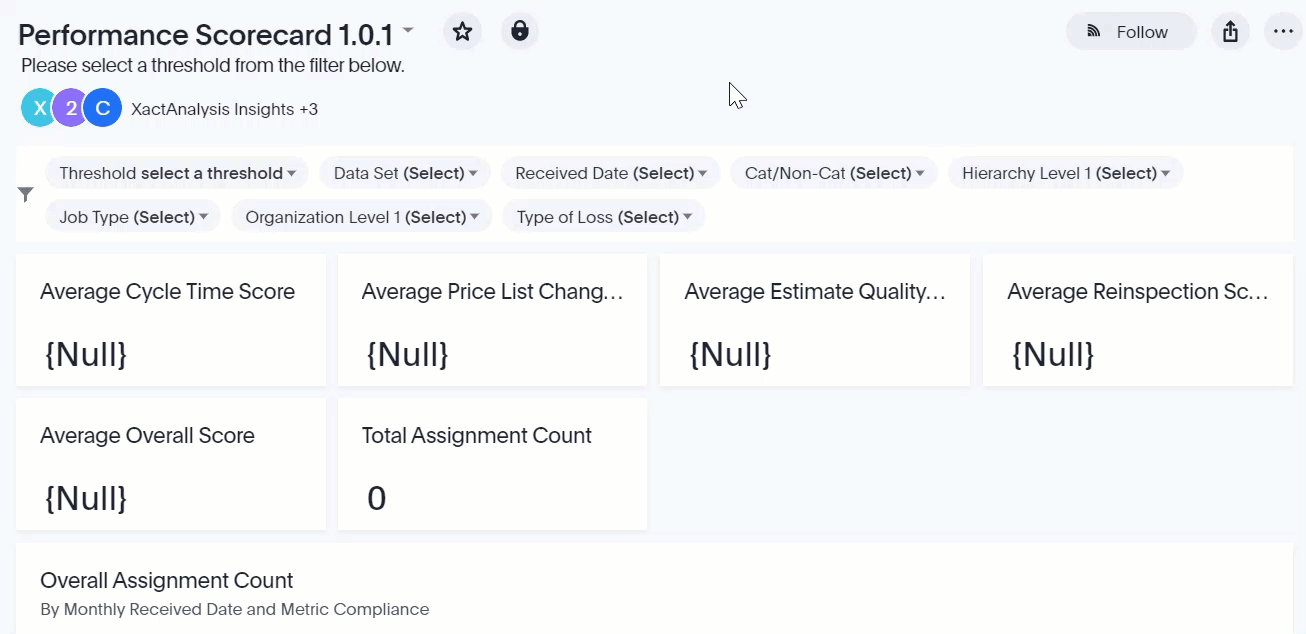
Maps
The maps displayed in the scorecard are interactive. You can right-click any of the states in the map to drill down into the data for that state. 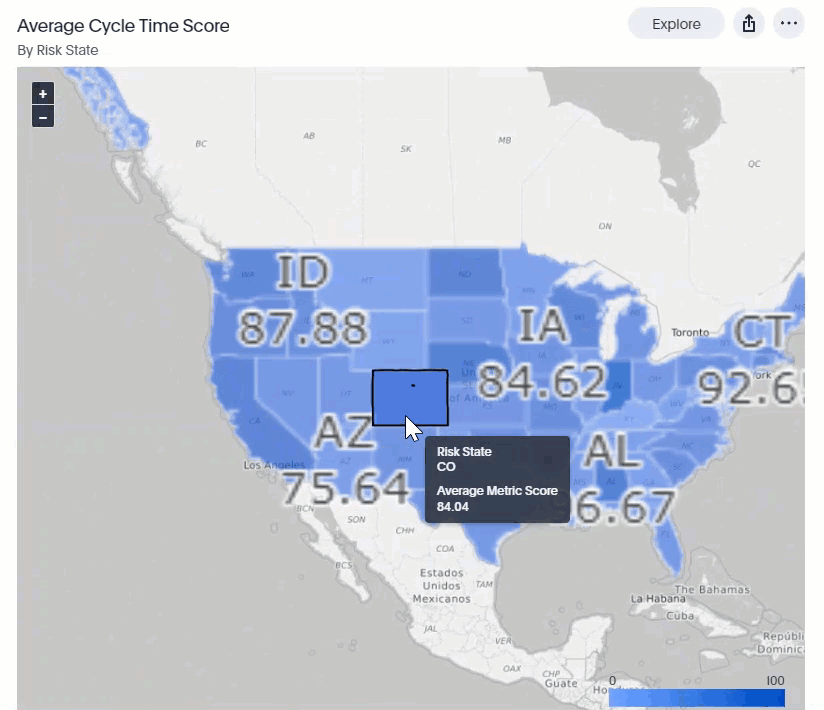
You can move the map in any direction with your mouse, and you can zoom in and out with the tools on the left side of the map.
Filters
The filter sections allow you to instantly alter the scorecard and search for specific information. Click any of the filters on the top of the scorecard to view the possible selections.

Tree Maps
Tree Maps allow you to graphically view your company’s claims.
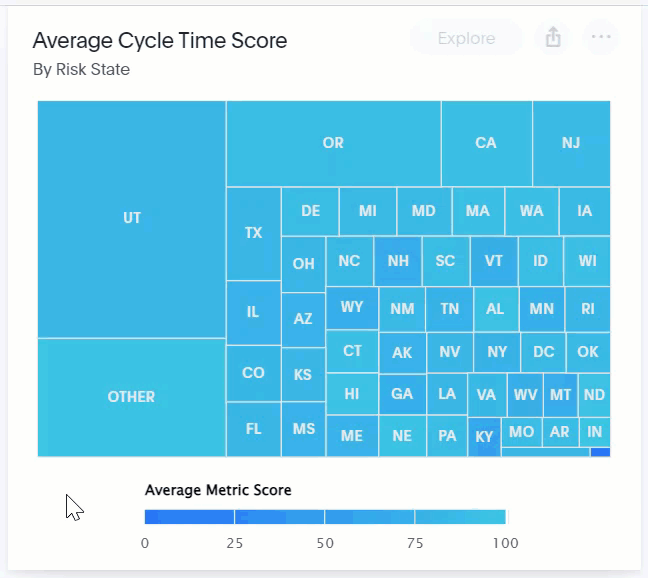
- The size of each box represents the number of claims associated with it. They’re ordered from largest to smallest.
- The color of each box represents its average metric score.
- You can right-click a box to drill down to that level.
- You can hover your cursor over each box to see its level data, overall score, and the number of claims associated with it.
Score calculation
The following examples demonstrate how metric, category, and overall scores are calculated.
Metric scores
A metric is a measurable attribute associated with an assignment. The metric scores displayed in the scorecard represent the average value from all of the assignments that fall within your filter parameters.
For example, in the Cycle Time category, all of the Days Estimate Returned to Job Started metric values (number of days) from each assignment are added together and averaged. The resulting metric score represents the average number of days between the time an assignment is returned and when it is updated as Job Started.
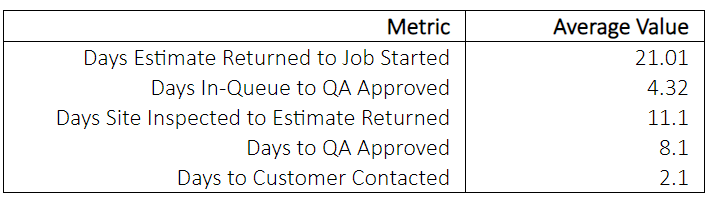
Category scores
- The metric scores are first assigned grades (or colors) based on your selected threshold. The table below continues the Cycle Time example and displays sample thresholds.

- The grades are then converted to a 100-based scale for calculation purposes. Weights are also assigned to each metric. These weights are designated by administrators in Performance Scorecard Thresholds.

- Each 100-based scale conversion is multiplied by its metric’s weight. Then the products are added together. The weights are also added together:

- The product sum is then divided by the weight sum to determine the Cycle Time Category score. This score receives a Yellow grade (Moderate) based on the threshold settings (>= 75 is green, 75-25 is Yellow and < 25 is red).
650 / 17 = 38.23
Overall scores
To calculate the overall score of all categories, suppose the category scores and weights are as follows: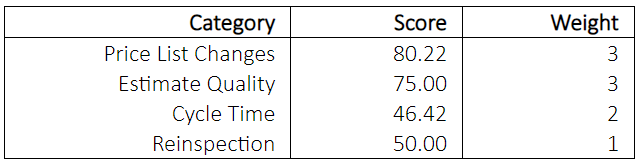
First, each category score is multiplied by its weight. Weights are designated by administrators in Performance Scorecard Thresholds.
Then the products are added together. The weights are also added together: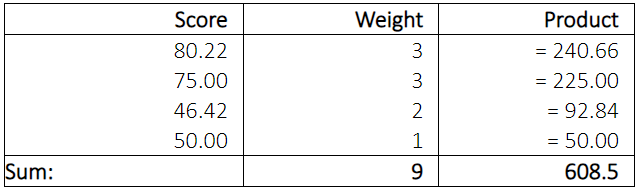
The product sum is then divided by the weight sum to determine the overall score. The example score receives a Yellow grade based on the threshold settings (>= 75 is green, 75-25 is Yellow and < 25 is red):
608.50 / 9 = 67.61
Price Deviation
The Price Deviation liveboard allows you to quickly view deviations in price statistics for your company for the past two years. The liveboard is interactive and updates based on the filters that you select.
Price Deviation overview
The boxes across the top of the liveboard provide overview numbers for the estimates that fall within your selected filters.
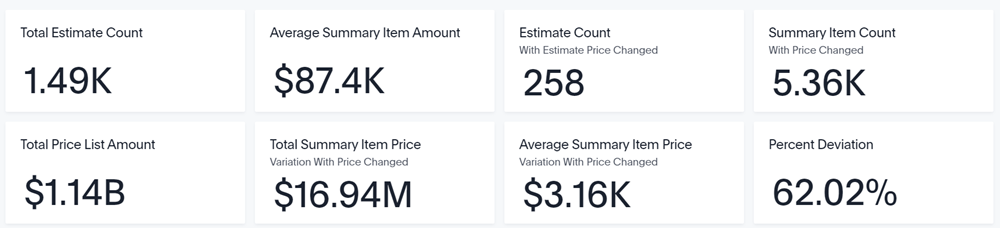
Visualizations
There are several charts and graphs to help you visualize your data.
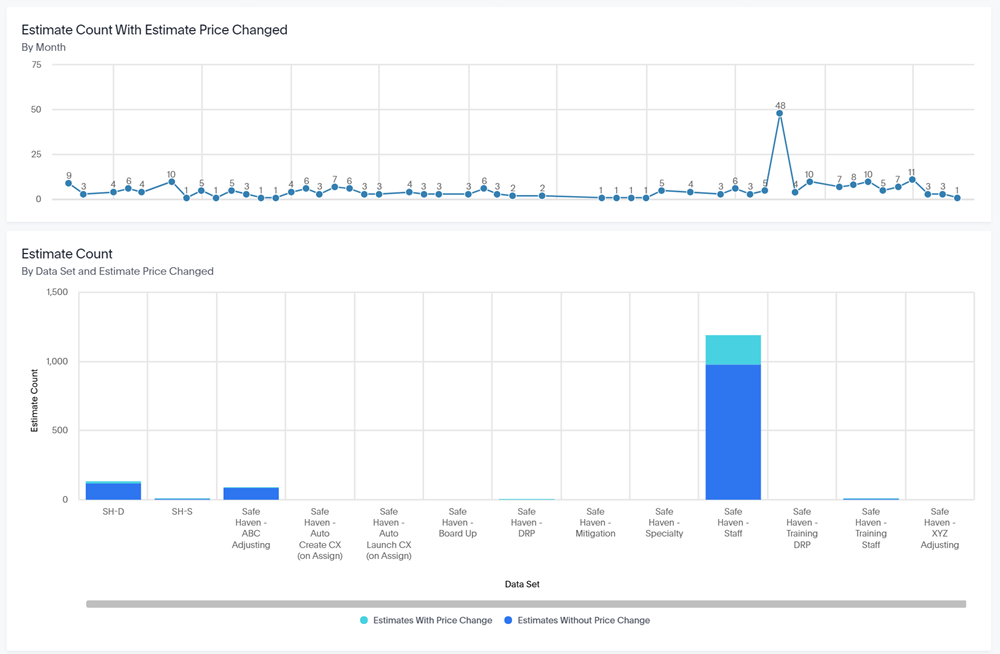
Response Time
The Response Time liveboard allows you to quickly view response time statistics for your company. The liveboard is interactive and updates itself based on the filters that you select.
Response Time overview
The four boxes across the top of the liveboard provide overview numbers for the assignments and estimates that fall within your selected filters.

Total Assignment Count
This box displays the total number of assignments that fall within your selected filters.
Total Estimates
This box displays the total number of estimates that fall within your selected filters.
Average Estimate Value
This box displays the average estimate value of the estimates that fall within your selected filters.
Total Estimate Value
This box displays the sum of all estimate values that fall within your selected filters.
Cycle Time
The Cycle Time graph displays the average response times for your company, according to your filter selections.
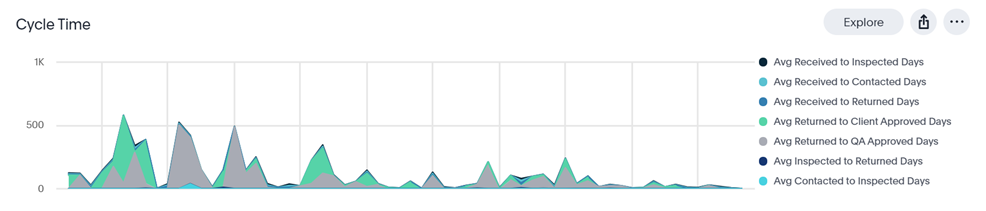
Cycle Time Metrics by Data Set
The table at the bottom of the liveboard allows you to view and compare the response times for your company's data sets.
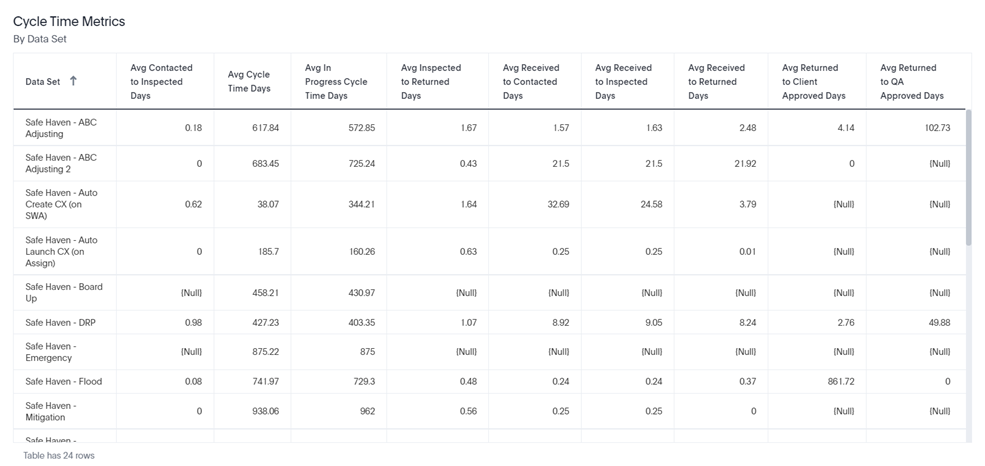
Roofing
Roofing overview
The Roofing liveboard allows you to quickly view roofing statistics for your company, including Average Roofing Squares, Percent of Assignments with RCV > $0, and Roofing Metrics by Data Set.
Filters
You can filter the entire liveboard by data set, received date, CAT/non-CAT, job type, and type of loss. These filters are located at the very top of the liveboard.
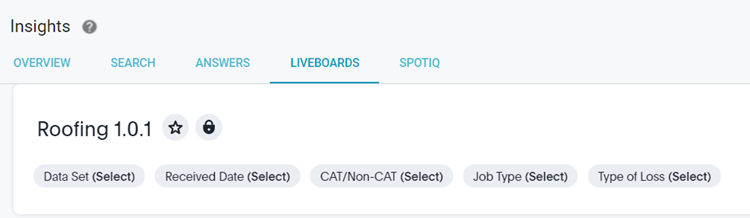
You can also see filtered data for single visualizations:
- Find the desired visualization and click Explore. The Explore window opens.
- Click Filter.
- Either select one of the suggested filters or create and apply your own.
Key Performance Indicator (KPI) charts
There are four KPI charts across the top of the liveboard: Total Repair Estimate Count, Repair Estimate Count by Month, Total Replace Estimate Count, and Replace Estimate Count by Month.

- Total Repair Estimate Count
- This shows the total number of estimates that had roof damage claims that were classified as a repair.
- Repair Estimate Count by Month
- This shows the number of estimates in the selected month that had roof damage claims that were classified as a repair. The month for this KPI defaults to the most recent, but you can change it in the filters.
- Total Replace Estimate Count
- This shows the total number of estimates that had roof damage claims that were classified as a replacement.
- Replace Estimate Count by Month
- This shows the number of estimates in the selected month that had roof damage claims that were classified as a replacement. The month for this KPI defaults to the most recent, but you can change it in the filters.
Visualizations
This liveboard contains several charts, graphs, and tables to help you analyze your roofing data, including:
Average Roofing Squares
This graph displays the average roofing square quantity over time. It also differentiates between different types of roofing squares: 25-year, 30-year, flat, metal, and premium architectural/laminated. You can click each roofing square type to remove it from the graph.
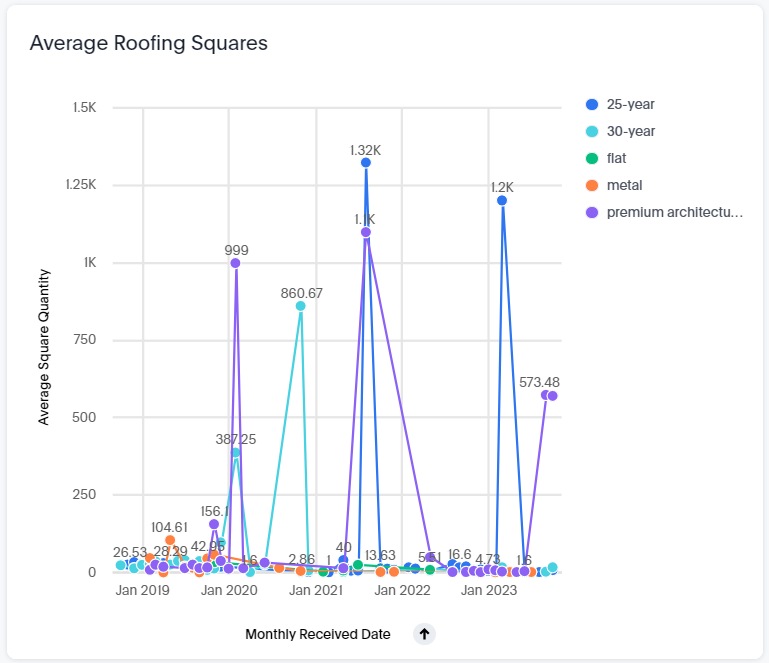
Percent of Assignments with RCV greater than $0
This graph displays the percentage of assignments that had an RCV greater than $0 over time. It also differentiates between CAT and Non-CAT assignments. You can click the CAT or Non-CAT labels to remove that assignment type from the graph.
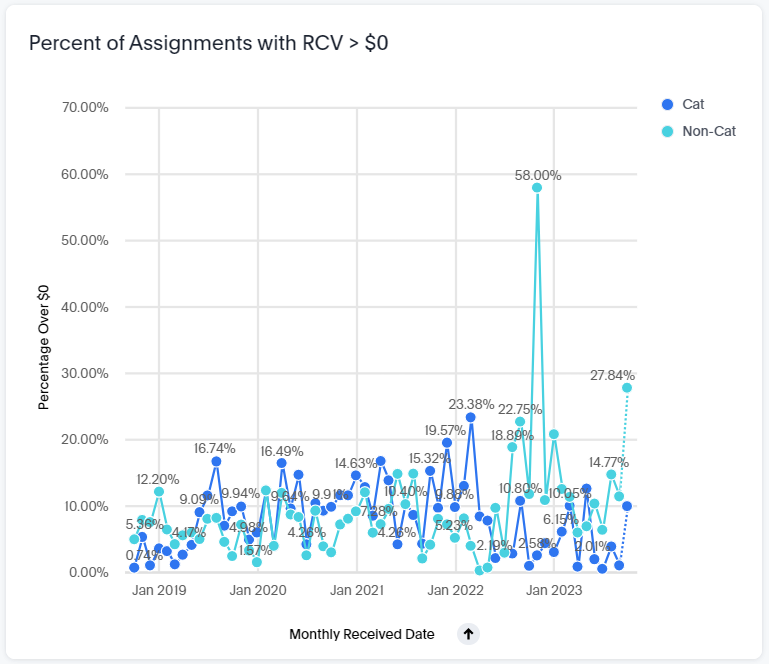
Roofing Metrics by Data Set
This table displays various statistics for each of your data sets, including: Roof Damage Type, Total Line Item RCV, Total Line Item ACV, Average Line Item RCV, Average Line Item ACV, Average Item Labor Amount, Total Item Labor Amount, Average Item Material Amount, and Total Item Material Amount.
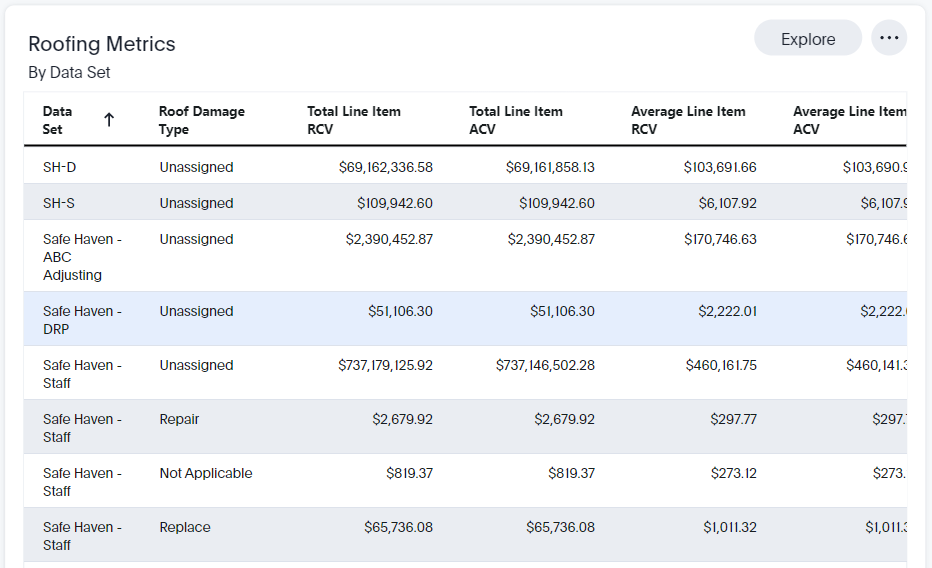
Transaction Counts
The Transaction Counts liveboard is based on the Excel management report of the same name in XactAnalysis. For transaction data before September 2024, continue using the Transaction Counts management report. For dates after August 2024, please use the Transaction Counts liveboard in XactInsights.
Transaction Counts overview
This liveboard displays information about billable transactions and events that you can monitor during the month. Some visualizations included in this liveboard are:
- Overall Counts by Data Set
- Received vs. Returned
- Canceled vs. Completed
- Average Claim Transaction Counts by Month
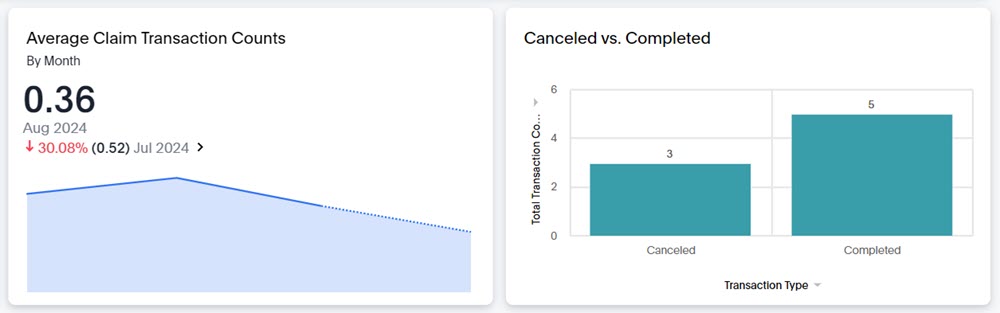
This liveboard’s data only goes back to August 1, 2024. For transaction data before that date, please continue using the Transaction Counts management report.
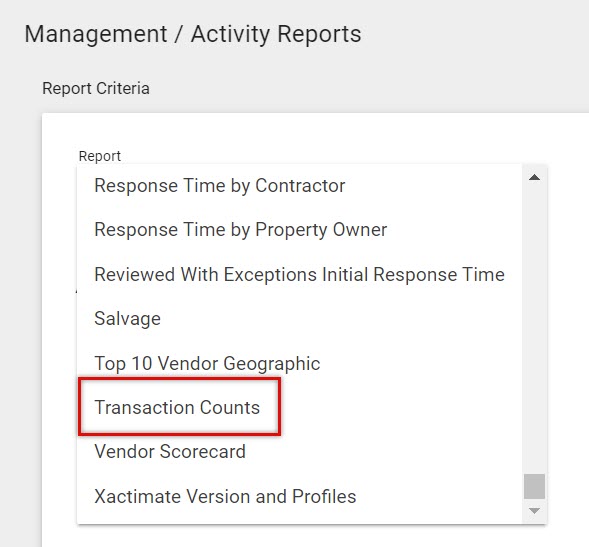
Variation Returns
The Variation Returns liveboard allows you to quickly view variation statistics for your company from the past two years. The liveboard is interactive and updates based on the filters that you select.
Variation Returns overview
The boxes across the top of the liveboard provide variation return numbers for the estimates that fall within your selected filters.
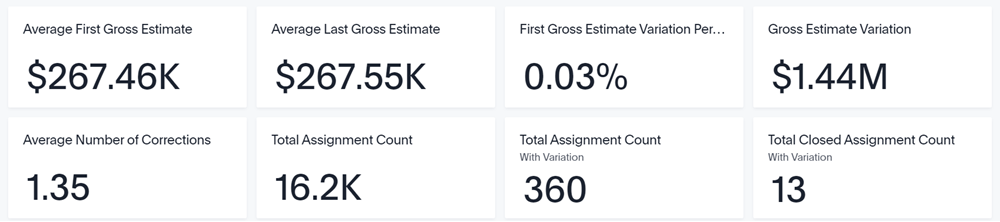
There are also several charts and graphs to help you visualize your data.