License Admin
License Admin allows XactAnalysis® users to view or modify Xactimate® licenses.
The screen shots in this document are generic, and your company’s interface may vary.
Access License Admin
- Select License Admin from the Administration menu. The License Admin page appears.
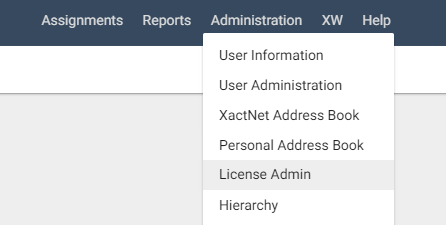
License Filters
In License Admin you can search for and disable XactNet addresses within your company.
To use License Admin, first you filter by customer account and then you select a product install key (key code). Information is displayed regarding that key code, and a list of contractors using that key code appears in the Search Results.
Filter by key code
Available key codes for the company you selected are shown in the Product Install Key field or menu. If the company has only one available key code, XactAnalysis displays only that key code. If more than one key code is available, select a key code from the Product Install Key menu or select All Product Install Keys to search across all key codes.
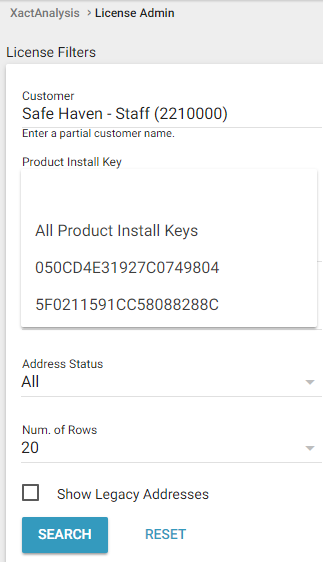
You can view information about licenses that have been installed for your key code on the right-hand side of the page. Each of these columns are defined below:

Product Profiles
Product or Xactimate version your company purchased and is available on your key code.
User Based Licenses
Number of users with Xactimate version 27 and newer installed.
Legacy Licenses
Number of licenses installed of Xactimate 25.5 and older.
Available Licenses
Number of licenses available.
Total Licenses Purchased
Number of licenses the company has purchased or that is available on key code selected.
Filter by user name, XactNet Address, and Unique Identifier
A list of registered XactNet addresses for your key code appears in the Search Results. By default, only addresses for Xactimate 27 and newer are shown. Broaden or narrow your results using the filters provided.
- If you select the Show Legacy Addresses check box and then click Search, XactNet Addresses for Xactimate versions 25.5 and older appear in your results.
- To filter by User Name or XactNet Address, type a partial name or partial XactNet address in the User Name or XactNet address field and select one from the list that appears. Then click Search.
- To filter by Unique Identifier, type one or more unique identifier numbers (separate multiple numbers with a comma) in the Unique Identifier field and click Search.
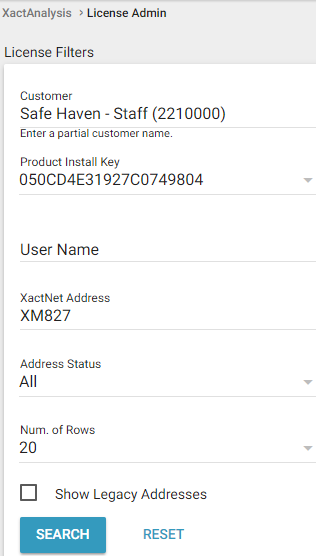
Search Results
Search Results shows a list of XactNet addresses for your company and key code. You can narrow these results using the License Filters (as shown above) and sort the list by selecting a column. From here you can disable an XactNet address in the list and export your search results to an Excel® spreadsheet.
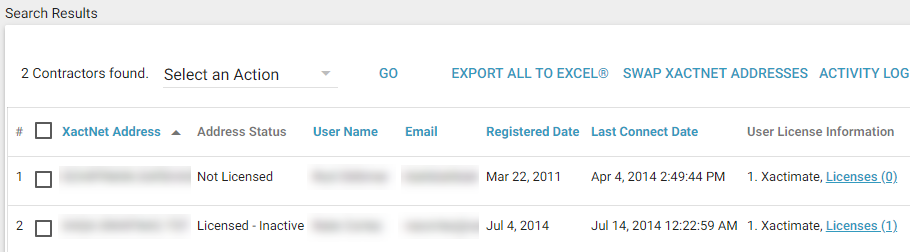
The Search Results Columns are defined below:
XactNet Address
A person or company's unique identity, similar to an email address, which is used to send, receive, and update assignments and estimates via XactAnalysis.
Status
This column shows the current status of the XactNet address. Possible statuses are defined below:
- Not Licensed
The XactNet Address does not have a license attached to it. - Licensed – Active
The XactNet Address has a license attached to it, and the user has connected within the last 30 days. - Licensed – Inactive
The XactNet Address has a license attached to it, but the Xactimate user has not connected within the last (in over) 30 days. - Disabled – Manual
The XactNet Address was disabled by a user in License Admin. - Disabled – Automatic Address Recovery
The XactNet Address was automatically disabled because the user recovered the XactNet Address too many times within a certain time period. - Disabled – Automatic Machine Identifier
The XactNet Address was automatically disabled because it was moved to a different computer too many times within a certain time period.
User Name
The user name associated with the XactNet address
The email address associated with the XactNet address
Registered Date
The date the XactNet Address was successfully registered
Xactimate Version
The version of Xactimate associated with the XactNet address, based on the last successful connection
Last Connect Date
The last successful connection date and time
Machine Name
The name of the computer associated with the XactNet Address
User License Information
The product installed and the number of licenses associated with the XactNet Address
Add or remove licenses
- If the User License Information column displays as a blue hyper link, you can select it to add or remove licenses from an XactNet address.
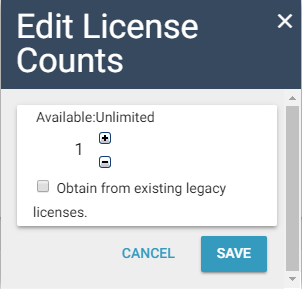
Disable an XactNet address
- Select the check box for the address you want to disable.
- Select Disable Address from the Select an Action menu.
- Click Go.
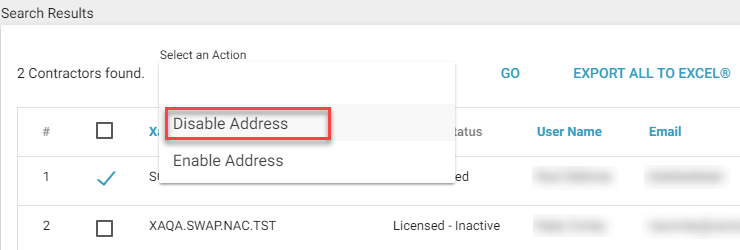
The status changes to Disabled – Manual in the Status column of your results.
Export All to Excel®
- Click Export All to Excel (located to left of the Select an Action menu) to export the Search Results to an Excel spreadsheet that you can then save on your computer. The Excel document results will differ from the XactAnalysis result due to the fact that only XactNet Addresses that have an Xactimate version (in the Xactimate Version column) associated to the XactNet Address are exported to the Excel spreadsheet.