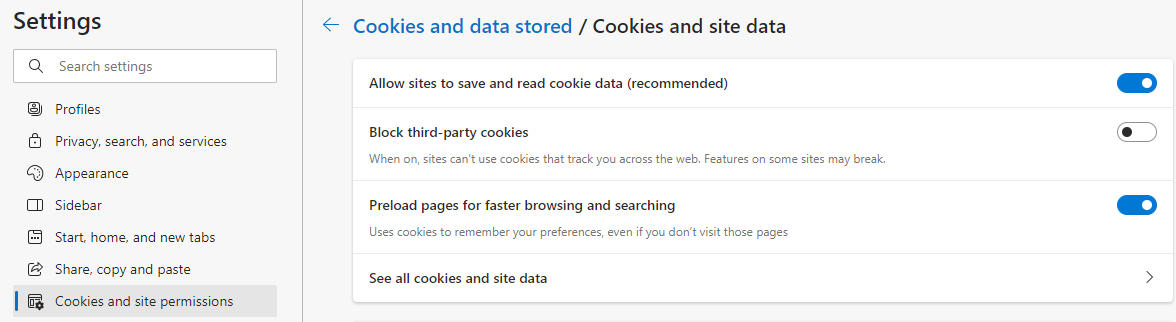Enable third-party cookies
Enable cookies in Chrome
If your company manages your Chrome settings, you might not be able to enable cookies. For more help, contact your administrator.
Enable all cookies
- In the upper-right corner of your Chrome browser, select the More icon
 .
. - Select Settings.
- Select the menu button on the left side of the screen.
- Select Privacy and security.
- Select Site settings.
- Under Content, select Third-party cookies.
- Select the Allow third-party cookies radio button.
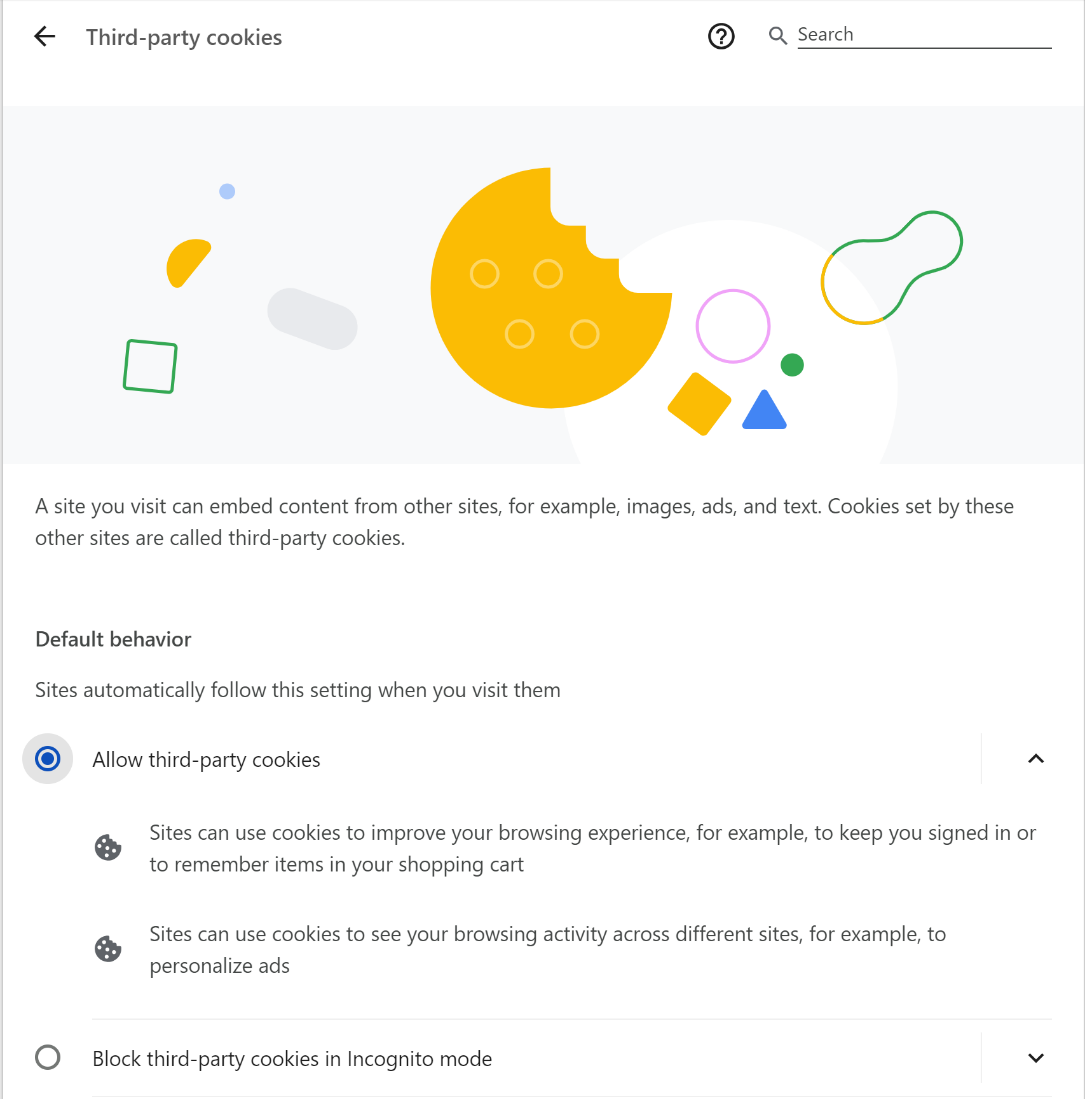
Enable specific cookies
If you block cookies by default, you can still allow them for specific sites.
- In Chrome, select the More icon
 .
. - Select Privacy and security.
- Under Privacy and security, select Site settings.
- Under Content, select Third-party cookies.
- Under Customized behaviors, select the Add button next to Allowed to use third-party cookies.
- In the window that opens, enter the web address of the site you want to allow to use cookies.
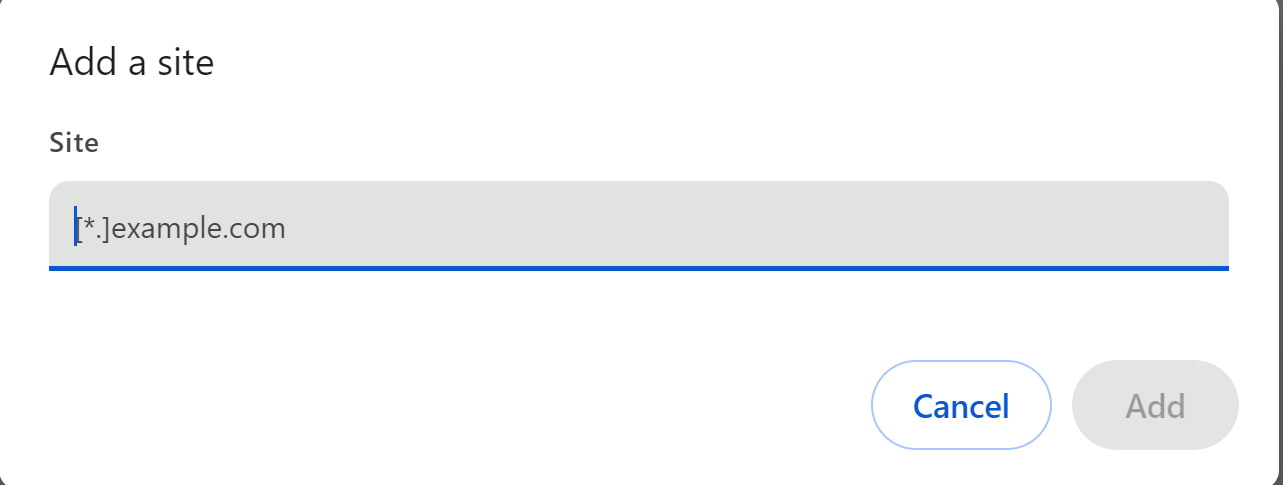
- Select Add.
 .
. Enable cookies in Firefox
According to Mozilla, "Starting in Firefox 69, third-party tracking cookies are blocked for all users by default." You will need to enable cookies from Xactware and from Verisk.
- In Firefox, select the Menu icon
 .
. - Select Settings.
- Select Privacy & Security.
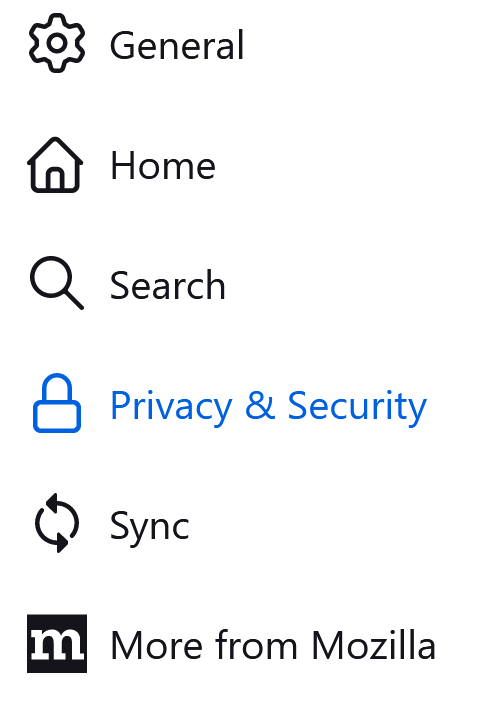
- Under Cookies and Site Data, select Manage Exceptions.
- In the window that opens, enter the web address of the site you want to allow to use cookies.
- Choose an option for the site you entered.
- Select Allow to let the site use cookies until you block the website.
- Select Allow for Session to let the site use cookies only for the time your browser is open during your current session.
- Select Block to prevent the site from using cookies.
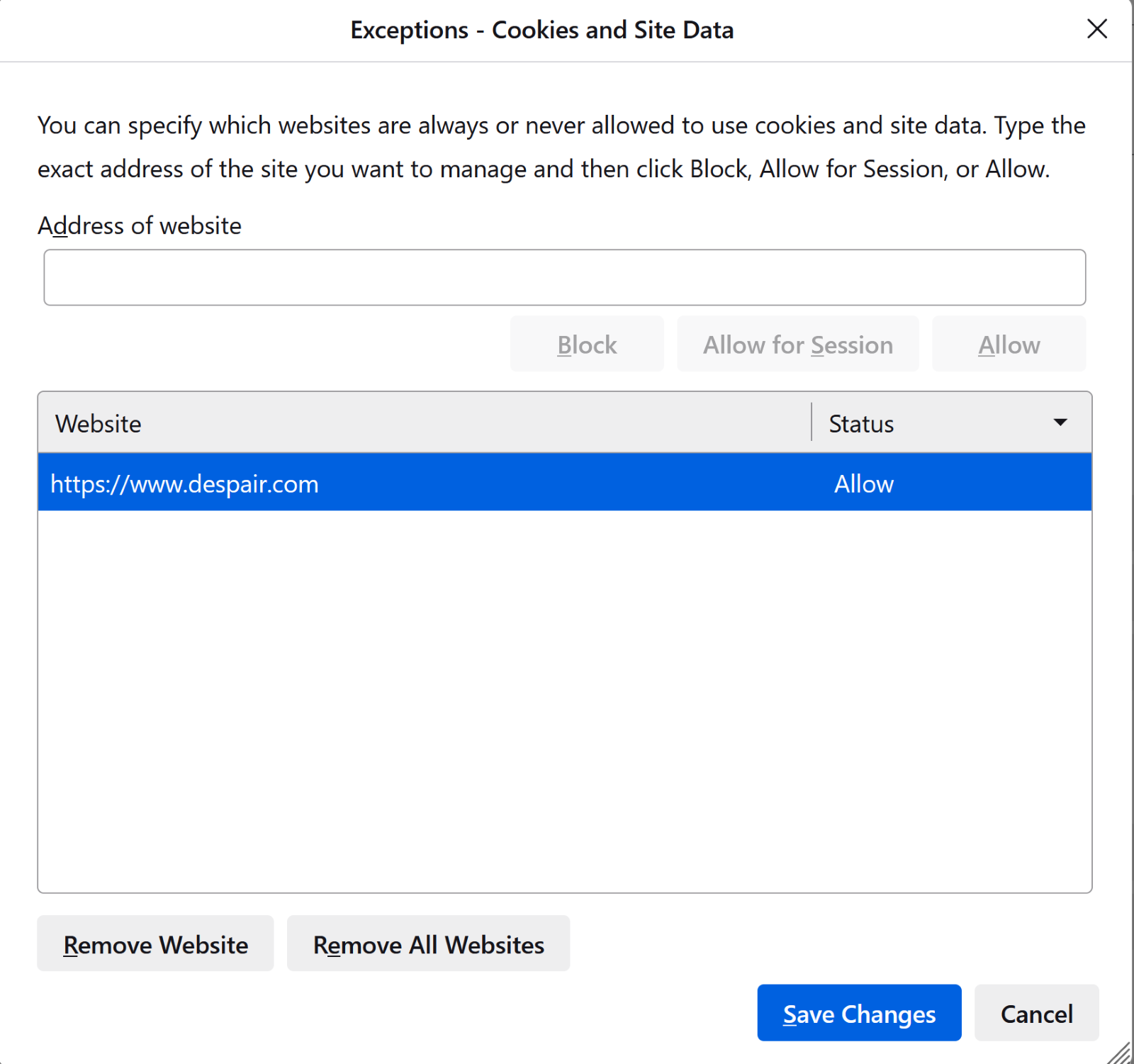
- Continue to add websites as needed.
- To remove websites from the list, select Remove website to remove one site, or Remove All Websites to remove all sites from the list.
- Select Save Changes.
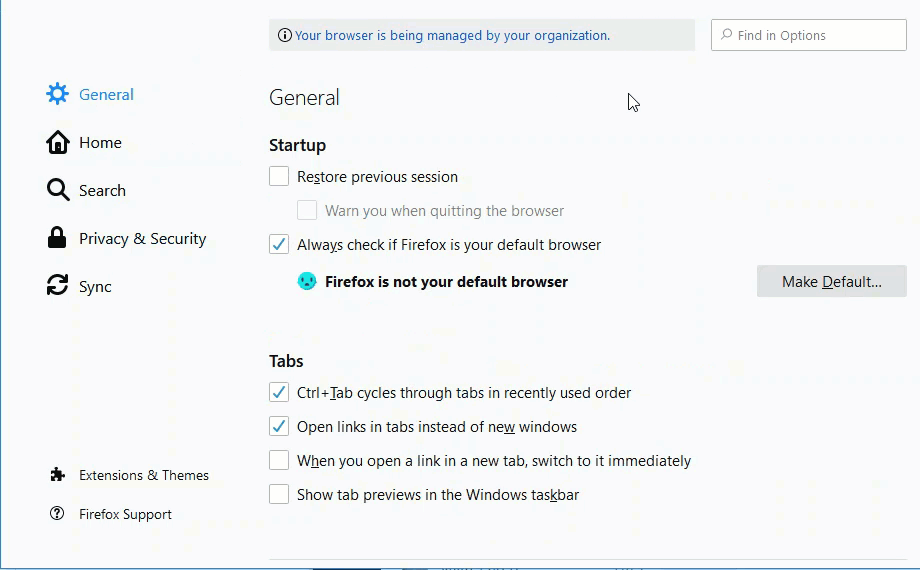
Enable cookies in Safari
- In the upper-left corner of the browser, select Safari.
- Select Preferences.
- Select Privacy.
- In the Website Tracking section, make sure the Prevent cross-site tracking check box is NOT selected.
Enable cookies in Edge
- Select the More menu icon
 .
. - Select Settings.
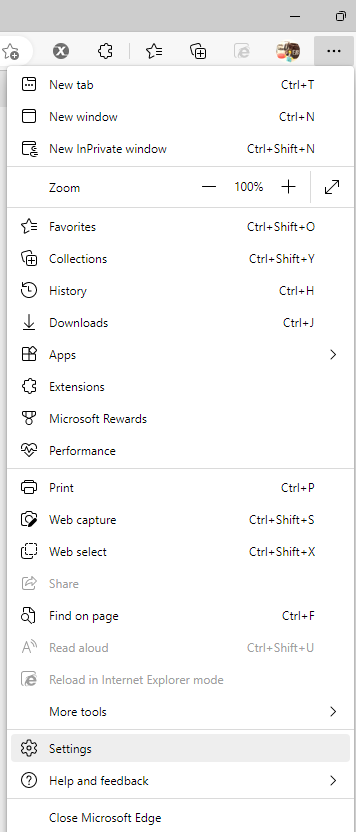
- Select the Menu icon
 .
. - Select Cookies and site permissions.
- Select Manage and delete cookies and site data.
- Turn on the Allow sites to save and read cookie data toggle.