Personal Address Book
In the Personal Address Book, you can add, view, and sort your personal contacts. You can also add contacts directly into the personal address book from an Excel file or from the XactNet® Address Book.
The screen shots in this document are generic, and your company’s interface may vary.
Related: XactNet Address Book
Access the Personal Address Book
- Select Personal Address Book from the Administration menu.
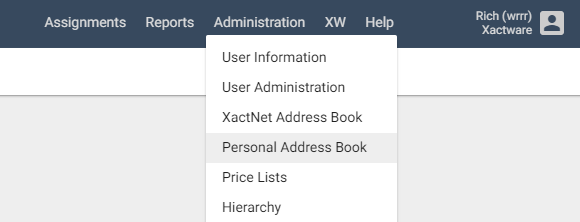
The Personal Address Book page appears.
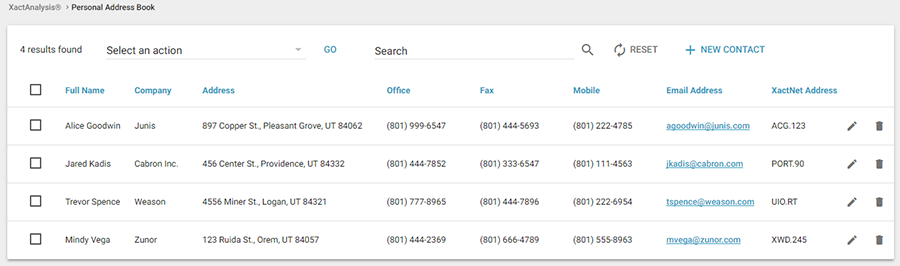
- Click a column header to sort the list by that information category.
- Click a contact’s email address to send an email to that contact.
Add contacts
- Click New Contact. The Edit Contact dialog box appears.
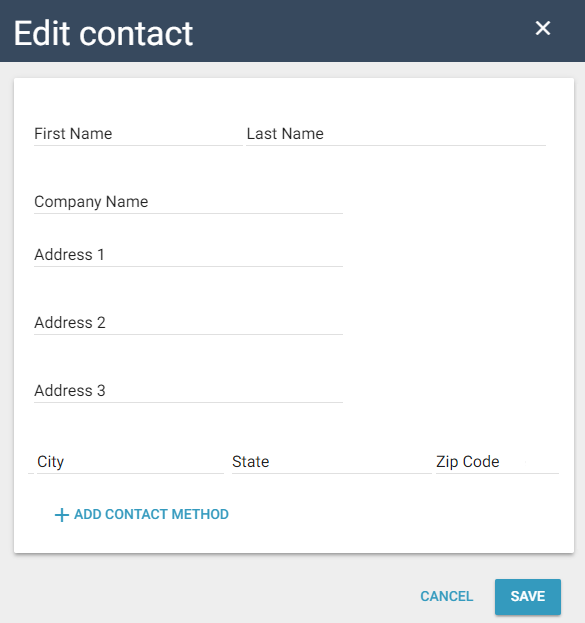
- Add the contact's name, address, and company name in the provided fields.
- Click Add Contact Method.
- Select a contact method for the contact from the Contact Method menu that appears.
- Add the appropriate information for the selected contact method in the provided field.
- Continue to click Add Contact Method to add all the contact's different contact methods.
- Click Save. The new contact appears in your personal address book.
Edit or delete contacts
- To edit an existing contact, click the Edit icon next to the contact. Change the contact information as needed in the Edit Contact dialog box that appears. See Add Contacts for instruction.
- To delete a contact, click the Delete icon next to the contact. Click OK in the confirmation dialog box that appears. The contact is removed from your personal address book.
- To delete multiple contacts, select the check boxes for the contacts you want to delete, select Delete Selected Contact(s) from the Select an Action menu, and click GO. Click OK in the confirmation dialog box that appears.
Search contacts
- Type a complete or partial name, company name, address, phone number, email address, or XactNet address into the search field. Click Search. Any contacts in your address book that match the search query will be displayed.
- To reset a personal address book search, click Reset.
Export contacts to Excel
- Select Export All to Excel from the Select an Action menu to export your personal address book to an Excel spreadsheet. XactAnalysis will generate an .xls file with your contact data for download.
Import contacts from Excel
Import contacts from an Excel spreadsheet into your personal address book.
- Select Import from Excel from the Select an Action menu.
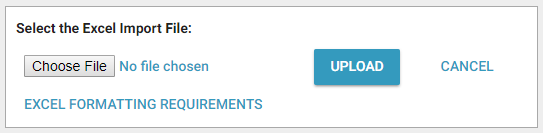
- Click Choose File to search for and select an .xls or .xlsx file.
- Click Upload. The new contacts appear in your address book.
Excel Formatting Requirements
The Excel worksheet must meet the following requirements:
- Use the .xls or .xlsx file format.
- Use the prescribed column headings in the following order, with no blank columns between any other columns:
A. First Name
B. Last Name
C. Company
D. Address 1
E. Address 2
F. Address 3
G. City
H. State
I. Zip Code
J. Home
K. Office
L. Fax
M. Mobile
N. Email Address
O. XactNet Address
- Separate multiple phone numbers, email addresses, or XactNet addresses with a semicolon. Spaces are optional. (for example, 3195554756;3195552523 or jane.smith@email.com; jsmith@company.com)
- Use an x to indicate phone number extensions. (e.g. 319-555-6789x3452)
