Persönliches Adressbuch
Im persönlichen Adressbuch können Sie Ihre persönlichen Kontakte hinzufügen, anzeigen und sortieren. Sie können auch Kontakte direkt aus einer Excel-Datei oder aus dem XactNet® Adressbuch in das persönliche Adressbuch einfügen.
Die Screenshots in diesem Dokument sind generisch, die Oberfläche Ihres Unternehmens kann abweichen.
Verwandte Themen: XactNet Adressbuch
Zugriff auf das persönliche Adressbuch
Wählen Sie Persönliches Adressbuch aus dem Menü Verwaltung aus.
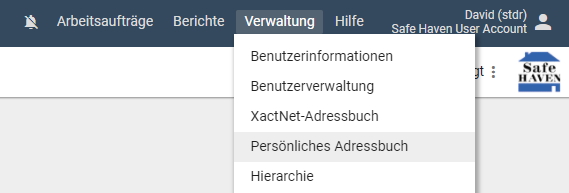
Die Seite Persönliches Adressbuch wird angezeigt.
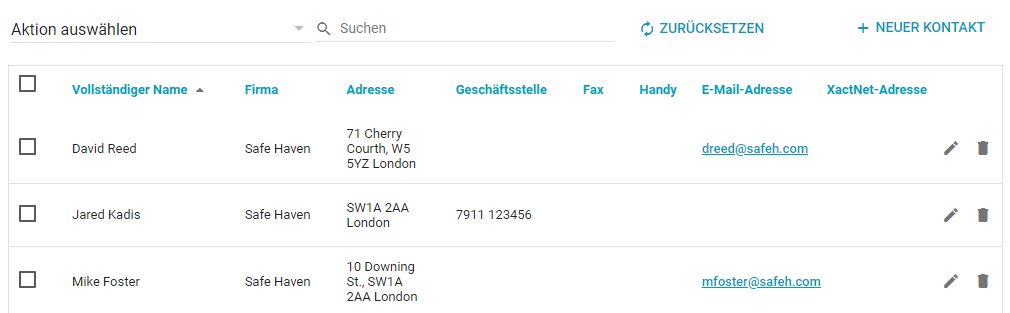
- Klicken Sie auf eine Spaltenüberschrift, um die Liste nach dieser Informationskategorie zu sortieren.
- Klicken Sie auf die E-Mail-Adresse eines Kontakts, um eine E-Mail an diesen Kontakt zu senden.
Kontakt hinzufügen
- Klicken Sie auf Neuer Kontakt. Es wird das Dialogfeld „Kontakt bearbeiten“ angezeigt.
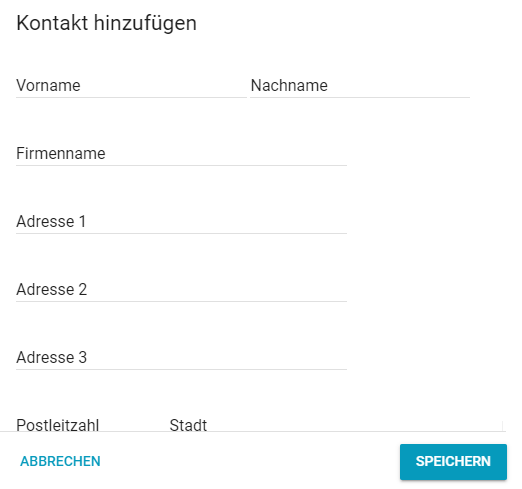
- Fügen Sie den Namen, die Adresse und den Firmennamen des Kontakts in die vorgesehenen Felder ein.
- Klicken Sie auf Kontaktmethode hinzufügen.
- Wählen Sie eine Kontaktmethode für den Kontakt aus dem Menü Kontaktmethode aus, das angezeigt wird.
- Fügen Sie die entsprechenden Informationen für die ausgewählte Kontaktmethode in das vorgesehene Feld ein.
- Klicken Sie weiter auf Kontaktmethode hinzufügen, um alle verschiedenen Kontaktmethoden des Kontakts hinzuzufügen.
- Klicken Sie auf „Speichern“. Der neue Kontakt wird in Ihrem persönlichen Adressbuch angezeigt.
Bearbeiten oder Löschen von Kontakten
- Um einen vorhandenen Kontakt zu bearbeiten, klicken Sie auf das Symbol „Bearbeiten“ neben dem Kontakt. Ändern Sie die Kontaktinformationen nach Bedarf im angezeigten Dialogfeld „Kontakt bearbeiten“. Siehe Kontakte hinzufügen für weitere Anweisungen.
- Um einen Kontakt zu löschen, klicken Sie auf das Symbol „Löschen“ neben dem Kontakt. Klicken OKAY im daraufhin angezeigten Bestätigungsdialogfeld. Der Kontakt wird aus Ihrem persönlichen Adressbuch entfernt.
- Um mehrere Kontakte zu löschen, aktivieren Sie die Kontrollkästchen für die Kontakte, die Sie löschen möchten, wählen Sie Ausgewählte Kontakte löschen im Menü „Aktion“ aus und klicken Sie auf LOS. Klicken OKAY im daraufhin angezeigten Bestätigungsdialogfeld.
Kontakte suchen
- Geben Sie einen vollständigen Namen oder nur einen Teil davon, den Firmennamen, die Adresse, Telefonnummer, E-Mail-Adresse oder XactNet-Adresse in das Suchfeld ein. Klicken Sie auf Suche. Alle Kontakte in Ihrem Adressbuch, die der Suchanfrage entsprechen, werden angezeigt.
- Um eine persönliche Adressbuchsuche zurückzusetzen, klicken Sie auf Zurücksetzen.
Exportieren von Kontakten nach Excel
Wählen Sie Alle nach Excel exportieren aus dem Menü „Aktion“ aus, um Ihr persönliches Adressbuch in eine Excel-Tabelle zu exportieren. XactAnalysis generiert eine .xls-Datei mit Ihren Kontaktdaten zum Download.
Kontakte aus Excel importieren
Importieren Sie Kontakte aus einer Excel-Tabelle in Ihr persönliches Adressbuch.
- Wählen Sie Importieren aus Excel aus dem Menü „Aktion“ aus.
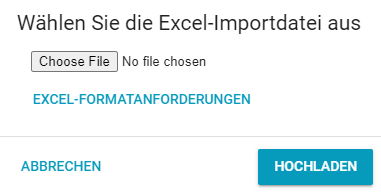
- Klicken Sie auf Datei wählen, um nach einer .xls- oder .xlsx-Datei zu suchen und diese auszuwählen.Abhängig von Ihrem Browser kann die Schaltfläche Datei auswählen leicht anders benannt sein.
- Klicken Sie auf Hochladen. Die neuen Kontakte werden in Ihrem Adressbuch angezeigt.
Excel-Formatierungsanforderungen
Das Excel-Arbeitsblatt muss die folgenden Anforderungen erfüllen:
- Verwenden Sie das .xls- oder .xlsx-Dateiformat.
- Verwenden Sie die vorgeschriebenen Spaltenüberschriften in der folgenden Reihenfolge, ohne dass sich leere Spalten zwischen anderen Spalten befinden:
A. Vorname
B. Nachname
C. Unternehmen
D. Anschrift 1
E. Anschrift 2
F. Anschrift 3
G. Stadt
H. Land
I. Postleitzahlbereich(e)
J. Startseite
K. Büro
L. Fax
M. Mobiltelefon
N. E-Mail-Adresse
O. XactNet-Adresse
- Trennen Sie mehrere Telefonnummern, E-Mail-Adressen oder XactNet-Adressen durch ein Semikolon. Leerzeichen sind optional. (z. B. 07006594569;07006594560 oder jane.smith@email.com; jsmith@company.com).
- Verwenden Sie ein x, um Durchwahlen von Telefonnummern anzugeben (z. B. 02079460551x3452).