Echtzeit-Management-Dashboard
Das Echtzeit-Management-Dashboard ermöglicht Ihnen das Anzeigen einer Übersicht über die aktuellen Schadenforderungen und Performance-Daten Ihres Unternehmens. Sie können das Dashboard nach Bedarf filtern und die spezifischen Funktionen der jeweiligen Registerkarten nutzen.
Zugriff auf das Echtzeit-Management-Dashboard
Wählen Sie das Echtzeit-Management-Dashboard im Menü „Berichte“ aus.
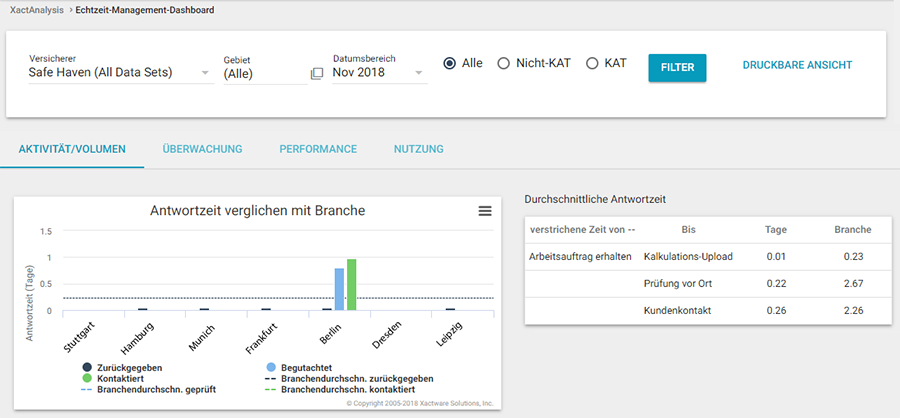
Filter
Sie können das gesamte Dashboard mit jedem der Felder filtern, die am oberen Bildschirmrand angezeigt werden.
Datensatz
Filtern Sie das gesamte Dashboard nach Informationen aus einem spezifischen Datensatz.
Gebiet
Filtern Sie das gesamte Dashboard nach der organisatorischen Hierarchie Ihres Unternehmens.
Datumsbereich
Filtern Sie das gesamte Dashboard nach einem spezifischen Datumsbereich.
KAT
Mit diesem Filter können Sie angeben, ob Sie nur Katastrophenschäden, Nicht-Katastrophenschäden oder alle Schäden anzeigen möchten.
Datentyp (links)
Dieser Filter wird nur angezeigt, wenn die Registerkarte Performance ausgewählt ist. Er ermöglicht Ihnen das Auswählen der Daten für das Diagramm links.
Datentyp (rechts)
Dieser Filter wird nur angezeigt, wenn die Registerkarte „Performance“ ausgewählt ist. Er ermöglicht Ihnen das Auswählen der Daten für das Diagramm rechts.
Anzeigen
Dieser Filter wird nur angezeigt, wenn die Registerkarte „Performance“ ausgewählt ist. Er lässt Sie festlegen, wie die Daten in den beiden Diagrammen geordnet werden. Sie können die Informationen nach Region, Programmspeicherort oder Vertragspartner anzeigen.
Höchste/niedrigste Werte
Dieser Filter wird nur angezeigt, wenn die Registerkarte „Performance“ ausgewählt ist. Er lässt Sie festlegen, ob die Daten von den höchsten nach den niedrigsten oder den niedrigsten nach den höchsten Werten geordnet werden.
Registerkarte „Aktivität/Volumen“
Auf dieser Registerkarte wird ein Diagramm angezeigt, das die Reaktionszeiten für Schadenforderungen (gemessen in Tagen) branchenweiten Antwortzeiten vergleichend gegenüberstellt. In der Tabelle „durchschnittliche Antwortzeit“ wird die durchschnittlich verstrichene Zeit zwischen dem Status „Empfangen“ und den Statusangaben „Kunde kontaktiert“, „Prüfung vor Ort“ und „Kalkulation hochgeladen“ angezeigt. Der Zeitraum wird in Tagen, verglichen mit den Antwortzeiten der Branche, angezeigt.
- Sie können die Karte in ihrem aktuellen Zustand drucken oder herunterladen, indem Sie auf das Symbol in der oberen rechten Ecke der Karte klicken und die entsprechende Option auswählen.
Registerkarte „Überwachung“
Diese Registerkarte enthält eine Audit-Übersicht und ein Diagramm mit der Anzahl der Kalkulationen insgesamt nach Gebiet. Die Gesamtzahl der Kalkulationen wird standardmäßig angezeigt; zusätzlich kann das Optionsfeld für die Kriterien, die Sie anzeigen möchten, ausgewählt werden.
- Sie können Diagrammelemente aus- oder einblenden, indem Sie in der Legende auf das entsprechende Element klicken.
- Sie können das Diagramm in seinem aktuellen Zustand drucken oder herunterladen, indem Sie auf das Symbol in der oberen rechten Ecke des Diagramms klicken und die entsprechende Option auswählen.
Registerkarte „Performance“
Mit dieser Registerkarte können Sie Datentypen in zwei Diagrammen nebeneinander anzeigen. Die Datentypen für das jeweilige Diagramm können mithilfe der Datentyp-Filter ausgewählt werden. Darüber hinaus können die Daten in beiden Diagrammen anhand des Filters „Anzeigen“ nach Gebiet, Programmspeicherort oder Vertragspartner organisiert werden.
- Sie können das Diagramm in seinem aktuellen Zustand drucken oder herunterladen, indem Sie auf das Symbol in der oberen rechten Ecke des Diagramms klicken und die entsprechende Option auswählen.
Registerkarte „Nutzung“
Auf dieser Registerkarte wird die Gesamtzahl der Benutzer und inaktiven Konten in einem ausgewählten Datensatz für die letzten 12 Monate angezeigt. Die Registerkarte zeigt auch die am häufigsten verwendeten Berichte und Programmregeln des Datensatzes an. Sie können auf einen Berichtnamen oder eine Programmregel klicken, um die entsprechenden Daten im Abschnitt Details anzuzeigen. Sie können auf das Menü im Abschnitt Am meisten verwendete Berichte klicken, um Berichte nach Management, Branche oder Aktivität zu filtern.
- Sie können Elemente in jedem der Diagramme aus- oder einblenden, indem Sie in den entsprechenden Legenden auf die Elemente klicken.
- Sie können Diagramme in ihrem aktuellen Zustand drucken oder herunterladen, indem Sie auf das Symbol in der oberen rechten Ecke des Diagramms klicken und die entsprechende Option auswählen.