M.I.-Berichten (Management Information)
Mit M.I.-Berichten (Management Information) können Sie die von Ihren Schadensachbearbeitern, Auftragnehmern und Mitarbeitern geleistete Arbeit, den Fluss von Schätzungen in bestimmten Regionen und Datensätzen sowie Trends bei Materialverbrauch und -kosten überwachen. Mit einer Reihe von Berichten können Sie sogar die Daten Ihres Unternehmens mit Branchenkonkurrenten vergleichen. Mit diesen Informationen können Sie Engpässe im Workflow Ihres Unternehmens, Anomalien in den Schätzungsdaten und Unternehmenstrends neben Branchentrends erkennen, so dass Sie die in Ihrem Unternehmen geleistete Arbeit besser verwalten können.
Die in diesem Dokument enthaltenen Screenshots sind generisch. Die Oberfläche Ihres Unternehmens kann davon abweichen.
Verknüpft: Häufig gestellte Fragen, Berichte zum arbeitsauftragsumfang
Zugriff auf M.I. (Management Information)
- Wählen Sie M.I. (Management-Informationen) im Menü Berichte aus.
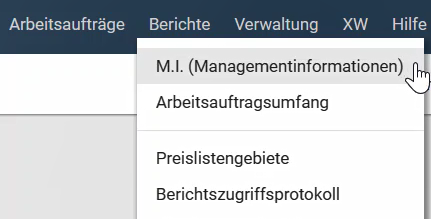
Die Seite M.I. (Management Information) wird angezeigt.
Berichte erstellen
- Wählen Sie im Menü Bericht einen Bericht aus.
- Filtern Sie mit Hilfe der Menüs, Felder und Kontrollkästchen in den Abschnitten Berichtskriterien und Berichtsfilter die Daten, die im Bericht erscheinen sollen. Informationen zu jedem Menü, Feld und Kontrollkästchen finden Sie unter Weitere Berichtskriterien und Filter.
- Klicken Sie auf die SmartCalendar-Schaltflächen Anfangsdatum und Enddatum, um die Anfangs- und Enddaten für den Bericht auszuwählen, und klicken Sie dann auf Weiter. In manchen Berichten werden nur aktuelle Informationen angezeigt. Diese Felder werden dann automatisch ausgegraut.
Managementberichte zeigen Daten aus Schätzungen, die zwischen den ausgewählten Daten hochgeladen wurden. Wenn mehrere Versionen einer Schätzung hochgeladen wurden, verwendet der Bericht die zuletzt hochgeladene Version. Aktivitätsberichte zeigen dagegen Zuordnungsdaten unabhängig davon, ob eine abgeschlossene Schätzung bereits hochgeladen wurde.
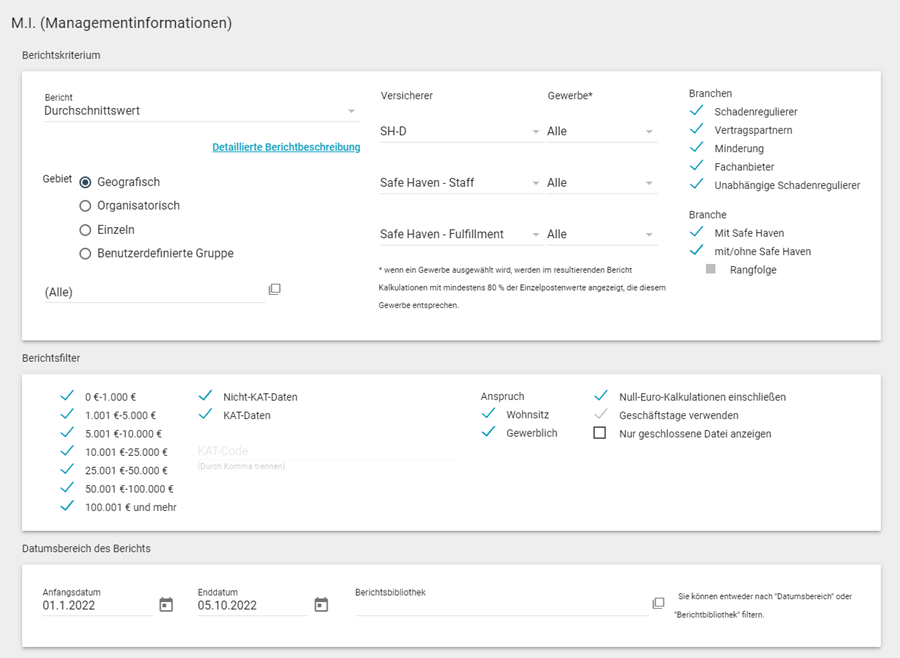
- Die Seite mit der Bestätigung wird angezeigt. Achten Sie darauf, dass die E-Mail-Adresse im Adressfeld korrekt ist, und klicken Sie auf Absenden. Wenn Sie keine E-Mail-Adresse eingeben, wird der Bericht trotzdem erzeugt, Sie erhalten jedoch keine Benachrichtigung. Sobald der Bericht erzeugt wurde, finden Sie ihn in der Berichtsbibliothek.
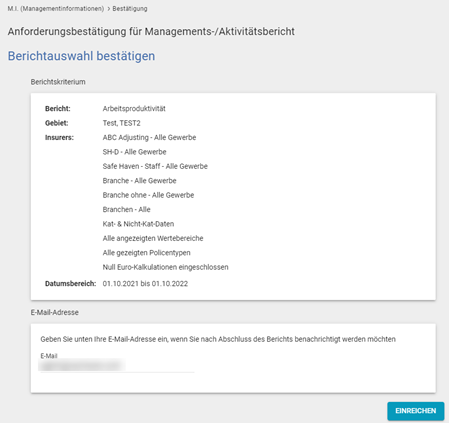
- Wenn Sie eine E-Mail-Adresse eingegeben haben, erhalten Sie eine E-Mail mit einem Link zu dem Bericht. Wählen Sie diesen Link aus, um den Bericht zu sehen.
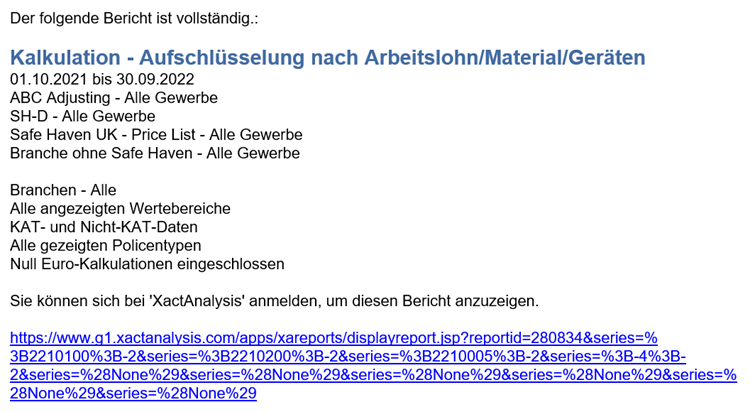
Berichte anzeigen
Kopfzeile für Berichte
Wenn Sie einen Bericht lesen (außer Excel-Berichte), erscheint über dem Bericht eine Kopfzeile. In dieser Kopfzeile werden die von Ihnen ausgewählten Berichtsfilter und eine Reihe von Links angezeigt.
- Der Link Zurückverfolgen steht zur Verfügung, wenn Sie im Bericht zu einer anderen Hierarchieebene navigiert haben. Wenn Sie auf diesen Link klicken, wird die zuvor angezeigte Hierarchieebene angezeigt.
- Wenn Sie auf Druckansicht klicken, erscheint eine Druckansicht des Berichts.
- Wenn Sie auf Excel-Export klicken, wird die aktuelle Ansicht der Berichtsdaten in ein Excel-Arbeitsblatt exportiert.
- Wenn Sie auf Hilfe melden klicken, erscheint die M.I.-Hilfeindexseite.

Hierarchiebaum
Links neben jedem Bericht (außer bei Excel-Berichten) wird eine Hierarchiestruktur angezeigt, die von der Hierarchie Ihrer Organisation, Ihren Sicherheitsberechtigungen und den Berichtskriterien abhängt.
- Wählen Sie den Pfeil links neben der Beschriftung einer bestimmten Ebene aus, um den Baum zu erweitern und die unteren Ebenen der Hierarchie angezeigt zu bekommen.
- Wenn Sie eine bestimmte Ebene auswählen (kein Plus- oder Minuszeichen, sondern die Beschriftung), verändert sich der Bericht so, dass nur Daten für diese Ebene angezeigt werden.
Die folgende Abbildung zeigt einen Hierarchiebaum für ein Unternehmen, das eine Geografische Hierarchie verwendet. Ihr Unternehmen verwendet ggf. die Organisationshierarchie. In diesem Fall zeigt der Hierarchiebaum Büroebenen und nicht geografische Regionen an.
Sie können auch die Beschriftungen von Tabellenzeilen, Diagrammbalken in grafischen Berichten und Diagrammpunkte in Trendberichten auswählen, um Daten für andere Ebenen Ihrer Hierarchie angezeigt zu bekommen, oder Daten für Tabellenkategorien, die in Hierarchiegruppen aufgeteilt sind, oder Daten für einen bestimmten Zeitraum. Bei den meisten Berichten können Sie mithilfe dieser Links navigieren, um Informationen für einzelne Schätzungen anzuzeigen.
Weitere Berichtskriterien und Filter
Die Menüs, Felder und Kontrollkästchen von M.I. (Management Information) werden unten definiert.
Berichtskriterien
Bericht
- Wählen Sie den Bericht aus, den Sie erstellen möchten.
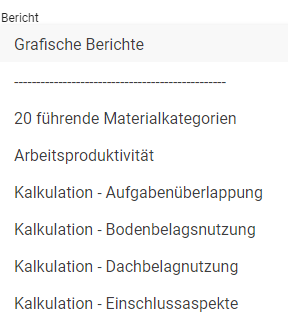
Bereich
- Wählen Sie einen Hierarchietyp aus, indem Sie eines der Optionsfelder (Geografisch, Organisatorisch, Individuell, Benutzerdefinierte Gruppe) auswählen.
- Klicken Sie auf die Schaltfläche Bereich SmartList, um die Hierarchieebene auszuwählen, die im Bericht angezeigt werden soll.
- In dem daraufhin angezeigten Dialogfeld können Sie die unteren Ebenen Ihrer Hierarchie auswählen, indem Sie zunächst auf die Namen der höheren Hierarchieebenen klicken. Im Bericht werden nur Schätzungen in den ausgewählten Hierarchiegruppen/-ebenen angezeigt.
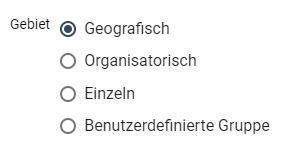
Datensatz / Handel
Mit Hilfe dieser Dropdown-Menüs können Sie bis zu drei Reihen (z. B. Kombinationen aus einem Datensatz und einem Handel) erstellen, die im Bericht angezeigt werden sollen. Im Bericht werden nur Daten für Schätzungen angezeigt, die die Kriterien der ausgewählten Reihe erfüllen. Datensätze und Handel stehen auf der Basis Ihrer Berechtigungen und der Einstellungen Ihres Unternehmens zur Verfügung.
- Vergleichen Sie bestimmte Datensätze in Ihrem Unternehmen mit bestimmten Datensätzen in der gesamten Branche mithilfe der Menüs Datensatz und Handel in Kombination mit den Kontrollkästchen Branchentyp und Branche. Weitere Informationen finden Sie unter Branche/Branchentypen (siehe unten).
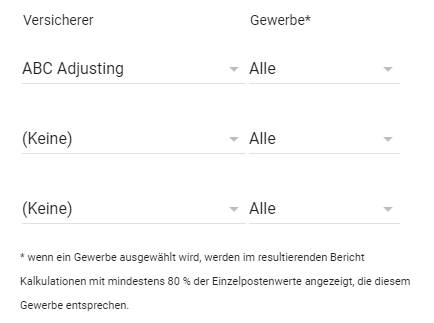
Branche / Branchentypen
Die Kontrollkästchen Branchentypen und Branche arbeiten zusammen (mit den Menüs Datensatz und Handel).
Um einen der Datensätze Ihres Unternehmens mit ähnlichen Datensätzen in der Branche zu vergleichen, wählen Sie die ähnlichen Datensätze mit Hilfe der Kontrollkästchen Branchentypen aus (oder deaktivieren Sie die Kontrollkästchen für abweichende Datensätze). Damit werden die Ergebnisse des Branchenvergleichs eingegrenzt. Wenn Sie z. B. den Personaldatensatz Ihres Unternehmens (siehe Abbildung oben) mit der Branche vergleichen, können Sie den Vergleich eingrenzen, indem Sie den Staff Adjuster Branchentyp auswählen und die Auswahl der anderen aufheben (siehe Bild unten). Damit ist sichergestellt, dass im Bericht der Personaldatensatz Ihres Unternehmens nur mit den Datensätzen Staff Adjusters der Branche verglichen wird.
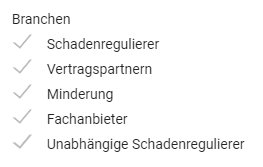
Wenn Sie die Branchentypen eingegrenzt haben, aktivieren Sie ein oder mehrere Kontrollkästchen im Abschnitt Branche. Die neben Ihren Unternehmensdaten im Bericht angezeigten Branchendaten geben dann diese Auswahl wider.
Wenn Sie mit/ohne [Ihr Unternehmen] auswählen, wird das Kontrollkästchen Ranking angezeigt. Wenn Ranking ausgewählt ist, enthält der daraus resultierende Bericht eine neue Spalte. In dieser Spalte wird angezeigt, wie Ihr Datensatz im Vergleich zu den Branchendaten abschneidet. Die Sternchen (*) und Fußnoten im Bericht zeigen an, welche Spalten im Ranking enthalten sind.
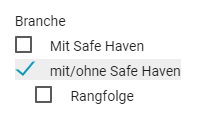
Geschäftseinheit
- Klicken Sie auf die SmartList-Schaltfläche Geschäftseinheit, um (eine) Geschäftseinheit(en) auszuwählen. Im Bericht werden nur Schätzungen für die ausgewählte(n) Geschäftseinheit(en) angezeigt.
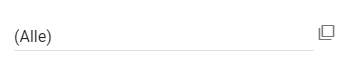
Berichtsfilter
Verlusthöhe
Deaktivieren Sie die Kontrollkästchen für die Verlusthöhe, um Daten für Schätzungen mit diesen Verlustgrößen aus dem Bericht auszuschließen.
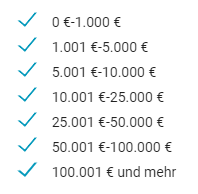
CAT-Daten
- Deaktivieren Sie das Kontrollkästchen Andere als CAT-Daten, wenn Sie Informationen zu Schätzungen nur mit CAT-Daten angezeigt haben möchten und umgekehrt. Wenn nur das Kontrollkästchen CAT-Daten aktiviert ist, können Sie in das Feld unter dem Kontrollkästchen einen oder mehrere CAT-Codes eingeben, um nur Daten zu diesen CAT-Codes angezeigt zu bekommen.
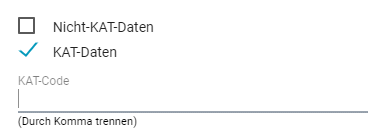
Auftragsart
- Wählen Sie eine oder mehrere Auftragsarten aus, um nur Schätzungen mit den ausgewählten Auftragsarten im Bericht angezeigt zu bekommen.
Schadenart
- Wählen Sie die Schadenarten aus, die Sie in Ihren Bericht aufnehmen möchten. Wenn keine Schadenarten ausgewählt werden, werden Schätzungen mit allen Schadenarten in den Bericht aufgenommen.
Filter nach Typ der Police
- Deaktivieren Sie die Kontrollkästchen für Häuslich oder Kommerziell, um solche Schätzungen aus dem Bericht auszuschließen.
Deckungsfilter
- Deaktivieren Sie die Kontrollkästchen für Gebäudedeckung, Deckung für sonstige Gebäude oder Deckung für Inhalt, um Schätzungen mit Gebäude- oder Inhaltselementen aus dem Bericht auszuschließen. Die Deckungsfilter stehen nur für Berichte zur Verfügung, die Deckungselemente enthalten.
- Gebäudeelemente sind Elemente des Hauptgebäudes, wie Bodenbeläge oder Mauerwerksprodukte.
- Sonstige Gebäudeelemente bezieht sich auf Schätzungen mit Elementen, die zu Nebengebäuden gehören.
- Inhaltselemente sind von der Immobilie baulich unabhängig. Dazu können Gegenstände wie Geräte und Möbel gehören.
Weitere Berichtsfilter
- Deaktivieren Sie das Kontrollkästchen Null-Pfund-Schätzungen einschließen, um Null-Pfund-Schätzungen aus dem Bericht auszuschließen.
- Wählen Sie das Kontrollkästchen Werktage verwenden aus, damit in Berichten zur Reaktionszeit und im Bericht Zykluszeit Daten für Werktage angezeigt werden, und nicht alle Tage.
- Wählen Sie das Kontrollkästchen Nur geschlossene Datei anzeigen aus, damit nur Schätzungen eingeschlossen werden, die im Bericht mit Akte geschlossen markiert sind.

Heimbereich
- Lassen Sie das Optionsfeld Aufgaben innerhalb und außerhalb des Heimbereichs anzeigen ausgewählt, wenn Sie Daten für alle Aufgaben angezeigt bekommen möchten (die die übrigen Kriterien des Berichts erfüllen).
- Wählen Sie das Optionsfeld Aufgaben im Heimbereich anzeigen aus, um nur Daten zu Aufgaben im Heimbereich angezeigt zu bekommen.
- Wählen Sie das Optionsfeld Aufgaben außerhalb des Heimbereichs anzeigen aus, um Daten zu Aufgaben im Heimbereich aus dem Bericht auszuschließen.