Infos/Gestion (information de gestion)
Les Rapports de gestion vous permettent de contrôler le travail réalisé par vos experts en assurance, entrepreneurs et employés. Il permet aussi de contrôler le flux des estimations dans des régions et jeux de données spécifiques ainsi que les tendances de coût et d'utilisation des matériaux. Vous pouvez même comparer les données de votre entreprise avec les concurrents de l’industrie grâce à plusieurs rapports. Ces informations peuvent vous aider à repérer les points critiques dans le flux de travail de votre entreprise, les anomalies dans les données d'estimation, les tendances de votre entreprise par rapport à celles de l'industrie, ce qui vous aide à améliorer la gestion des flux de travail dans votre entreprise.
Les captures d'écran présentées dans ce document sont génériques et l'interface de votre entreprise peut être différente.
Sélectionnez un des rapports suivants pour afficher la description des rapports individuels :
Accéder aux rapports de gestion
- Sélectionnez Infos Gestion (informations de gestion) dans le menu Rapports.
La page Infos Gestion (informations de gestion) s'ouvre.
Générer des rapports
- Sélectionnez un rapport à partir du menu déroulant Rapports.
- Utilisez les menus, les champs et les cases à cocher des sections Critères du rapport et Filtres du rapport pour filtrer les données à afficher dans le rapport. Voir Critères et filtres de rapports supplémentaires pour plus d'informations sur chaque menu, champ et case à cocher.
- Sélectionnez la Date de début et la Date de fin dans le calendrier pour choisir les dates de début et de fin du rapport, puis cliquez sur Continuer. Certains rapports n'affichent que les informations actuelles et griseront automatiquement ces champs.
Les rapports de gestion affichent les données issues des estimations téléchargées pendant la plage de dates sélectionnée. Si plusieurs instances de l'estimation ont été téléchargées, le rapport utilise la plus récente. Les rapports d'activités, par contre, affichent les données de l'affectation, qu'une estimation terminée ait ou non déjà été téléchargée.
- La page Confirmation apparaît. Assurez-vous que l'adresse e-mail dans le champ d'adresse est correcte, puis cliquez sur Soumettre. Si vous n'entrez pas une adresse e-mail valide, le rapport sera malgré tout généré, mais vous n'en serez pas averti. Vous pouvez retrouver le rapport dans la Bibliothèque des rapports une fois qu'il a été généré.
- Si vous avez entré une adresse e-mail, vous recevrez un e-mail contenant un lien vers le rapport. Sélectionnez ce lien pour voir le rapport.
Afficher les rapports
En-tête du rapport
Lors de l'affichage d'un rapport (à l'exclusion des rapports Excel), un en-tête de rapport s'affiche au-dessus du rapport. Cet en-tête affiche vos sélections de filtre de rapports ainsi que plusieurs liens.
- Le lien Revenir en arrière est disponible si vous avez navigué jusqu'à un niveau de hiérarchie différent dans le rapport. Lorsque vous cliquez sur ce lien, le niveau hiérarchique que vous avez précédemment consulté apparaît.
- Lorsque vous sélectionnez Version imprimable, une version imprimable du rapport apparaît.
- Lorsque vous cliquez sur Exporter vers Excel, l'affichage actuel des données du rapport est exporté dans une feuille de calcul Excel.
- Lorsque vous cliquez sur Aide du rapport, la page d'index de l'aide Infos Gestion (informations de gestion) apparaît.
Arborescence hiérarchique
Une arborescence hiérarchique apparaît à gauche de chaque rapport (à l'exclusion des rapports Excel), selon la hiérarchie de votre entreprise, vos droits de sécurité et les critères du rapport.
- Sélectionnez un signe "Plus" à gauche d'un intitulé de niveau pour développer l'arborescence et afficher les niveaux inférieurs de la hiérarchie.
- Lorsque vous sélectionnez un niveau spécifique (ni un signe "Plus", ni un signe "Moins", mais l'étiquette), le rapport se modifie pour afficher uniquement les données correspondant à ce niveau.
Le texte à gauche du rapport affiche une arborescence hiérarchique pour une entreprise utilisant la hiérarchie géographique. Votre entreprise peut utiliser la hiérarchie organisationnelle—dans ce cas, l'arborescence hiérarchique affiche les niveaux par services plutôt que par zones géographiques.
Vous pouvez également sélectionner des étiquettes de lignes de tableaux, des graphiques à colonnes dans les rapports graphiques, et des points dans les rapports de tendances pour afficher les données d'autres niveaux de votre hiérarchie, les données des catégories de tableaux réparties par groupes hiérarchiques, ou les données pour une période de temps spécifique. La plupart des rapports vous permettent d'accéder aux informations concernant des estimations individuelles en utilisant ces liens.
Critères et filtres de rapports supplémentaires
Les menus, champs et cases à cocher Infos Gestion (informations de gestion) sont définis ci-dessous.
Critères des rapports
Rapport
- Sélectionnez le rapport que vous souhaitez créer.
Zone
- Choisissez un type de hiérarchie en sélectionnant l'une des cases d'option (Géographique, Organisationnel, Individuel, Groupe personnalisé).
- Cliquez ensuite sur le bouton SmartList Zone pour choisir le niveau de hiérarchie à afficher dans le rapport.
- Dans la boîte de dialogue qui apparaît, vous pouvez sélectionner les niveaux inférieurs de votre hiérarchie en cliquant d'abord sur les noms des niveaux de hiérarchie supérieurs. Seules les estimations dans les groupes/niveaux hiérarchiques sélectionnés apparaîtront dans le rapport.
Jeu de données/Corps de métier
Utilisez ces menus déroulants pour créer jusqu'à trois séries (par exemple, des combinaisons de jeux de données et de corps de métier) qui apparaîtront dans le rapport. Seules les données des estimations correspondant aux critères des séries choisies apparaîtront dans le rapport. Les jeux de données et les corps de métier sont disponibles en fonction de vos droits et des paramètres de votre entreprise.
- Comparez des jeux de données spécifiques au sein de votre entreprise avec des jeux de données spécifiques dans l'industrie en utilisant les menus Jeu de données et Corps de métier, les cases à cocher Type d'industrie ainsi que les cases à cocher Industrie simultanément. Voir Industrie / Types d'industrie (ci-dessous) pour plus d'informations.
Industrie / types d'industrie
Les cases à cocher Types d'industrie et Industrie fonctionnent ensemble (avec les menus déroulants Jeu de données et Corps de métier).
Pour comparer l'un des jeux de données de votre entreprise avec des données similaires de l'industrie, sélectionnez les jeux de données similaires dans les cases à cocher Types d'industrie (ou désélectionnez les jeux de données dissemblables). Vous pouvez ainsi affiner les résultats de la comparaison avec l'industrie. Par exemple, si vous choisissez de comparer le jeu de données des équipes de votre entreprise (voir l’image ci-dessus) avec l'industrie, vous pouvez affiner la comparaison en sélectionnant le Type d'industrie Équipe - Experts et en désélectionnant les autres (voir l’image ci-dessous). Ainsi, dans ce rapport, le jeu de données Équipe de votre entreprise sera uniquement comparé aux jeux de données Équipe - Experts de l'industrie.
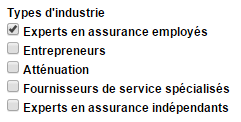
Après avoir affiné les types d'industrie, sélectionnez une ou plusieurs cases à cocher dans la section Industrie. Les données de l'industrie apparaissant à côté des données de votre entreprise dans le rapport reflètent cette sélection.
Si vous sélectionnez Sans [votre entreprise], la case à cocher Classement apparaît. Lorsque "Classement" est coché, le rapport généré contient une nouvelle colonne. Cette colonne affiche la manière dont votre jeu de données est classé par rapport aux données de l'industrie. Les astérisques* dans le rapport et les notes au bas du rapport affichent les colonnes qui sont incluses dans le classement.
Filtres de rapport
Montant du sinistre
- Désélectionnez les cases Montant du sinistre pour exclure des données pour les estimations affichant ces montants de sinistre depuis le rapport.
Données de type catastrophique
- Désélectionnez la case Données de type non catastrophique pour voir les informations concernant les estimations avec des données de type catastrophique seulement et vice versa. Si seule la case à cocher Données de type catastrophique est cochée, vous pouvez saisir un ou plusieurs codes de CAT dans le champ sous la case à cocher pour voir les données correspondant uniquement à ces codes de CAT.
Types de travail
- Sélectionnez un type de travail pour voir uniquement les estimations avec le type de travail sélectionné dans le rapport.
Filtres Type de police
- Désélectionnez les cases Résidentiel ou Commercial pour exclure ces types d'estimations du rapport.
Filtres de couverture
- Désélectionnez les cases Couverture de structure, Autres couvertures de structure ou Couverture d'assurance de mobilier pour exclure du rapport les estimations avec des articles structurels ou mobiliers. Les filtres de couverture sont uniquement disponibles pour les rapports affichant des articles de couverture.
- Les Articles structurels correspondent aux éléments composant la structure du bâtiment principal, par exemple le sol ou les produits de maçonnerie.
- Les Autres structures désignent des estimations dont les éléments constituent la structure d'un bâtiment secondaire.
- Les Biens mobiliers sont indépendants de la structure de la propriété et peuvent inclure des biens tels que les appareils ménagers et les meubles.
Autres filtres de rapport
- Décochez la case Inclure les estimations à 0 euro pour exclure les estimations à 0 euro du rapport.
- Cochez la case Utiliser des jours ouvrables pour afficher les jours ouvrables au lieu de tous les jours dans les rapports Délai de réponse et Durée de cycle.
- Cochez la case Afficher uniquement le fichier fermé pour inclure uniquement les estimations marquées comme Fichier fermé dans le rapport.
Zone d'origine
- Laissez sélectionnée la case d'option Afficher les affectations à l'intérieur et à l'extérieur de la zone d’origine si vous souhaitez voir les données de toutes les affectations (correspondant aux autres critères du rapport).
- Sélectionnez le bouton radio Afficher les affectations à l'intérieur de la zone d'origine pour voir uniquement les données d'affectation de la zone d'origine.
- Sélectionnez le bouton radio Afficher les affectations à l'extérieur de la zone de d’origine pour exclure du rapport les données d'affectation de la zone d'origine.