M.I. (Managementinformatie)
M.I. (managementinformatie) stellen u in staat het door uw schade-experts/aannemers en werknemers uitgevoerde werk, de taxatiestroom in bepaalde regio's en gegevenssets en trends in materiaalgebruik en kosten te controleren. U kunt met een aantal rapporten zelfs de gegevens van uw organisatie vergelijken met die van concurrenten in de branche. Deze informatie kan u helpen problemen op te sporen in de workflow van uw organisatie, afwijkingen helpen opsporen in taxatiegegevens en helpt u bedrijfstrends te vergelijken met branchetrends, waardoor u het werk dat uw organisatie uitvoert beter in goede banen kunt leiden.
De schermafbeeldingen in dit document zijn algemeen, en het kan zijn dat de lay-out van uw bedrijf er iets anders uitziet.
Selecteer de volgende rapporttypen om beschrijvingen van afzonderlijke rapporten te zien:
Toegang van M.I. (Managementinformatie)
- Selecteer M.I. (managementinformatie) in het menu Rapporten. De pagina Management-/activiteitenrapporten verschijnt.
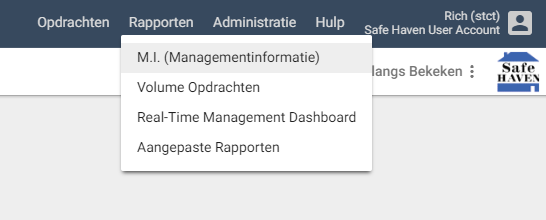
M.I. (Managementinformatie) genereren
- Selecteer een rapport uit het vervolgkeuzemenu Rapport.
- Gebruik de menu's, velden en selectievakjes in de gedeelten Rapportcriteria en Rapportfilters om de gegevens te filteren die u wilt laten weergeven in het rapport. Zie Aanvullende rapportcriteria en filters voor informatie over elk menu, veld en selectievakje.
- Klik op de Begindatum en Einddatum knoppen van de Smartkalender om begin- en einddatums te kiezen voor het rapport en klik op Doorgaan. Een paar rapporten laten alleen recente informatie zien en zullen deze velden automatisch grijs maken.
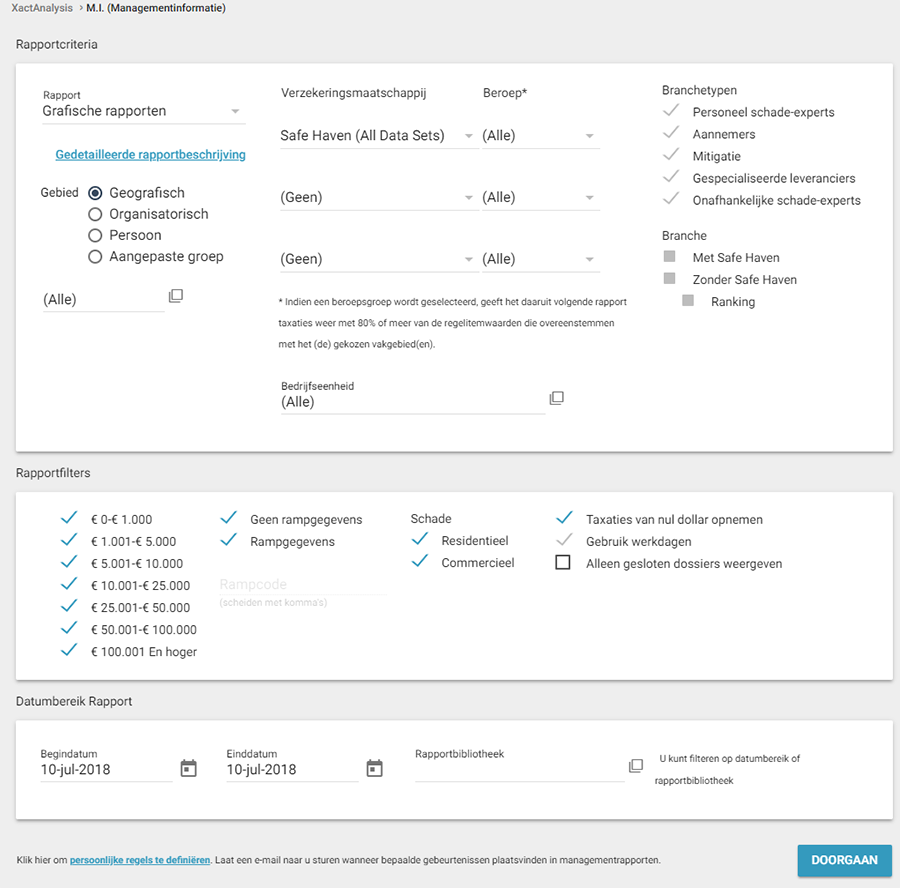
- De bevestigingspagina verschijnt. Controleer of het e-mailadres in het adresveld klopt, en klik op Versturen. Als u geen e-mailadres invoert, wordt het rapport wel aangemaakt, maar wordt u niet in kennis gesteld. U kunt het rapport zodra het is gemaakt vinden in de Rapportbibliotheek.
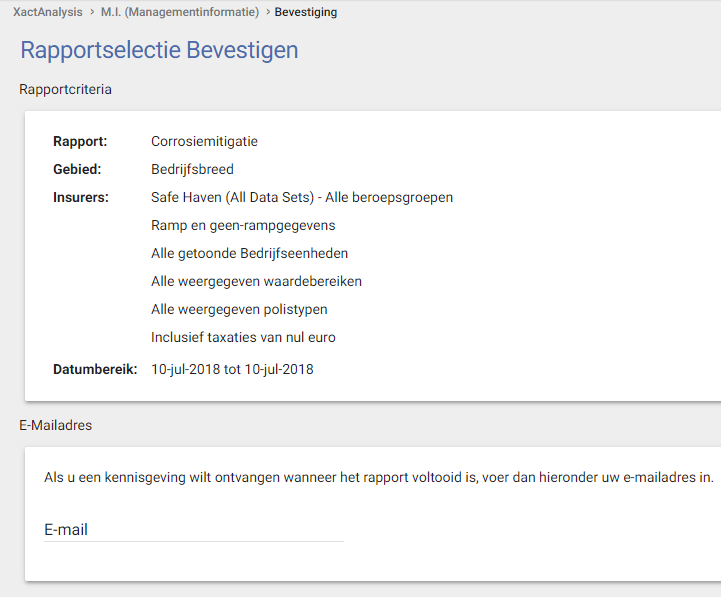
- Als u een e-mailadres hebt ingevoerd, ontvangt u een e-mail met een koppeling naar het rapport. Selecteer deze koppeling om het rapport te bekijken.
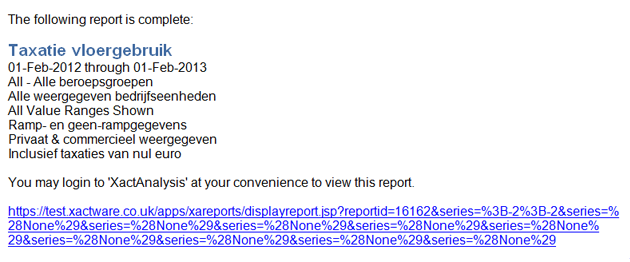
Rapporten bekijken
Rapportkop
Wanneer u een rapport bekijkt (exclusief Excel-rapporten), ziet u een kop boven het rapport. Deze kop geeft de geselecteerde rapportfilters weer en een aantal koppelingen.
- De koppeling Terugkomen op is beschikbaar als u bent genavigeerd naar een ander hiërarchieniveau in het rapport. Wanneer u deze koppeling selecteert, verschijnt het eerder bekeken hiërarchieniveau.
- Wanneer u Afdrukbare weergave selecteert, verschijnt een afdrukbare weergave van het rapport.
- Wanneer u Excel export selecteert, wordt de huidige weergave van de rapportgegevens naar een Excel werkblad geëxporteerd.
- Wanneer u Rapport help selecteert, verschijnt de helpindexpagina van Management-/activiteitenrapporten.

Hiërarchiestructuur
Er verschijnt een hiërarchiestructuur links van elk rapport (uitgezonderd Excel-rapporten), afhankelijk van de hiërarchie van uw organisatie, uw beveiligingsrechten en de rapportcriteria. Selecteer een plusteken links van een niveaulabel om de structuur uit te klappen en de lagere niveaus van de hiërarchie te zien. Wanneer u een specifiek niveau selecteert (geen plus- of minteken, maar het label), laat het rapport gegevens van alleen dat niveau zien. Uw bedrijf gebruikt misschien een Organisatorische hiërarchie, in welk geval de hiërarchiestructuur kantoorniveaus laat zien in plaats van geografische gebieden.
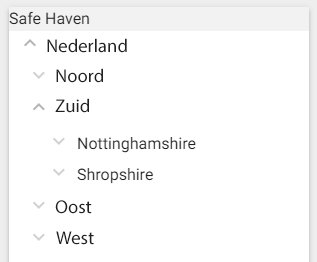
U kunt ook tabelrijlabels selecteren, diagramstaven in grafische rapporten, en punten uitzetten in trendrapporten om gegevens voor andere niveaus van uw hiërarchie te bekijken, gegevens voor tabelcategorieën uitgesplitst in hiërarchiegroepen, of gegevens voor een specifieke tijdsperiode. Bij de meeste rapporten kunt u navigeren om informatie te zien voor individuele taxaties door deze koppelingen te gebruiken.
Aanvullende rapportcriteria en filters
De menu's, velden en selectievakjes van M.I. (managementinformatie) worden hieronder gedefinieerd.
Rapportcriteria
Rapport
Selecteer het rapport dat u wilt maken.
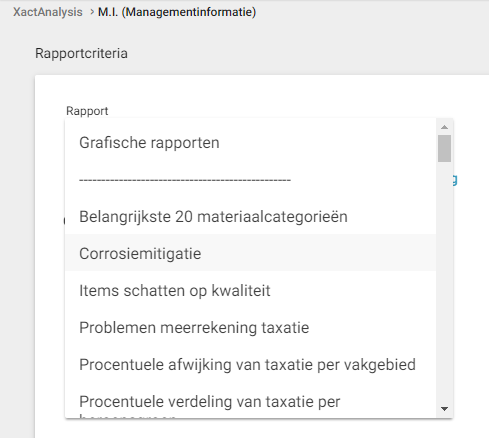
Oppervlakte
Kies eerst een hiërarchietype door een van de selectieknoppen te selecteren (Geografisch, Organisatorisch, Persoon, Aangepaste groep). Klik vervolgens op de smartlijstknop Gebied om het hiërarchieniveau te kiezen dat u in het rapport wilt zien. In het pop-upvenster dat verschijnt, kunt u lagere niveaus van uw hiërarchie selecteren door eerst op de namen van de hogere hiërarchieniveaus te klikken. Alleen taxaties in de geselecteerde hiërarchiegroepen/niveaus verschijnen in het rapport.
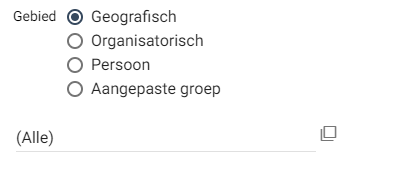
/Beroep
Gebruik deze vervolgkeuzemenu's om tot drie reeksen te maken (d.w.z. combinaties van een gegevensset en beroep) die in het rapport moeten verschijnen. Alleen gegevens voor taxaties die passen binnen de criteria van de gekozen reeks verschijnen in het rapport. Gegevenssets en beroepen zijn beschikbaar op basis van uw rechten en bedrijfsinstellingen. Vergelijk specifieke gegevenssets binnen uw bedrijf met specifieke gegevenssets in de branche door gebruik te maken van de /Beroep menu's, de selectievakjes bij “Branchetype” en de selectievakjes bij “Branche.” Zie Branche / Branchetypen (hieronder) voor meer informatie.
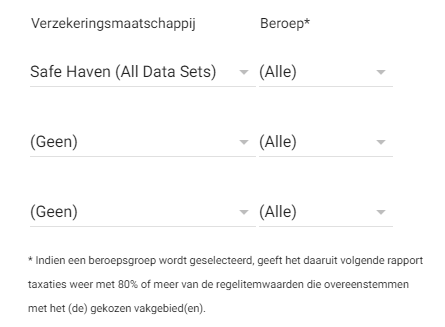
Branche / Branchetypen
De selectievakjes bij “Branchetypen” en “Branche” combineren met de vervolgkeuzemenu’s “” en “Beroep.” Als u een van de gegevenssets van uw bedrijf wilt vergelijken met soortgelijke gegevenssets uit de branche, selecteer dan de soortgelijke gegevensset uit de selectievakjes bij “Branchetypen” (of deselecteer de niet gelijkende gegevenssets). Dit verkleint het aantal resultaten van de branchevergelijking. Als u bijvoorbeeld de gegevensset “Personeel” van uw bedrijf vergelijkt met de branche, dan kunt u de vergelijking verkleinen door Personeel schade-experts te selecteren bij “Branchetype” en de andere opties te deselecteren. Dit zorgt ervoor dat de gegevensset “Personeel” van uw bedrijf alleen wordt vergeleken met de branchegegevenssets Personeel schade-experts in het rapport.
Als u het aantal branchetypen heeft beperkt, selecteer dan een of meerdere selectievakjes in het gedeelte “Branche”. De branchegegevens die verschijnen naast die van uw bedrijf in het rapport, zijn een afspiegeling van deze selectie. Als u een vakje selecteert met een label dat eindigt met “zonder [uw bedrijf],” verschijnt het selectievakje “Classificatie.” Wanneer u het vakje selecteert, bevat het gegenereerde rapport een nieuwe kolom. Deze kolom laat zien hoe uw gegevensset zich verhoudt tot de branchegegevens.
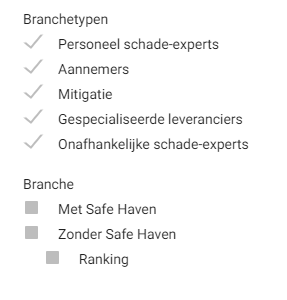
Bedrijfseenheid
Klik op de smartlijstknop “Bedrijfseenheid” om een of meerdere bedrijfseenheden te selecteren. Alleen taxaties met de geselecteerde bedrijfseenheid (bedrijfseenheden) verschijnen in het rapport.

Rapportfilters
Omvang schade
Deselecteer verschillende schade-omvangen om gegevens van taxaties met die schade-omvangen uit te sluiten van het rapport.
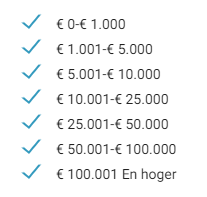
Rampgegevens
Deselecteer “niet-rampgegevens” als u alleen informatie wilt zien over taxaties met rampgegevens en vice versa. Als alleen het selectievakje Rampgegevens is geselecteerd, kunt u een of meerdere rampcodes in het veld onder het selectievakje typen om alleen gegevens voor die rampcodes te zien.
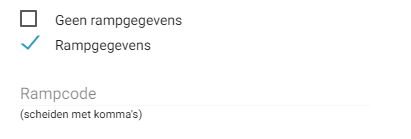
Taaktype
Selecteer een of meerdere taaktypes om in het rapport alleen taxaties te zien met het geselecteerde taaktype.
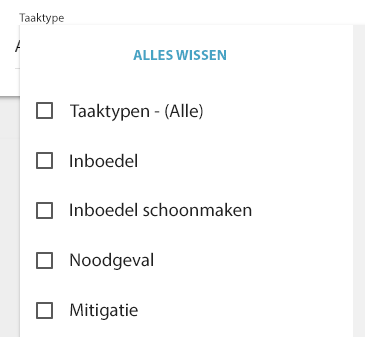
Polistype filters
Deselecteer de vakjes bij Residentieel of Commercieel om deze soorten taxaties uit te sluiten van het rapport.
Dekkingsfilters
Deselecteer de vakjes bij Structurele dekking, Dekking andere bouwwerken, of Dekking inboedel om taxaties met opstal- of inboedelitems uit te sluiten van het rapport. De dekkingsfilters zijn alleen beschikbaar voor rapporten waarin dekkingsitems worden weergegeven.
- Opstalitems zijn items die betrekking hebben op de bouw van het hoofdgebouw, zoals vloer- of metselmaterialen.
- Andere bouwwerken verwijst naar taxaties met posten die betrekking hebben op de bouw van een bijgebouw.
- Inboedelitems zijn onafhankelijk van de bouw van de opstal, en kunnen posten bevatten zoals apparaten en meubels.
Overige rapportfilters
Deselecteer het vakje Taxaties van nul euro opnemen om taxaties van nul euro uit te sluiten van het rapport. Selecteer het vakje Gebruik werkdagen om gegevens weer te geven voor werkdagen in plaats van voor alle dagen in Responstijdrapporten en het Cyclustijdrapport. Selecteer het vakje bij Alleen gesloten dossiers weergeven om alleen taxaties in het rapport op te nemen die zijn gemarkeerd als Dossier gesloten.

Thuisgebied
Laat de knop “Opdrachten binnen en buiten thuisgebied weergeven” geselecteerd als u gegevens wilt zien voor alle opdrachten (die vallen binnen de andere criteria van het rapport). Selecteer “Opdrachten binnen thuisgebied weergeven” om alleen opdrachtgegevens van binnen het thuisgebied te zien. Selecteer “Opdrachten buiten thuisgebied weergeven” om geen opdrachtgegevens van binnen het thuisgebied in het rapport te zien.
