Projektliste für die Anspruchsprüfung
- Auf die Projektliste für die Anspruchsprüfung zugreifen
- Projektliste für die Anspruchsprüfung filtern
- Aufträge manuell in die Warteschlange einfügen
- In „Erweiterte Suche“ anhand des Prüfstatus filtern
- Administrator- und Prüferrollen
Die Projektliste für die Anspruchsprüfung ist ein Modul, das alle zugeordneten Arbeitsaufträge, die von Ihren Schadenregulierern zurückgegeben werden, in eine Liste zur internen Prüfung einfügt. Der Administrator ordnet Kalkulationen jeweils einem Prüfer zwecks Genehmigung zu. Wenn die Warteschlange aktiviert ist, können Sie den aktuellen Status des Arbeitsauftrags, z.B. Kalkulation nicht geprüft, auf der Seite Arbeitsauftragsdetail anzeigen.
In der Projektliste für die Anspruchsprüfung können Versicherungsträger und Dienstleister Prüfungen für dieselbe Kalkulation simultan ausführen, ohne sich gegenseitig zu beeinflussen. Zusätzlich können Versicherungsträger und Dienstleister in der Projektliste für die Anspruchsprüfung Regeln konfigurieren, Statusangaben festlegen, Filter für eine Erweiterte Suche ausführen und persönliche Regeln für ihre eigenen Prüfprozesse einrichten.
Die Bildschirmabbildungen in diesem Dokument sind allgemein gültig und können abhängig von der Benutzeroberfläche des jeweiligen Unternehmens variieren.
Auf die Projektliste für die Anspruchsprüfung zugreifen
Wählen Sie Projektliste für die Anspruchsprüfung oder Meine Projektliste für die Anspruchsprüfung im Menü Arbeitsaufträge aus. Wenn Sie „Meine Projektliste für die Anspruchsprüfung “ auswählen, werden nur die Ihnen zugewiesenen Kalkulationen angezeigt.
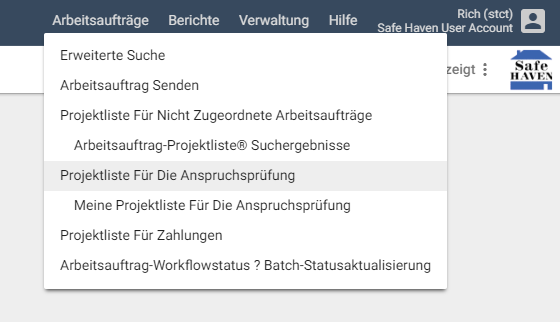
Benutzer mit dem Recht „Prüfer“ sehen nur die ihnen zugewiesenen Kalkulationen. Benutzer mit dem Recht „Anspruchsprüfer - Administrator“ sehen alle Kalkulationen, unabhängig davon, welchem Prüfer diese Kalkulationen zugewiesen wurden.
Beachten Sie, dass die „Projektliste für die Anspruchsprüfung “ Spalten enthält, in denen bei Arbeitsaufträgen, an denen mehrere Prüfer beteiligt sind, der Prüfstatus des Versicherungsträgers und des Dienstleisters angezeigt werden. Beide Statusangaben werden sowohl für Benutzer des Versicherungsträgers als auch für Benutzer des Dienstleisters angezeigt.
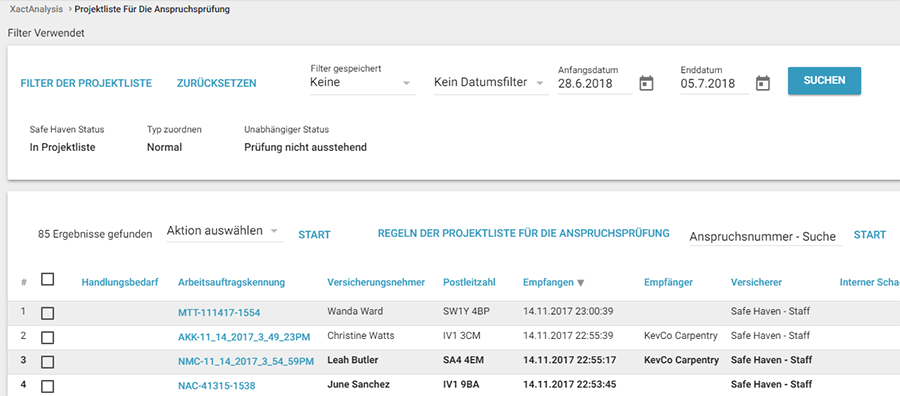
Projektliste für die Anspruchsprüfung filtern
Sie können die Projektliste für die Anspruchsprüfung so filtern, dass nur Arbeitsaufträge angezeigt werden, die angegebenen Kriterien entsprechen – beispielsweise Arbeitsaufträge eines bestimmten Versicherungsträgers, Empfängers, Prüfers, Auftragsstatus oder Datums. Sie können Ihre Filterauswahl auch für eine zukünftige Verwendung speichern und benennen.
Schnellfilter anwenden
Im Abschnitt Filter verwendet werden der Einfachheit halber mehrere Schnellfilter bereitgestellt. Sie können eine zuvor gespeicherte Filtergruppe auswählen, die Liste nach einem Arbeitsauftragsstatus-Datum sortieren und einen Datumsbereich auswählen. Klicken Sie auf Suchen, um Ihre Auswahl anzuwenden.
- Um die Filter in diesem Abschnitt auf ihre Standardeinstellungen zurückzusetzen, klicken Sie auf Zurücksetzen.
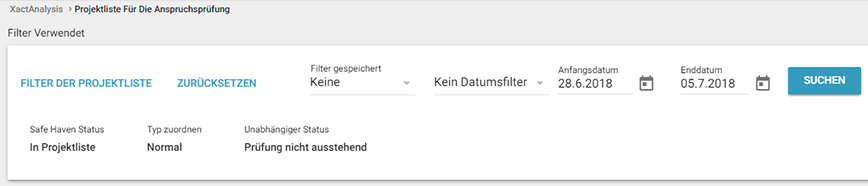
Erweiterte Filter anwenden
Um detaillierte Filter auf die Warteschlange anzuwenden, klicken Sie auf Filter der Projektliste im Abschnitt „Filter verwendet“. Das Dialogfeld Filter der Projektliste für die Anspruchsprüfung wird angezeigt.
- Wählen Sie Ihre Kriterien in den Filtermenüs aus und klicken Sie auf Suchen. Die „Projektliste für die Anspruchsprüfung “ wird so aktualisiert, dass nur noch Kalkulationen angezeigt werden, die Ihren ausgewählten Parametern entsprechen.
- Um die Filter auf ihre Standardeinstellungen zurückzusetzen, klicken Sie auf Zurücksetzen am unteren Rand des Dialogfelds.
Filterauswahl speichern
Nachdem Sie auf Filter der Projektliste geklickt und eine Gruppe mit Filteroptionen im Dialogfeld „Filter der Projektliste für die Anspruchsprüfung“ ausgewählt haben, können Sie diese Gruppe zur zukünftigen Verwendung speichern.
- Zum Speichern Ihrer Filterauswahl klicken Sie auf Filter speichern unter, geben einen Namen im Feld Suchnamen speichern ein und klicken auf Bestätigen.
- Zum Löschen einer gespeicherten Filterauswahl wählen Sie den Namen der Auswahl im Menü Filter gespeichert aus und klicken auf Filter entfernen.
- Zum Umbenennen einer Filterauswahl wählen Sie den Namen der Auswahl im Menü „Filter gespeichert“ aus, klicken auf Filter umbenennen, geben einen Namen im Dialogfeld „Suchnamen suchen“ ein und klicken auf Bestätigen.
- Zum Ändern Ihrer Filterauswahl ändern Sie die gewünschten Kriterien und klicken auf Filter speichern.
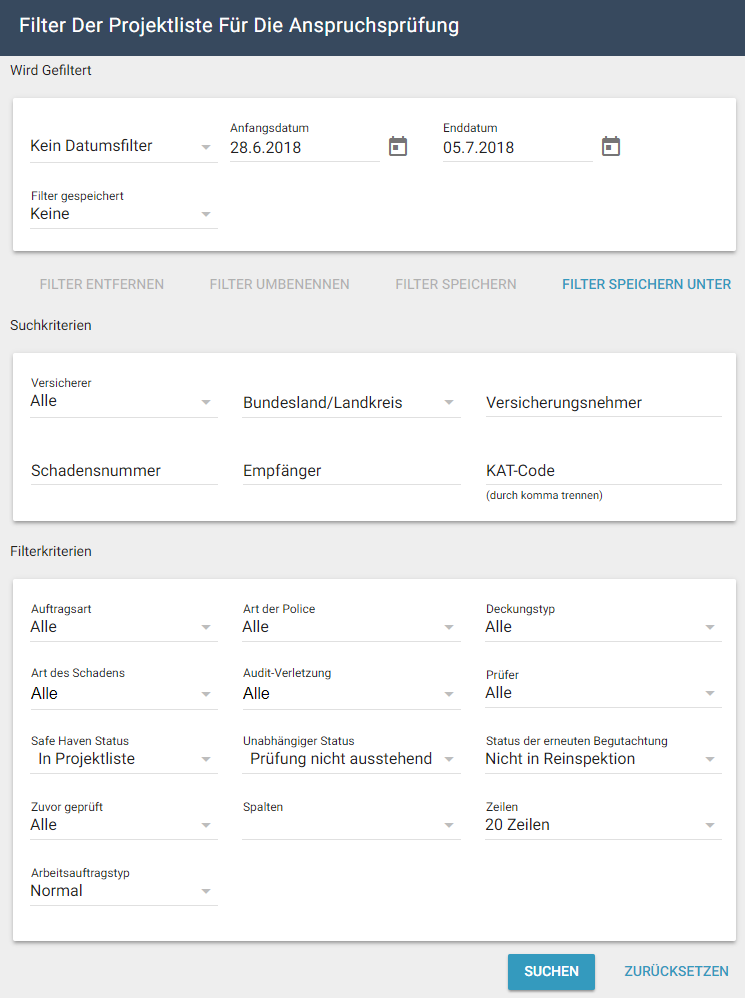
Aufträge manuell in die Warteschlange einfügen
Wenn Sie einen bestimmten Arbeitsauftrag in die Warteschlange stellen möchten, lässt sich dies auf manuellem Weg oft schneller erledigen als mit einer zu erstellenden Regel.
- Wählen Sie unter Suchergebnisse die Option Nr. der Forderung zur Projektliste hinzufügen im Menü Aktion auswählen aus.
- Geben Sie die hinzuzufügende Schaden-Nr. in das jetzt angezeigte Textfeld Hinzuzufügende Forderungs-Nr. ein.
- Klicken Sie auf Start. Der Auftrag wird der Warteschlange hinzugefügt.
In „Erweiterte Suche“ anhand des Prüfstatus filtern
Sie können unter Erweiterte Suche. Anhand des Prüfwarteschlangenstatus nach Kalkulationen suchen. Klicken Sie im Abschnitt Filterkriterien auf das Menü Prüfungsstatus und wählen Sie eine Option zum Filtern Ihrer Suche aus.
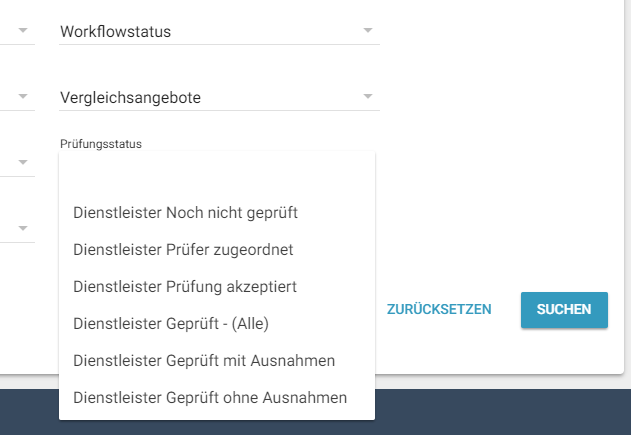
Administrator- und Prüferrollen
Administratoren und Prüfer können die Projektliste für die Anspruchsprüfung auf unterschiedliche Weise nutzen. Ihre jeweiligen Workflows werden im nachfolgenden Abschnitt beschrieben.
Benutzer 1: Administrator
Regeln für die Prüfwarteschlange einrichten
Als Administrator können Sie Regeln der Projektliste für die Anspruchsprüfung erstellen, um nach bestimmten Kriterien in zurückgesendeten Kalkulationen zu suchen. Auf diese Weise lässt sich bestimmen, welche Kalkulationen zur Prüfung in die Warteschlange gestellt werden. Sie können sogar Regeln konfigurieren, die automatisch bestimmte Prüfer Kalkulationen zuweisen. Nur Benutzer mit dem Recht „Administrator der Kalkulationsprüfung“ können auf die Regeln für die Prüfwarteschlange zugreifen.
- Auf die Projektliste für die Anspruchsprüfung zugreifen
- Klicken Sie auf Neue Regel hinzufügen. Das Dialogfeld Projektlisteregel hinzufügen wird angezeigt.
- Wählen Sie die Kriterien für Ihre Regel aus und klicken Sie auf OK. Weitere Informationen über die Felder und Menüs in diesem Dialogfeld finden Sie unter Felder und Menüs der Option „Warteschlangenregel hinzufügen“.
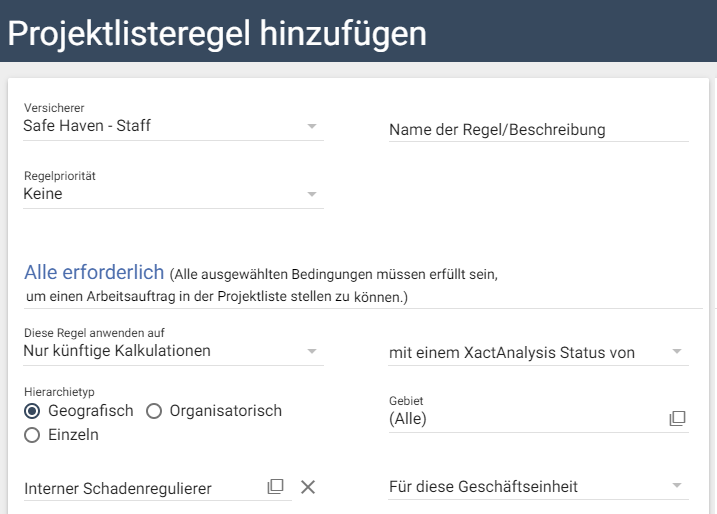
Auf der Seite „Kalkulationsprüfung – Warteschlangenregeln“ können Sie außerdem Folgendes tun:
- Alle Regeln anzeigen oder nur Regeln anzeigen, die Sie mithilfe der Regelfilter erstellt haben.
- Regeln kopieren oder löschen, indem Sie rechts von einer Regel auf Kopieren oder Löschen klicken.
- Regeln in ein Excel-Arbeitsblatt kopieren, indem Sie auf Alles in Excel kopieren klicken.
Prüfer zuweisen
Beim Beauftragen eines Prüfers in der „Projektliste für die Anspruchsprüfung “ werden nur die Prüfer (Benutzer) in Ihrem Konto in XactAnalysis angezeigt. Dienstleister-Benutzern werden keine Versicherungsträger-Benutzer angezeigt und umgekehrt. Zugewiesene Prüfer müssen die Prüfung in einem separaten Schritt standardmäßig akzeptieren, bevor sie die Prüfung abschließen. Wenden Sie sich an Ihren Produktspezialisten oder Kontobeauftragten, wenn Sie diese Funktion ausschalten möchten. Das würde es einem Prüfer ermöglichen, eine Prüfung abzuschließen, ohne sie zuerst zu akzeptieren.
- Wählen Sie in der „Projektliste für die Anspruchsprüfung“ das Kontrollkästchen für jede Kalkulation, die Sie in einem Prüfer zuordnen möchten.
- Wählen Sie Zuordnen im Menü Aktion auswählen.
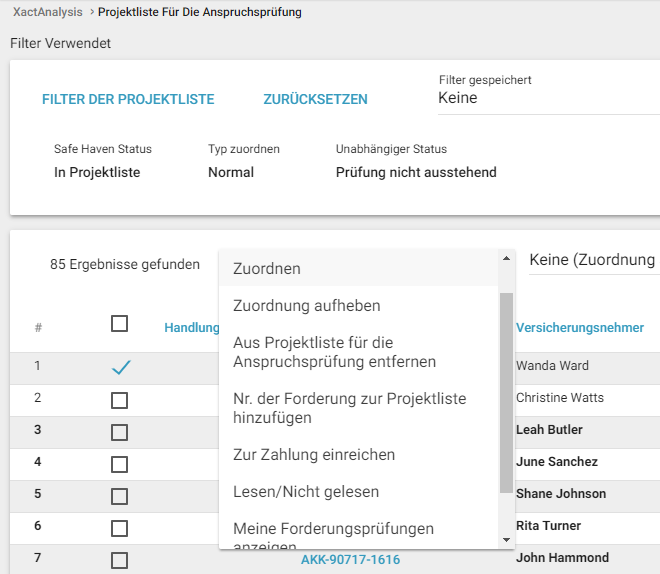
- Wählen Sie in dem daraufhin angezeigten Menü einen Prüfer aus.
- Klicken Sie auf Start.
- Das Dialogfeld Prüfer zuweisen wird angezeigt. Überprüfen Sie den Namen des Prüfers und klicken Sie auf Prüfer zuweisen. Wenn der Name des Prüfers falsch ist, klicken Sie auf Abbrechen.
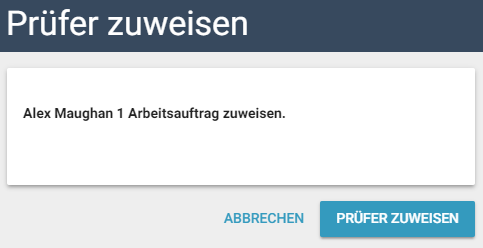
Prüfer-Rotation festlegen
Richten Sie die Prüfer-Rotation ein, um eine Gruppe von Prüfern auszuwählen und ihnen in einem automatischen Verfahren nach dem Rotationsprinzip Arbeitsaufträge zuzuweisen, die anhand von Warteschlangenregeln hinzugefügt werden.
- Klicken Sie auf Prüfer-Rotation festlegen.
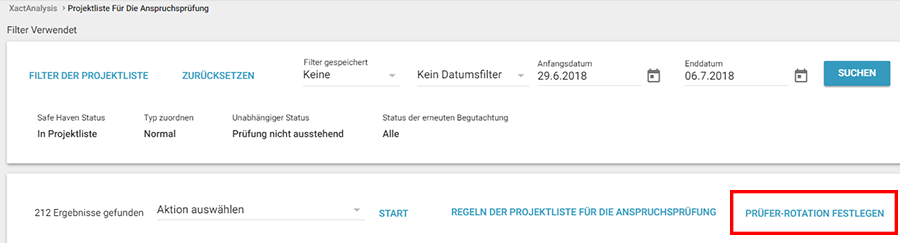
- Aktivieren Sie die Kontrollkästchen für die Prüfer, die Sie der Rotation hinzufügen möchten. Die Rotationsreihenfolge ist alphabetisch nach Benutzername geordnet. Nachdem ein Prüfer ausgewählt wurde, wird er am Ende der Rotation platziert.
- Klicken Sie auf Speichern.
- Entscheiden Sie, welche Warteschlangenregeln die Prüfer-Rotation auslösen. Das Kontrollkästchen Für diese Regel die Prüfer-Rotation verwenden im Dialogfeld „Projektlisteregel hinzufügen“ muss für jede dieser Regeln ausgewählt sein. Es kann ausgewählt werden, wenn Sie eine neue Regel hinzufügen. Alternativ können Sie eine vorhandene Regel kopieren, das Kontrollkästchen aktivieren und die alte Regel löschen.
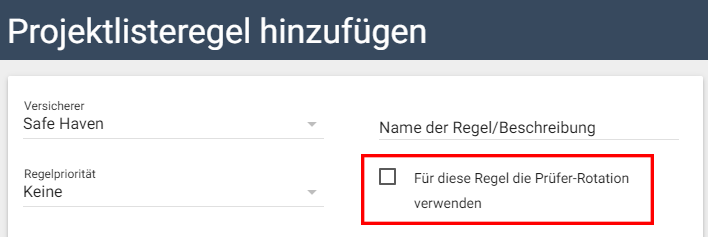
Benutzer 2: Prüfer
Als Prüfer können Sie Kalkulationsdetails anzeigen, Artikel genehmigen oder ablehnen, andere Personen benachrichtigen und Kalkulationen als abgeschlossen kennzeichnen.
Prüfung der Kalkulation akzeptieren
- Wählen Sie Projektliste für die Anspruchsprüfung oder Meine Projektliste für die Anspruchsprüfung im Menü Arbeitsaufträge aus, um die Ihnen zugewiesenen Kalkulationen aufzulisten.
- Wählen Sie die Kalkulation aus, die Sie prüfen möchten. Die Seite „Arbeitsauftragsdetail“ wird angezeigt.
- Es gibt zwei Möglichkeiten, eine Kalkulationsprüfung zu akzeptieren: Sie können auf Überprüfung akzeptieren im Abschnitt Workflowstatus der Registerkarte Details klicken, oder Sie können Prüfung der Kalkulation akzeptieren im Menü Aktion auswählen wählen und auf Start klicken.
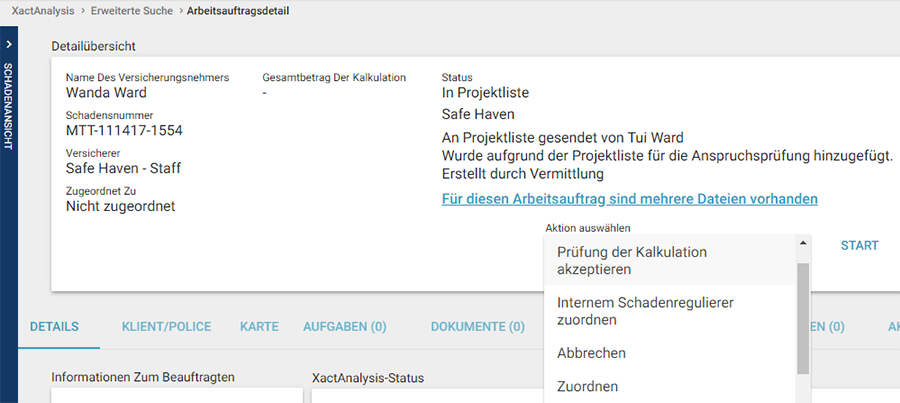
Das Dialogfeld Status auf "Prüfung akzeptiert" aktualisieren wird angezeigt. Von hier können Sie eine Notiz eingeben, dass Sie den Prüfungsauftrag akzeptieren. Zusätzlich können Sie eine Aktualisierungsstatus-Nachricht per E-Mail oder XactNet-Adresse an andere Personen senden.
- Klicken Sie auf Status aktualisieren.
Kalkulation prüfen
- Um eine Kalkulation zu prüfen, können Sie Berichte auf der Registerkarte Dokumente, Fotos auf der Registerkarte Fotos und Skizzen auf der Registerkarte Skizzen durchsehen. Nachdem Sie den/die Artikel einer bestimmten Registerkarte geprüft haben, aktivieren Sie die Kontrollkästchen für die Artikel, die Sie akzeptieren oder ablehnen möchten. Klicken Sie anschließend auf Artikel genehmigen oder Artikel ablehnen.
- Nach Prüfung der Kalkulation wählen Sie Prüfung abschließen im Abschnitt „Workflowstatus“ der Registerkarte Details.
- Das Dialogfeld Status auf „geprüft“ aktualisieren wird angezeigt. Kennzeichnen Sie die Prüfung als abgeschlossen (wählen Sie Kalkulation geprüft aus), oder geben Sie an, dass Sie Vorbehalte haben (wählen Sie Kalkulation mit Ausnahmen geprüft) – im letzteren Fall können Sie den Beauftragten und andere relevante Personen per E-Mail benachrichtigen.
- Klicken Sie auf Status aktualisieren, um die Prüfung abzuschließen.
Der Status des Titels „ Arbeitsauftragsdetail“ wird in Prüfung der Kalkulation abgeschlossen geändert.
Der Prüfungsstatus des Versicherungsträgers und des Dienstleisters wird im Workflowstatus-Bereich in Geprüft geändert. Versicherungsträger und Dienstleister können anhand des Datums- und Uhrzeitstempels erkennen, wann die Prüfungen abgeschlossen wurden.
Felder und Menüs für Warteschlangenregeln hinzufügen
Versicherer
Wählen Sie mindestens einen Datensatz aus, um zuzulassen, dass Kalkulationen aus diesen Datensätzen in die Warteschlange aufgenommen werden.
Name der Regel/Beschreibung:
Geben Sie den Namen oder die Beschreibung Ihrer Regel ein.
Regelpriorität
Wählen Sie eine Priorität für Ihre Regel aus: Keine, 1 (Erste Gruppe verarbeitet) oder 2 (Zweite Gruppe verarbeitet). Die Regeln filtern Kalkulationen anhand der Priorität. XactAnalysis filtert alle Kalkulationen anhand der ersten Prioritätsregel und filtert dann die verbleibenden Kalkulationen anhand der zweiten Prioritätsregel.
Für diese Regel die Prüfer-Rotation verwenden
Aktivieren Sie dieses Kontrollkästchen, um die Prüfer-Rotation für diese Regel zu verwenden.
ALLE ERFORDERLICH
(Alle ausgewählten Bedingungen müssen erfüllt sein, um einen Arbeitsauftrag in die Warteschlange stellen zu können.)
Diese Regel anwenden auf
Wählen Sie diese Option aus, um die Regel auf künftige oder vorhandene Kalkulationen anzuwenden.
Mit einem XactAnalysis Status von
Wählen Sie einen Status aus oder belassen Sie (alle). Siehe Status für Statusdefinitionen. Wenn Sie Storniert oder Vom Kunden genehmigt auswählen, können Sie auch danach filtern, wie dieser Status eingestellt ist (Automatisch, manuell oder entweder oder).
Hierarchietyp
Wählen Sie einen Hierarchietyp aus: Geografisch, Organisatorisch oder Einzeln.
Gebiet
Wählen Sie einen Bereich für die Regel aus. Behalten Sie (Alle) bei, um Arbeitsaufträge aus allen Datensatz-(Programm)-Bereichen in der Prüfungswarteschlange zu akzeptieren.
Interner Schadenregulierer
Wählen Sie einen internen Schadenregulierer aus. Lassen Sie dieses Feld leer, um Kalkulationen von allen internen Schadenregulierern in der Warteschlange zu akzeptieren.
Für diesen KAT.-Code:
Geben Sie einen KAT-Code in das automatisch vervollständigte Feld ein und wählen Sie in der Liste aus. Trennen Sie die Codes durch Kommas, wenn Sie mehr als einen KAT-Code eingeben möchten. Lassen Sie dieses Feld leer, um Kalkulationen mit beliebigem KAT-Code in der Prüfungswarteschlange zu akzeptieren.
Für diese Forderungsreferenz
Geben Sie eine Schadennummer ein. Lassen Sie dieses Feld leer, um jede beliebige Schadennummer in der Prüfungswarteschlange zu akzeptieren.
Für dieses Bundesland/diese Bundesländer:
Wählen Sie mindestens ein Land/eine Region im Menü aus. Lassen Sie dieses Feld leer, um Kalkulationen aus jedem Land/jeder Region in der Prüfungswarteschlange zu akzeptieren.
Für diesen Policentyp
Wählen Sie einen Policentyp im Menü aus. Wählen Sie (Alle), um Kalkulationen mit einem beliebigen Policentyp in der Warteschlange zu akzeptieren.
Für diesen Deckungstyp
Wählen Sie einen Deckungstyp im Menü aus. Wählen Sie (alle), um Kalkulationen mit einem beliebigen Deckungstyp in der Warteschlange zu akzeptieren.
Für diese Geschäftseinheit
Wählen Sie eine Geschäftseinheit im Menü aus. Wählen Sie (Alle), um Kalkulationen mit einer beliebigen Geschäftseinheit in der Prüfungswarteschlange zu akzeptieren.
Für diese Schadensart
Wählen Sie mindestens eine Schadensart im Menü aus. Wählen Sie (alle), um Kalkulationen mit einer beliebigen Schadensart in der Warteschlange zu akzeptieren.
Für diese Postleitzahl
Geben Sie eine oder mehrere Postleitzahlen (durch Kommas getrennt) ein. Lassen Sie dieses Feld leer, um Kalkulationen aus allen Postleitzahlgebieten in der Prüfungswarteschlange zu akzeptieren.
Für Datumsbereiche zwischen
Wählen Sie einen Datumsbereich oder wählen Sie Monatlich, Vierteljährlich oder Jährlich im Menü aus. Die Regel wird nur für Kalkulationen aus dem angegebenen Datumsbereich übernommen oder nur monatlich, vierteljährlich oder jährlich angewendet. Lassen Sie dieses Feld leer, wenn Sie keinen Datumsbereich auf die Regel anwenden möchten.
1 von jedem/jeder (zufällig)
Geben Sie eine Zahl ein, um zufällig durchgeführte Prüfungen für 1 (eine) von [Zahl] Kalkulationen einzurichten.
Prozentsatz zum Hinzufügen zur Projektliste
Geben Sie einen Prozentsatz von Schadenfällen ein, der nach dem Zufallsprinzip zu der Projektliste hinzugefügt werden soll.
Die Anzahl der Kalkulationen
Geben Sie an, wie viele Kalkulationen an die Prüfungswarteschlange weitergeleitet werden sollen. Aktivieren Sie das Kontrollkästchen Pro Schadenregulierer/Vertragspartner, um eine bestimmte Anzahl von Kalkulationen zu senden – abhängig davon, wie viele Schadenregulierer und Vertragspartner Sie für die Auftragsprüfung eingerichtet haben.
Für Kalkulationswerte zwischen
Geben Sie einen Wertebereich ein.
Kalkulationskorrektur-Prozentsatz
Geben Sie den Prozentsatz ein, den die Kalkulationskorrektur überschreiten muss, um in die Prüfwarteschlange gestellt zu werden.
Kalkulationskorrektur-Betrag
Geben Sie den Betrag ein, den die Kalkulationskorrektur überschreiten muss, um in die Prüfwarteschlange gestellt zu werden.
Verglichen mit Vermittlerkalkulation
Aktivieren Sie dieses Kontrollkästchen, um eine Regel zu erstellen, die Vermittlerkalkulationen erfasst, deren Werte von den ursprünglichen Werten um den Prozentsatz oder Wertbetrag abweichen, der in den Feldern über dem Kontrollkästchen eingegeben wurde.
Auftragsart
Wählen Sie eine Auftragsart aus.
Gewinnkosten & Gewinn
Wählen Sie aus, ob Kalkulationen einbezogen werden sollen, die Gemeinkosten & Gewinne oder Keine Gemeinkosten & Gewinn enthalten. Wählen Sie jeweils Keine Auswahl.
Kalkulation beinhaltet
Wählen Sie aus, ob als Teil Ihrer Regel Gemeinkosten & Gewinn eingeschlossen werden sollen.
Anzahl der Gewerbe beträgt
Wählen Sie, ob Kalkulationen einbezogen werden sollen, die größer oder kleiner sind als eine bestimmte Anzahl von Gewerbe oder wählen Sie jeweils Keine Auswahl. Geben Sie die größer als oder kleiner als Zahl im bereitgestellten Feld ein.
Ausgewählte Gewerbe
Klicken Sie auf das SmartList-Symbol in diesem Feld, um die in diese Regel einzubeziehenden Gewerbe auszuwählen.
Enthält Preislistenkategorie
Wählen Sie eine Geschäftseinheit im Menü aus.
Aktivitätstagebuch-Bericht - Uploads
Aktivieren Sie dieses Kontrollkästchen, um Uploads für Aktivitätstagebuch-Berichte auszuschließen.
Drittanbieter - Kooperationen
Aktivieren Sie dieses Kontrollkästchen, um Drittanbieter-Kooperationen auszuschließen.
Testaufträge
Aktivieren Sie dieses Kontrollkästchen, um Testaufträge einzuschließen. Lassen Sie es deaktiviert, um Testaufträge auszuschließen.
EINER ERFORDERLICH
(Dieser Abschnitt wird angezeigt, wenn Sie im Abschnitt „Alle erforderlich“ die Option Diese Regel nur auf künftige Kalkulationen anwenden ausgewählt haben.)
Auditergebnisse
Wählen Sie Jede, um Kalkulationen mit beliebigem Auditergebnis in die Prüfwarteschlange zu senden. Wählen Sie Korrigiert, um Kalkulationen, in denen Audit-Verstöße korrigiert wurden, in die Warteschlange zu senden. Wählen Sie Nicht korrigiert, um Kalkulationen, in denen Audit-Verstöße nicht korrigiert wurden, in die Warteschlange zu senden. Wählen Sie Spezifisch und mindestens ein Audit-Ergebnis aus der angezeigten Liste aus.
Anzahl der Audit-Verletzungen
Geben Sie eine Zahl ein. Alle Kalkulationen mit dieser Anzahl von Verstößen werden in die Prüfungswarteschlange gesendet. Aktivieren Sie das Kontrollkästchen Größer als, um Kalkulationen mit einer Gesamtanzahl von Verstößen größer als die eingegebene Zahl in die Prüfwarteschlange zu senden.
Kategorie - Auswahlcodes in der Kalkulation einbeziehen
Aktivieren Sie die Kontrollkästchen, um Kalkulationen mit bestimmten Auswahlcodes in die Prüfungswarteschlange einzubeziehen.
Einzelpostenqualität
Aktivieren Sie die Kontrollkästchen, um Kalkulationen mit bestimmten Einzelpostenqualitäten in die Prüfungswarteschlange einzubeziehen.
Preisliste
Aktivieren Sie das Kontrollkästchen Abweichungen, um Kalkulationen mit abweichenden Preislisten in die Prüfwarteschlange zu senden. Für Nur Preisabweichungen können Sie Kalkulationen anhand der Anzahl abweichender Posten oder der Betragsabweichung identifizieren.
Preisschwankungen
Aktivieren Sie das Kontrollkästchen, um Kalkulationen mit Preisschwankungen in die Prüfwarteschlange zu senden.
EINZELPOSTEN
Sie können Kalkulationen in die Warteschlange senden, die über Einzelposten mit spezifischen Details verfügen.
- Verwenden Sie die Funktion „Alle erforderlich“, um Kalkulationen zu identifizieren, die alle Einzelposten enthalten, die Sie hier eingeben.
- Verwenden Sie die Funktion „Einer erforderlich“, um Kalkulationen zu identifizieren, die mindestens einen der Einzelposten enthalten, die Sie hier eingeben.
Sie müssen nicht in jedes Menü und Feld Informationen eingeben. Sie könnten beispielsweise nur das Menü Kategorie verwenden, um Kalkulationen in die Warteschlange zu senden, die Einzelposten aus einer bestimmten Kategorie enthalten.
- Wählen Sie ein Land aus.
- Wählen Sie die Kategorie für den Einzelposten aus. Das Feld Aktivität wird automatisch ausgefüllt.
- Wählen Sie einen Selektor aus.
- Geben Sie an, ob die Regel nach einem Einzelposten mit einem bestimmten Betrag (der der von Ihnen eingegebenen Zahl entspricht) oder einem Einzelposten mit einem höheren oder niedrigeren spezifizierten Betrag suchen wird.
- Geben Sie an, ob die Regel auf der Einzelpostenebene oder auf der Kalkulationsebene nach Posten suchen wird. Regeln auf Einzelpostenebene suchen nach einem Einzelposten, der den Kriterien entspricht. Regeln auf Kalkulationsebene suchen nach einer Einzelpostensumme, die den Kriterien entspricht.
- Geben Sie an, ob die Regel nach korrigierten Einzelposten oder nicht korrigierten Einzelposten suchen wird bzw. nach Einzelposten, die weder korrigiert noch nicht korrigiert wurden.
Klicken Sie zum Hinzufügen weiterer Einzelposten auf Hinzufügen. Klicken Sie zum Entfernen eines Kennzeichners auf Löschen.
SUMMENANPASSUNG – ARTIKEL
In diesem Abschnitt können Sie Warteschlangenregeln erstellen, die auf dem Gesamtsummen-Korrekturprozentsatz oder -Korrekturbetrag einer Kalkulation basieren. Die Regel wird aktiviert, sobald eines der beiden Kriterien oder beide erfüllt wurde(n).
Prozent
Geben Sie einen Prozentsatz der Kalkulationszwischensumme ein. Die Regel wird aktiviert, wenn die Gesamtsummenkorrektur der Kalkulation größer ist als dieser Prozentsatz der Zwischensumme der Kalkulation.
Wert
Geben Sie einen Geldbetrag ein. Die Regel wird aktiviert, wenn die Gesamtsummenkorrektur der Kalkulation größer ist als dieser Betrag.
SONSTIGE
Genehmigung des Klienten
Wählen Sie manuell, um Prüfern auf der Kundenseite zu ermöglichen, die Kalkulationen in der Warteschlange manuell zu prüfen und zu genehmigen. Wählen Sie Autom. genehmigen, um die Kalkulationen in der Warteschlange automatisch anhand der Kriterien der Regel zu genehmigen.
Per E-Mail senden an
Geben Sie eine oder mehrere E-Mail-Adressen (durch Kommas getrennt) ein. XactAnalysis schickt eine E-Mail an die angegebenen Adressen, wenn eine Kalkulation diese Regel auslöst und in die Projektliste für die Anspruchsprüfung gesendet wird.
Automatisch zuweisen zu
Geben Sie den Namen eines ausdrücklich zuzuweisenden Prüfers ein oder wählen Sie (Alle). Mit dieser Regel an die Warteschlange gesendete Kalkulationen können automatisch einem Prüfer zugewiesen werden, der hier von Ihnen angegeben wird.