Gestion des Utilisateurs
En tant qu'administrateur, vous pouvez ajouter, modifier ou supprimer des utilisateurs. Vous pouvez également configurer des groupes Rôle-Utilisateurs auxquels vous affectez des droits et des utilisateurs.
Accéder à la Gestion des Utilisateurs
Sélectionnez Gestion des utilisateurs dans le menu Gestion.
Filtez les utilisateurs
Utilisez les filtres en haut de la page pour chercher des utilisateurs spécifiques. Vous pouvez filtrez sur plusieurs critères, comme l'ID de l'utilisateur, le lieu, le genre d'utilisateur et le rôle de l'utilisateur.
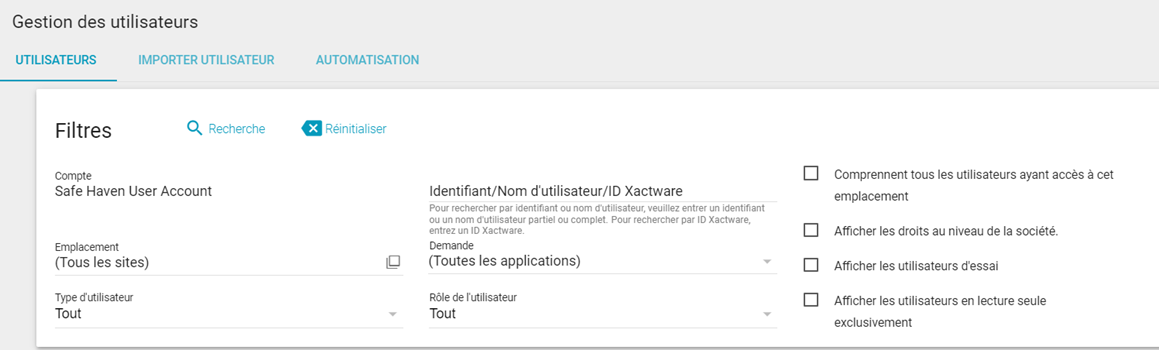
Une fois que vous avez choisi vos filtres, cliquez sur Rechercher.
Ajouter des utilisateurs
- Sélectionnez un compte (si applicable) pour le nouvel utilisateur, puis cliquez sur Ajouter un Nouvel Utilisateur.
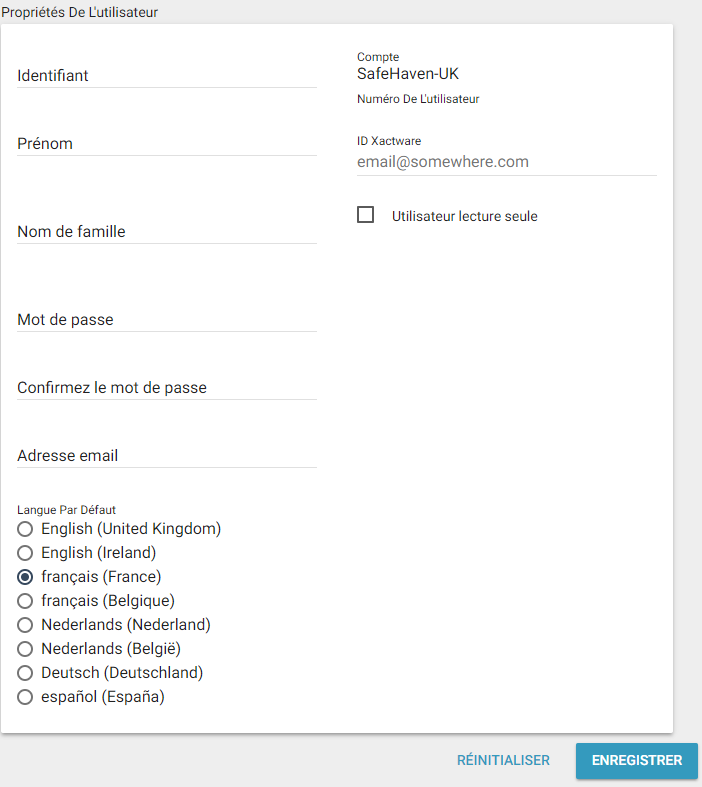
- Entrez les renseignements concernant l'utilisateur dans les champs disponibles.
Identifiant
L'identifiant doit être unique pour chaque utilisateur XactAnalysis®. Vous pouvez envisager d'utiliser un numéro d'utilisateur attribué par l'entreprise ou les initiales de l'entreprise suivies de celles de l'employé.
ID Xactware
L'ID Xactware doit être une adresse e-mail (de préférence l'adresse e-mail principal de l'utilisateur) et doit être unique pour chaque utilisateur XactAnalysis. Si vous entrez un ID Xactware
correspondant à l'ID Xactware existant du nouvel utilisateur, lorsque vous cliquez sur Enregistrer, l'utilisateur reçoit un e-mail lui indiquant de lier son ID Xactware au nouveau compte. L'e-mail inclut un lien vers la page de connexion XactAnalysis. Pour plus d'informations sur la liaison d'utilisateurs, consultez ID Xactware. Si vous entrez un ID Xactware, mais que le nouvel utilisateur ne possède pas encore un ID Xactware, lorsque vous cliquez sur Enregistrer, l'utilisateur reçoit un e-mail lui instruisant de configurer l'ID Xactware. L'e-mail inclut un lien vers la page Créer un ID Xactware.
Utilisateur lecture seule
Lorsque vous sélectionnez cette case à cocher, l'utilisateur peut uniquement lire les données de l'affectation sans pouvoir les modifier ou y contribuer.
- Cliquez sur Enregistrer.
- La fenêtre Modifier l'utilisateur apparaît. Si nécessaire, modifiez les informations de l'utilisateur dans les sections Propriétés de l'utilisateur et Coordonnées.
- Dans la section Type d'utilisateur, sélectionnez le type d'utilisateur approprié (si applicable) puis cliquez sur Appliquer.
- Dans la section Rôle de l'utilisateur, sélectionnez le rôle d'utilisateur approprié (si applicable) puis cliquez sur Appliquer.
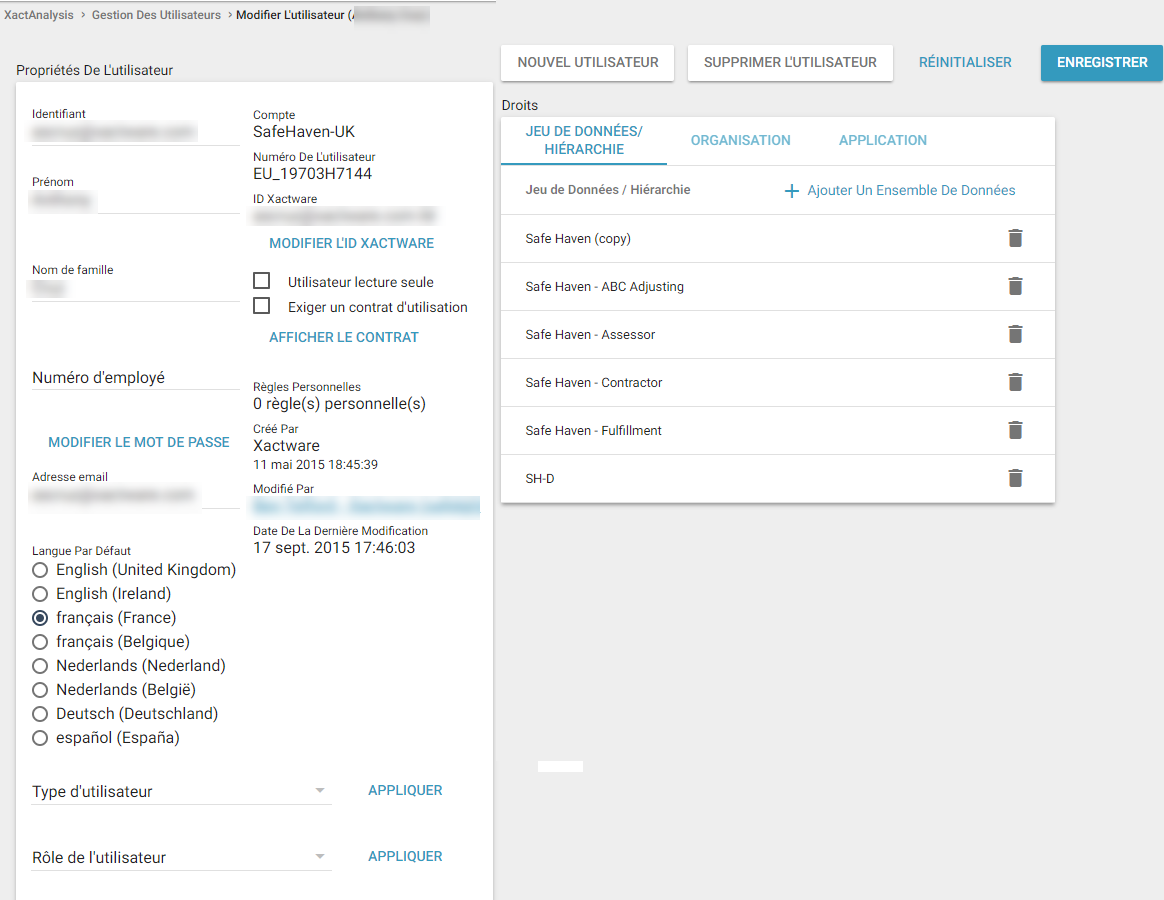
- Cliquez sur l'onglet Jeu de données/droits de hiérarchie. Cet onglet vous permet de sélectionner les données auxquelles l'utilisateur peut accéder. Cliquez sur Ajouter et sélectionnez un jeu de données dans le menu qui apparaît. Après que vous avez sélectionné un jeu de données, des menus supplémentaires apparaissent pour les sous-ensembles du jeu de données. Chaque sous-ensemble que vous sélectionnez limite l'utilisateur à des droits pour ce sous-ensemble. Une fois que vous avez terminé, cliquez sur l'icône de coche à côté des menus, puis cliquez sur Enregistrer en haut de la page.
- Cliquez sur l'onglet Droits relatifs à la hiérarchie organisationnelle. Cet onglet vous permet de sélectionner des droits pour l'utilisateur en fonction de la hiérarchie de votre organisation. Le processus d'ajout de ces droits est similaire au processus d'ajout d'ensembles de données/droits au niveau de la hiérarchie. Consultez l'étape précédente pour des instructions.
- Cliquez sur l'onglet Droits au niveau des applications. Cet onglet vous permet de sélectionner les droits au niveau des applications appropriés pour l'utilisateur.
- Si votre société utilise des tableaux de bord génériques ou personnalisés, cliquez sur l'onglet Tableaux de bord de gestion. Cet onglet vous permet d'accorder des droits pour des rapports personnalisées et de sélectionner les tableaux de bord auxquels l'utilisateur peut accéder. Une fois qu'ils ont reçu les droits d'accès nécessaires, les utilisateurs peuvent sélectionner les tableaux de bord dans le menu Rapports.
- Cliquez sur Enregistrer.
Modifier des utilisateurs
Vous pouvez modifier un ou plusieurs utilisateurs à la fois.
- Dans Gestion des utilisateurs, sélectionnez les cases à cocher en regard des utilisateurs à modifier.
- Sélectionnez Modifier l'/les utilisateur (s) sélectionné (s) dans le menu déroulant Sélectionner une action.
ou
Sélectionnez Modifier tous les utilisateurs dans le menu Sélectionner une action.
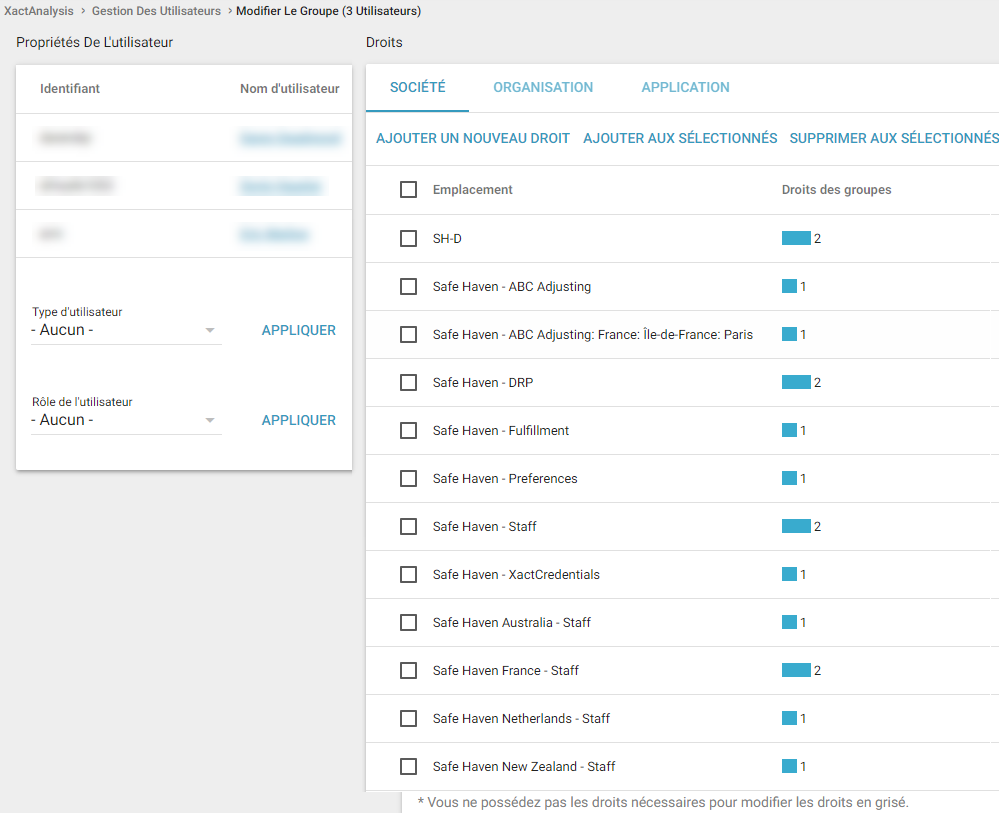
- Si vous avez sélectionné un utilisateur à modifier, suivez les étapes 3-11 de la section Ajouter des utilisateurs. En plus d'ajouter et de supprimer des droits, vous pouvez apporter des modifications aux sections Propriétés de l'utilisateur et Coordonnées.
Ou
Si vous avez sélectionné plusieurs utilisateurs à modifier, la page Modifier le groupe apparaît. Le tableau Groupe d'utilisateurs affiche le nom des utilisateurs sélectionnés. Vous voyez également le nombre d'utilisateurs sélectionnés possédant chaque droit.
- Pour ajouter ou supprimer des droits pour tous les utilisateurs sélectionnés, cochez les cases correspondantes aux droits que vous souhaitez ajouter et cliquez sur Ajouter aux Sélectionnés. Une boîte de dialogue de confirmation apparaît. Cliquez sur OK.
- Pour ajouter ou supprimer des droits pour tous les utilisateurs sélectionnés, cochez les cases correspondant aux droits que vous souhaitez supprimer et cliquez sur Supprimer aux sélectionnés. Une boîte de dialogue de confirmation apparaît. Cliquez sur OK.
- Pour ajouter un Rôle d'utilisateur aux utilisateurs sélectionnés, sélectionnez un Rôle d'utilisateur à partir du menu déroulant Rôle de l’Utilisateur, puis cliquez sur Applique.
- Pour ajouter un type d'utilisateur aux utilisateurs sélectionnés, sélectionnez un type d'utilisateur à partir du menu Type d’utilisateur, puis cliquez sur Appliquer.
Supprimer des utilisateurs
- Sélectionnez les cases à cocher en regard des utilisateurs à supprimer.
- Sélectionnez Supprimer l'/les utilisateur (s) sélectionné (s) dans le menu déroulant Sélectionner une action.
- Cliquez sur OK dans la boîte de dialogue de confirmation qui apparaît.
Vous pouvez également supprimer des utilisateurs individuels en cliquant sur Supprimer l'utilisateur en haut de leur page Modifier l'utilisateur.
Gestion des rôles d’utilisateur
Dans de nombreuses entreprises, on peut identifier des groupes d'utilisateurs ayant besoin de droits similaires au niveau d’une même application. La page Gestion des Rôles d'utilisateur vous permet de définir des Droits au niveau des applications pouvant être appliqués facilement à de nombreux utilisateurs depuis la page Gestion d'utilisateur. Si vous avez déjà configuré les Rôles d'utilisateur, reportez-vous aux sections Ajouter des utilisateurs ou Modifier des utilisateurs pour des informations sur l'application des Rôles d'utilisateur.
Accéder à la page Gestion des Rôles d'utilisateur et configurer des Rôles d'utilisateur
- Sélectionnez Gestion des Rôles d'utilisateur dans le menu Gestion.
- Dans la page Gestion des Rôles d'utilisateur, cliquez sur Ajouter un Rôle d'utilisateur ou Créer un nouveau rôle d'utilisateur.
- Entrez un nom pour le nouveau rôle d'utilisateur et cliquez sur Ajouter.
- Le rôle de l'utilisateur apparaît sous l'en-tête Rôles d'utilisateurs actuellement définis. Sélectionnez Les droits au niveau des rôles pour attribuer les droits appropriés pour ce rôle.
- Cochez les cases correspondant aux droits que vous souhaitez donner pour chaque application. Cliquez sur Enregistrer.
Revenez à Gestion des utilisateurs pour appliquer le rôle d'utilisateur. Voir le paragraphe Ajouter des utilisateurs pour obtenir des informations sur l'application des rôles d'utilisateur.
Gestion des Types d'utilisateur
Les entreprises ayant besoin d'options de gestion des groupes d'utilisateurs plus complètes peuvent utiliser la Gestion des Types d'utilisateur. La fonction Gestion des Types d'utilisateur permet de définir des groupes de droits d'accès aux ensembles de données, de rôles d'utilisateur et de droits spécifiques à l'entreprise. Vous pouvez ensuite appliquer ces types d'utilisateur à des utilisateurs individuels dans Gestion d'utilisateurs. Toutes les modifications apportées au type d'utilisateur mettent à jour les utilisateurs associés à ce type d'utilisateur. Si vous avez déjà configuré les types d'utilisateur, reportez-vous à la section Ajouter des utilisateurs pour obtenir des informations sur l'application des types d'utilisateur.
Accéder à la Gestion des types d'utilisateur et configurer des types d'utilisateur
- Sélectionnez Gestion des types d'utilisateur dans le menu Gestion.
- Dans la page Gestion des rôles de l'utilisateur, cliquez sur Créer un nouveau rôle d'utilisateur.
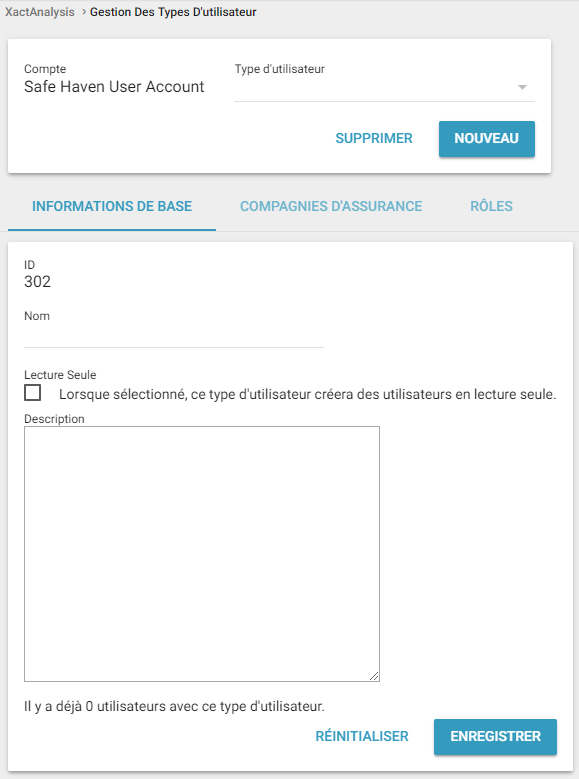
- Dans l'onglet Renseignements de base, entrez le nom du type d'utilisateur dans le champ Nom. Cochez la case Lecture seule si vous souhaitez que tous les utilisateurs associés à ce type d'utilisateur soient des utilisateurs en lecture seule. Si nécessaire, entrez des informations supplémentaires dans le champ Description.
- Cliquez sur Enregistrer. Le type d'utilisateur apparaît dans le menu déroulant Type d'utilisateur. L’attribution à ce type d’utilisateur de droits d'accès aux ensembles de données, de rôles d'utilisateur et de droits spécifiques à l'entreprise doit alors être réalisée. Les étapes suivantes décrivent ce processus.
- Pour associer le type d’utilisateur avec un jeu de données spécifique ou tous les jeux de données, sélectionnez l’onglet Jeux de données. Cliquez sur Ajouter.
- Sélectionnez l’ensemble de données approprié dans le menu déroulant des ensembles de données. Si nécessaire sélectionnez les niveaux hiérarchiques appropriés dans les menus déroulants Niveaux. Cliquez sur l'icône Enregistrer. Vous pouvez associer un type d'utilisateur à plusieurs ensembles de données et niveaux hiérarchiques.
- Pour associer un type d'utilisateur à un rôle d'utilisateur spécifique, sélectionnez l'onglet Rôles. Cliquez sur Ajouter.
- Les rôles d'utilisateurs précédemment configurés apparaissent dans un menu déroulant. Pour obtenir des informations sur la configuration des rôles d'utilisateur, voir Gestion des rôles d’utilisateur. Sélectionnez le rôle d'utilisateur approprié dans le menu déroulant Rôle d’utilisateur. Cliquez sur Enregistrer. Vous pouvez associer un type d'utilisateur à plusieurs rôles d'utilisateur. Pour ajouter, supprimer ou modifier des rôles d'utilisateur disponibles, cliquez sur Gérer les Rôles.
- Pour associer un type d'utilisateur à des droits spécifiques à l'entreprise, sélectionnez l'onglet Droits spécifiques à l’entreprise. Cliquez sur Ajouter.
- Sélectionnez l'application, le droit et le nom appropriés dans les menus déroulants disponibles. Si nécessaire, sélectionnez le niveau hiérarchique approprié dans les menus déroulants Niveaux. Cliquez sur l'icône Enregistrer. Vous pouvez associer un type d'utilisateur à plusieurs droits spécifiques à l'entreprise.
- Accédez à Gestion des utilisateurs pour appliquer le type d'utilisateur. Voir la section Ajouter des utilisateurs pour obtenir des informations sur l'application des types d'utilisateur.
Modifier les types d'utilisateur
- Sélectionnez le type d'utilisateur dans le menu déroulant Type d'utilisateur. Modifiez les onglets comme indiqué dans les étapes précédentes.
Supprimer des types d'utilisateur
- Sélectionnez le type d'utilisateur dans le menu déroulant Type d'utilisateur. Cliquez sur Supprimer. Une boîte de dialogue de confirmation apparaît. Cliquez sur OK.
