Détails de l'affectation
La page Détails de l'affectation vous permet d'afficher un Récapitulatif qui inclut des informations sur le nom de l'assuré, le numéro du dossier de sinistre, l’ensemble de données, le destinataire, le statut et le coût total de l'estimation. Vous verrez également un menu Sélectionner une action que vous pouvez utiliser pour effectuer un certain nombre d'actions, ainsi que plusieurs onglets où vous pouvez vérifier les informations de l'affectation, mettre à jour les statuts et ajouter des remarques et des fichiers.
Accès à la page Détails de l'affectation
Vous pouvez accéder de plusieurs manières à la page Détails de l'affectation pour une affectation spécifique :
- Sélectionnez une affectation dans Résultats de la recherche avancée, Liste des affectations en attente, Liste des estimations à vérifier, Liste des paiements ou l'un des nombreux Rapports d'activités/de gestion.
- Entrez un numéro de dossier de sinistre dans le champ Recherche rapide de la page d'accueil. Cliquez sur Rechercher.
- Entrez un numéro de dossier de sinistre dans le champ Affectations récemment étudiées de la page d'accueil.
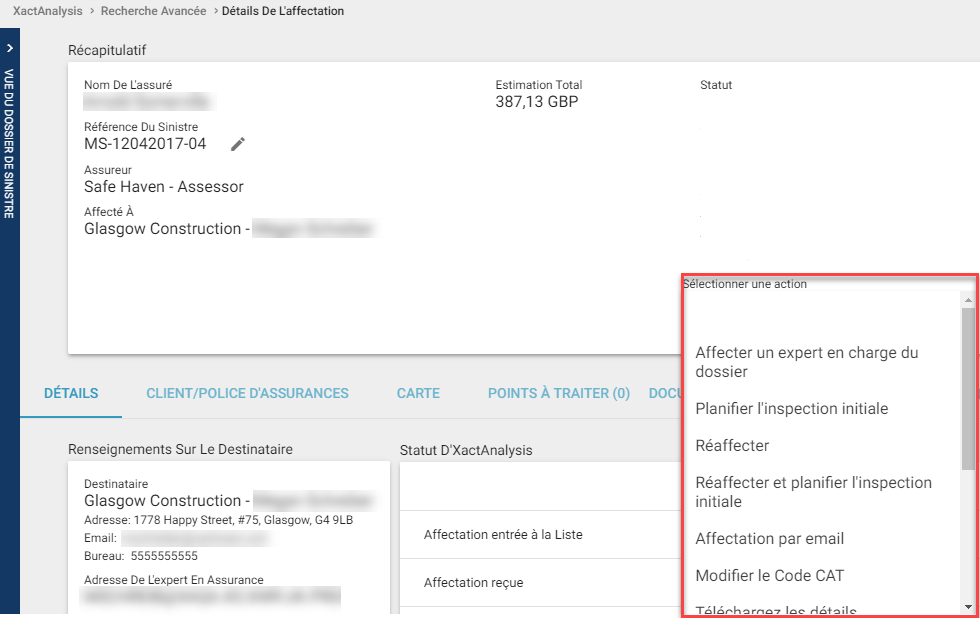
Résumé de l’affectation
Résumé de l’affectation est une nouvelle fonctionnalité intéressante qui permet d’avoir un aperçu rapide de l’affectation. Elle comprend un résumé généré par l’IA des notes d’affectation et des instructions relatives aux pertes, ainsi que des informations clés sur les sinistres, les couvertures et les principaux postes de dépenses.
Pour afficher le résumé de l’affectation, sélectionnez l’icône Résumé de l’affectation  dans le coin inférieur droit de la page.
dans le coin inférieur droit de la page.
Réalisation de d’actions à l'aide du menu déroulant Sélectionner une action
Vous pouvez utiliser le menu déroulant Sélectionner une action dans la section Récapitulatif pour effectuer un certain nombre d'actions :
Accepter la vérification de l'estimation
Cette option s'affiche si une vérification vous a été affectée. Lorsque vous acceptez une vérification d'estimation, le statut de vérification est mis à jour dans la des estimations à vérifier. Pour plus d'informations, voir Liste des estimations à vérifier.
Rejeter l'affectation du paiement
Cette option s'affiche si vous êtes la personne chargée du paiement de cette affectation. Sélectionnez Rejeter l'affectation du paiement pour rejeter le paiement de cette affectation.
Affectez un expert en assurance
Cette option s'affiche si un expert en assurance n'est pas assigné actuellement à l'affectation et que vous disposez du droit d’utilisateur Administrateur des experts en assurance. Sélectionnez Affectez un expert en assurance pour assigner un expert en assurance.
Réaffecter un expert en assurance
Cette option s'affiche si un expert en assurance est déjà assigné à l'affectation et que vous disposez du droit d’utilisateur Administrateur des experts en assurance. Sélectionnez Réaffecter un expert en assurance pour remplacer l'expert actuel.
Supprimer l'expert en assurance
Cette option s'affiche si un expert en assurance est déjà assigné à l'affectation et que vous disposez du droit d’utilisateur Administrateur des experts en assurance. Sélectionnez Supprimer l'expert en assurance pour supprimer l'expert en assurance actuellement assigné à l'affectation. Aucun expert en assurance ne sera alors assigné à cette affectation.
Annuler
Cette option s'affiche si vous disposez du droit d’utilisateur Annuler les affectations. Vous ne pouvez annuler que les affectations ayant le statut En attente, Notifié, Délivré ou Rejeté. Vous ne pouvez pas annuler les affectations présentant le statut Affecté depuis la liste d'attente, Retour en attente, Retourné, Corrigé ou ayant déjà été annulées. Sélectionner Annuler pour annuler l'affectation.
Renvoyer
Cette option s'affiche après qu'une affectation ait été envoyée à un expert en assurance/entrepreneur. Lorsqu'une affectation est perdue ou non-reçue par un expert en assurance/entrepreneur, vous pouvez la renvoyer au destinataire.
Renvoyer l'estimation initiale
Cette option s'affiche après qu'une affectation ait été envoyée à un expert en assurance/entrepreneur. Sélectionnez Renvoyer l'estimation initiale pour renvoyer l'affectation initiale à l'expert en assurance. L'affectation n'inclura aucune information de l’estimation antérieure.
Affecter
Cette option s'affiche si une affectation n'est pas actuellement assignée à un expert en assurance/entrepreneur. Sélectionnez Affecter pour affecter un expert en assurance/entrepreneur à l'affectation ou pour assigner l'affectation à un ensemble de données différent.
Réaffecter
Cette option s'affiche si une affectation est déjà assignée à un expert en assurance/entrepreneur. Sélectionnez Réaffecter pour remplacer l'expert en assurance/entrepreneur actuel par un nouvel experts en assurance/entrepreneur ou pour assigner l'affectation à un autre ensemble de données.
Affectation par e-mail
Sélectionnez Affectation par e-mail pour envoyer par e-mail les Détails de l'affectation, en totalité ou partiellement, à des destinataires sélectionnés. Cette option peut être utile lorsque vous travaillez avec l'assuré, des parties concernées ou des collaborateurs.
Remarque
Vous pouvez insérer un modèle personnalisé dans le corps du message. Le modèle peut être configuré pour chaque ensemble de données. Contactez votre spécialiste de produits ou gestionnaire de compte pour activer cette fonctionnalité.
Modifier le Code CAT
Sélectionnez Modifier le Code CAT pour ajouter ou modifier un code de catastrophe associé à l'affectation. De nombreuses fonctions dans XactAnalysis peuvent trier les données par code de catastrophe et des rapports peuvent être générés sur la base de codes CAT spécifiques.
Téléchargez les détails
Sélectionnez Téléchargez les détails pour télécharger une feuille de calcul Excel incluant les informations sur l'assuré, sur la police d’assurance et sur le sinistre, ainsi que les montants de l'estimation et les dates d'achèvement de chaque étape (changements de statut).
Décompresser les fichiers
Cette option s'affiche si vous tentez d’accéder à une affectation plus ancienne. Après avoir atteint un certain âge, une affectation est archivée et les documents, photos et croquis associés sont compressés. Sélectionnez Décompresser les fichiers pour accéder aux documents, photos et croquis associés à cette affectation.
Créer un double de l'affectation
Lorsque vous sélectionnez Créer un double de l'affectation, la page Envoyer l'affectation de travail s'affiche avec les informations de l’assuré, du sinistre et de la police d’assurance déjà renseignées à partir de l'affectation initiale. Ceci facilite la création d'une nouvelle affectation comportant les mêmes informations.
Envoyer une estimation en lecture seule
Sélectionnez Envoyer une estimation en lecture seule pour envoyer une estimation en lecture seule à une adresse XactNet. Le destinataire pourra voir l'estimation mais ne pourra pas la modifier. Cette option est uniquement disponible après qu'une affectation est attribuée.
Affecter un vérificateur
Cette option s'affiche si votre entreprise utilise la Liste des estimations à vérifier et que vous disposez du droit d’utilisateur Administrateur de la vérification d'estimations. Sélectionnez Affecter un vérificateur pour attribuer l'affectation à un vérificateur.
Affecter l'estimateur
Cette option ne s'affiche que si votre société fait appel à des estimateurs. Elle vous permet de sélectionner un estimateur dans une liste et d'en affecter un à l'affectation.
Créer une affectation secondaire
Lorsqu'il réalise une estimation, un destinataire peut avoir besoin de l'assistance d'experts ou d’entrepreneurs supplémentaires ayant d'autres domaines d'expertise, par exemple des spécialistes du mobilier ou de la toiture. Il peut alors déléguer une partie de l’affectation à ces spécialistes. Sélectionnez Créer une affectation secondaire pour créer une affectation secondaire.
Enregistrer des documents
Cette option vous permet d'enregistrer les informations de l'affectation, y compris les documents et les images, sur votre ordinateur. Elle peut vous être utile si vous souhaitez travailler à distance. Lorsque vous sélectionnez cette option, une page apparaît et vous permet de sélectionner les informations, documents ou images à télécharger.
Affecter une unité opérationnelle
Certaines entreprises utilisent une fonction de XactAnalysis qui leur permet de créer des unités opérationnelles. Par exemple, une entreprise peut créer des unités opérationnelles séparées pour l’immobilier résidentiel et commercial. De nombreuses fonctions dans XactAnalysis peuvent trier les données par unité opérationnelle et des rapports peuvent être générés à partir d'unités opérationnelles spécifiques. Cette option s'affiche lorsqu'une entreprise a activé la fonction d'unité opérationnelle et créé des unités opérationnelles. Sélectionnez Affecter une unité opérationnelle pour attribuer l'affectation à une unité opérationnelle spécifique.
Réaffecter une unité opérationnelle
Cette option s'affiche lorsqu'une affectation a déjà été affectée à une unité opérationnelle. Sélectionnez Réaffecter une unité opérationnelle pour réaffecter l'affectation à une autre unité opérationnelle.
Mettre à jour l'emplacement du programme
Cette option vous permet de réattribuer l'affectation à un emplacement de programme différent dans la hiérarchie de votre entreprise.
Ouvrir ClaimXperience™
Cette option s’affiche si votre entreprise a activé la fonction Partage avec le titulaire de police et si vous disposez du droit d’application Partage avec le titulaire de police.
Sélectionnez Ouvrir ClaimXperience pour ouvrir ClaimXperience dans un nouvel onglet, en même temps que tous les renseignements pertinents concernant la réclamation. ClaimXperience vous permet, à vous et au titulaire de police, de sélectionner et de partager les documents, remarques et photos liés à la réclamation. Il vous permet également de lancer une collaboration avec le titulaire de police via l'appareil mobile de ce dernier. Tous les fichiers partagés par le titulaire de police sont indiqués par un identificateur Titulaire de police dans les onglets Documents, Remarques et Photos.
Onglets Détails de l'affectation
La page Détails de l'affectation vous permet d'afficher un Récapitulatif qui inclut des informations sur le nom de l'assuré, le numéro du dossier de sinistre, l'ensemble de données, le destinataire, le statut et le coût total de l'estimation. Vous pouvez également voir plusieurs onglets permettant de vérifier les informations de l'affectation, de mettre à jour les statuts et d'ajouter des remarques et des fichiers. Les sections suivantes décrivent chaque onglet.
DÉTAILS
L'onglet Détails s'affiche par défaut et contient les informations de l'affectation, les statuts XactAnalysis®, le statut du flux de travail et le statut des approbations.
La section Renseignements sur le destinataire affiche les informations relatives à l'entrepreneur ou à l'expert en assurance assigné à l'affectation, ainsi que ses coordonnées. La section Statut XactAnalysis affiche les statuts-système automatiquement suivis par XactAnalysis. Les sections Statut de flux de travail et Statut d'approbation affichent les statuts qui peuvent être mis à jour manuellement.
Tâches de l'expert en assurance/de l’entrepreneur
Les tâches suivantes sont généralement exécutées par l'expert en assurance ou l'entrepreneur dans Xactimate® :
Client contacté
Ce statut informe l’utilisateur du moment auquel le client a été contacté. Soit vous mettez à jour ce statut dans l'onglet Détails, soit XactAnalysis le met à jour avec les informations reçues de Xactimate.
Site inspecté
Ce statut informe l’utilisateur du moment auquel la propriété a été inspectée. Soit vous mettez à jour ce statut dans l'onglet Détails, soit XactAnalysis le met à jour avec les informations reçues de Xactimate.
Travail commencé
Ce statut facultatif informe la compagnie d'assurance que le travail a commencé.
Travail terminé
Ce statut facultatif informe les deux parties que le travail est terminé.
Travail non vendu
Ce statut facultatif informe les deux parties que le client ou l'assuré a refusé le travail.
Tâches des vérificateurs de dossiers
Les tâches suivantes sont généralement réalisées par les vérificateurs de dossiers :
Vérificateur affecté
Ce statut indique qu'une estimation terminée est entrée dans la liste des estimations a vérifier afin d'être vérifiée et que l'administrateur de vérification l'a attribuée à un vérificateur spécifique.
Vérification acceptée
Ce statut indique que la personne chargée de réaliser la vérification l'a acceptée.
Vérifiée avec exceptions
Ce statut indique que le vérificateur a fini de vérifier l'affectation mais a trouvé des problèmes. Dans ce cas, l'estimation nécessite souvent un travail supplémentaire. Une fois ce travail terminé, l'estimation est à nouveau téléchargée et une nouvelle vérification est effectuée.
Vérification terminée
Ce statut indique que le vérificateur a fini de vérifier l'estimation et n'a pas trouvé de problème.
Approbation de l'assurance de la qualité
Ce statut de contrôle qualité facultatif est souvent utilisé par les compagnies d'assurances ou les fournisseurs de services pour indiquer qu'un type spécifique de vérification a été correctement mené à bien.
Approuvé par le client
Ce statut de contrôle qualité facultatif est également souvent utilisé par les compagnies d'assurances ou les fournisseurs de services pour indiquer qu'un type spécifique de vérification a été correctement mené à bien.
Fichier fermé
Ce statut facultatif permet à l'assureur de marquer l'affectation comme Fermée. Lorsqu'une affectation est marquée comme Fermée, le destinataire ne peut plus mettre à jour l'estimation, à moins que l'assureur ne mette à jour le statut sur Fichier rouvert.
Autres tâches
Les tâches suivantes peuvent être accomplies par quiconque disposant des droits appropriés :
Statut de collaboration
Ce statut permet à tout utilisateur disposant du droit d’utilisateur Gestion du travail collaboratif d'affecter une estimation à plusieurs utilisateurs qui travailleront en collaboration. Les dates et heures de toute collaboration ayant eu lieu sur l'affectation sont visibles.
Statut Attention Particulière
Ce statut permet à tout utilisateur de marquer une affectation Attention particulière requise, indiquant que l'affectation est urgente, ou que des considérations particulières sont requises.
Mettre à jour un statut
- Cliquez sur l’icône Modifier dans la ligne du statut à mettre à jour. La fenêtre Mettre à jour le statut apparaît.
- Remplissez la fenêtre Mettre à jour le statut comme suit :
Date de mise à jour
ce champ affiche par défaut la date du jour. Vous pouvez modifier la date si besoin.
Commentaire/Note
écrivez une note dans ce champ. La note sera ajoutée à l'onglet Remarques. Si vous cochez la case Exclure les notes de la vue de la compagnie d'assurance, la compagnie d'assurance ne verra pas les notes, mais verra toujours la mise à jour du statut.
Envoyer par e-mail à
entrez l'adresse électronique du destinataire ou sélectionnez des adresses électroniques dans le carnet d'adresses. Cochez les cases pour envoyer un e-mail à des destinataires supplémentaires ou pour inclure le texte d'une note dans le message.
Envoyer à une adresse XactNet®
entrez une adresse XactNet de destinataire ou sélectionnez des adresses XactNet dans votre carnet d'adresses. S'il y a plusieurs adresses, séparez-les par un point-virgule.
- Cliquez sur Mettre à jour le statut. Le statut est mis à jour dans l'onglet Détails.
Affecter un collaborateur
XactAnalysis permet à un expert en assurance/entrepreneur qui n'est pas le destinataire d'effectuer un travail sur une estimation qui a été retournée, et cela sans modifier le destinataire initial de l'estimation.
CLIENT/POLICE D’ASSURANCE
L'onglet Client/Police d’assurance affiche les informations relatives à l’assuré, au sinistre et a la police d’assurance qui ont été saisies au moment de la création de l'affectation.
CARTE
L'onglet Carte affiche une carte Google Map du lieu de l'affectation.
- Cliquez sur les boutons plus ou moins en bas à droite de la carte pour faire un zoom avant ou arrière.
- Cliquez sur l'icône Plein écran en haut à droite de la carte pour développer la carte de manière à ce qu'elle remplisse tout l'écran.
- Cliquez sur le bouton Satellite en haut à gauche de la carte pour afficher la carte en mode Image satellite.
- Cliquez sur l'icône de figure humaine en bas à droite de la carte et faites-la glisser sur un lieu de la carte pour voir une image photo réelle du lieu.
- Cliquez sur l'icône Réinitialiser en bas à droite de la carte pour réinitialiser la carte de manière à afficher le lieu de l'affectation au centre.
Les coordonnées fournies dans la carte sont également incluses dans les notifications par e-mail, en même temps qu'un lien vers l'emplacement dans Google Maps.
POINTS A TRAITER
L'onglet Points à traiter vous permet d'afficher et de créer des points à traiter (ou tâches) au cours de la réalisation de l'affectation. Par exemple, vous pouvez créer un Point à traiter Client contacté avec une date d'échéance de 7 jours et l'affecter à l'expert en assurance en charge de l'affectation. L'expert en assurance reçoit un e-mail concernant le point à traiter. Lorsqu'il contacte le client et marque le point à traiter comme terminé, vous recevez une notification par e-mail. Si l'expert en assurance ne mène pas à bien le point à traiter dans le délai de 7 jours, vous recevez tous les deux une notification par e-mail.
XactAnalysis met automatiquement à jour le statut de certains points à traiter lorsque certaines actions sont effectuées, par exemple, lorsqu'une affectation entre dans la Liste des affectations XactAnalysis en attente ou qu'une estimation est téléchargée. Vous pouvez créer des points à traiter pour ces tâches afin de transmettre des échéances et de recevoir une notification si la date d'échéance est dépassée. Certains points à traiter, y compris tous les points à traiter personnalisés, doivent être marqués comme terminés par un utilisateur. Les points à traiter dont l'échéance est dépassée s'affichent en rouge.
Ajouter un point à traiter
- Cliquez sur Ajouter un Point à traiter. La fenêtre Ajouter un Point à traiter apparaît.
- Remplissez la boîte de dialogue Ajouter un Point à traiter comme suit :
Section Notifications
À réaliser par
sélectionnez la case correspondant à la personne à qui la tâche a été attribuée. Vous pouvez sélectionner le destinataire (par exemple l'entrepreneur) de l'affectation ou bien le créateur du point à traiter (vous-même).
Notifier lorsque... Crée
cochez la case Notifier lorsque... Crée pour aviser le destinataire de l’affectation ou d’autres personnes de la création de ce point à traiter.
Notifier lorsque... En retard
cochez la case Notifier lorsque... En retard pour aviser le destinataire, vous-même ou d'autres personnes que le point à traiter n'a pas été terminé à sa date d'échéance.
Informations sur le point à traiter
Personnalisé
sélectionnez cette option pour créer un point à traiter personnalisé. Nommez le point à traiter dans le champ correspondant.
Standard
sélectionnez cette option pour créer un point à traiter standard. Choisissez un point à traiter dans le menu déroulant. Voir la liste des points à traiter standard à la fin de cette section pour plus d'informations.
Arrive à échéance dans
sélectionnez cette case d'option pour indiquer le nombre de jours jusqu'à l'échéance du point à traiter. Vous pouvez sélectionner 1, 7, 14, 28 jours ou Autre.
Date d'échéance
affiche la date d'échéance, ou, si vous avez sélectionné Autre, vous permet d'indiquer la date d'échéance.
Heure
entrez l'heure d'échéance de ce point à traiter.
Commentaire/Note
entrez toute remarque supplémentaire concernant ce point à traiter.
- Cliquez sur Enregistrer.
Supprimer un point à traiter
- Cliquez sur Supprimer en regard du point à traiter.
- Une fenêtre de confirmation apparaît et affiche les détails du point à traiter. Cliquez sur Supprimer. Le point à traiter est supprimé de l'onglet Points à traiter.
Marquer un point à traiter comme terminé
- Cliquez sur Marqué comme terminé en regard du point à traiter que vous souhaitez marquer comme terminé. La boîte de dialogue Mettre à jour le statut apparaît.
- Remplissez la boîte de dialogue Mettre à jour le statut comme suit :
Date de mise à jour
ce champ affiche par défaut la date du jour. Vous pouvez modifier la date si besoin.
Commentaire/Note
entrez une note dans ce champ. La note sera ajoutée à l'onglet Notes. Si vous cochez la case Exclure les notes de la vue de la compagnie d'assurance, la compagnie d'assurance ne verra pas la note, mais verra toujours la mise à jour du statut.
Envoyer par e-mail à
entrez l'adresse électronique du destinataire ou sélectionnez des adresses électroniques dans le carnet d'adresses. Cochez les cases pour envoyer un e-mail à des destinataires supplémentaires ou pour inclure le texte d'une note dans le message.
Envoyer à l'adresse XactNet®
entrez l'adresse XactNet du destinataire ou sélectionnez des adresses XactNet dans le carnet d'adresses. Utilisez un point-virgule pour séparer plusieurs adresses.
- Cliquez sur Mettre à jour le statut. Le point à traiter n'apparaît plus dans la liste des points à traiter et une note est ajoutée aux onglets Remarques et Journal d'activités.
Liste des Points à traiter Standard
La liste suivante des Points à traiter Standard vous permet de configurer une tâche :
Affectation reçue
La date à laquelle l'affectation a été reçue pour la première fois dans la Liste des affectations en attente ou affectée à un expert ou un entrepreneur. Si l'affectation a été envoyée en premier à la Liste des affectations en attente, la date Reçue est mise à jour lors de l'affectation à un expert ou un entrepreneur. Après la première affectation, la date Reçue n'est plus mise à jour (les statuts Réaffectation, Renvoi ou Collaboration sont utilisés à la place).
Entrée dans la Liste des affectations XactAnalysis en attente
Pour demander une notification lorsque l'affectation est entrée dans la Liste des affectations XactAnalysis en attente.
Envoyer une notification
Pour envoyer une notification à des individus sélectionnés.
Télécharger l'affectation
Permet à un entrepreneur ou un expert en assurance de télécharger l'affectation.
Contacter le client
Pour prendre contact avec l'assuré.
Inspecter le lieu de travail
Pour inspecter le lieu de travail.
Télécharger une estimation sans €
Pour télécharger une estimation 0 € pour l'affectation.
Télécharger l'estimation
Pour télécharger une estimation pour l'affectation.
Télécharger la correction
Pour télécharger une correction pour l'affectation.
Télécharger le rapport
Pour télécharger un rapport pour l'affectation.
Soumettre à la liste des estimations à vérifier de l'assureur
Pour demander que l'affectation soit vérifiée par la compagnie d'assurances.
Soumettre à la liste des estimations à vérifier d’un fournisseur de service
Pour demander que l'affectation soit vérifiée par une entreprise d’expert en assurance indépendante.
Affecter un vérificateur de la compagnie d'assurance
Pour demander qu'un vérificateur de la compagnie d’assurances soit assigné d'ici une date spécifique.
Affecter un vérificateur d’un fournisseur de service
Pour demander qu'un vérificateur d’une entreprise d’expert en assurance indépendante soit assigné à l'affectation d'ici une date spécifique.
Vérification par l'assureur avec exceptions
L'assureur a marqué l'affectation comme étant Vérifiée avec exceptions.
Vérification par l'assureur
Pour demander que l'assureur vérifie l'affectation.
Vérification par le prestataire de service avec exceptions
Le fournisseur de services a marqué l'affectation comme étant " Vérifiée avec exceptions".
Vérification par le prestataire de service
Pour demander que l'entrepreneur associé ou la compagnie d'expertise indépendante vérifie l'affectation.
Vérification avec exceptions
L'affectation a été marquée comme étant "Vérifiée avec exceptions ".
Vérification
Pour demander une vérification de l'affectation.
Sortir de la Liste des affectations en attente
L'affectation doit être sortie de la liste des affectations en attente.
Rejet de l'assurance qualité
L'affectation a été rejetée par le contrôle qualité.
Approbation de l'assurance de la qualité
L'affectation a été approuvée par le contrôle qualité.
Début de collaboration
L'affectation a été sortie à des fins de collaboration.
Fin de collaboration
La collaboration est terminée et l'affectation a été retournée.
Approuvé par le client
L'affectation a été marquée comme approuvée par le client.
Refusé par le client
L'affectation a été marquée comme rejetée par le client.
Débuter le travail
Pour débuter le travail sur l'affectation.
Terminer le travail
Pour terminer le travail et le marquer comme “ Terminé “ dans Xactimate.
Fichier fermé
L'affectation a été marquée comme "Fichier fermé".
Entrée dans la liste d'attente des réinspections
L'affectation a été envoyée dans la liste d'attente des réinspections.
Affecter un responsable pour la réinspection
Pour demander que l'affectation soit attribuée à un deuxième inspecteur.
Terminer la réinspection
Pour demander la date d'échéance de la réalisation de la réinspection de l'affectation.
REMARQUES
Cet onglet vous permet d'entrer manuellement des remarques concernant l'affectation. XactAnalysis ajoute également des notes automatiquement lorsque certains événements se produisent au sein de l'affectation, par exemple des mises à jour de statut ou de points à traiter.
- Modifiez l'option permettant aux utilisateurs de XactAnalysis SP d'afficher ou non une note en cliquant sur le lien dans la colonne Exclu de XASP.
- Vous pouvez ajouter une réponse à des remarques non automatisées en cliquant sur le lien Répondre à côté de la remarque. Les remarques de réponse s'affichent sous la remarque d'origine, et partout où les remarques sont affichées.
Ajouter une remarque
- Cliquez sur Ajouter une remarque. La boîte de dialogue Ajouter une remarque apparaît.
- Remplissez la boîte de dialogue Ajouter une remarque comme suit :
Remarque
Entrez une remarque. Vous pouvez formater votre texte (caractères gras, italiques et soulignés) et utiliser le correcteur orthographique.
Envoyer par e-mail à
Entrez les adresses e-mail auxquelles vous souhaitez envoyer une notification concernant cette remarque. Vous devez séparer chaque adresse par une virgule. Vous pouvez également cliquer sur l'icône de liste intelligente pour sélectionner des adresses e-mail depuis votre carnet d'adresses.
Des cases à cocher sont disponibles pour vous permettre d'envoyer l'e-mail aux personnes concernées par l'affectation. D'autres cases à cocher vous permettent d'inclure la remarque dans le corps des notifications d'e-mail, d'exclure la remarque de XactAnalysis SP, et d'inclure une signature personnalisée avec vos remarques.
Envoyer à l'adresse XactNet
Tapez l’adresse XactNet à laquelle vous souhaitez envoyer la remarque, ou sélectionnez des adresses XactNet depuis votre carnet d'adresses. Utilisez un point-virgule pour séparer plusieurs adresses.
- Cliquez sur Ajouter une remarque.
DOCUMENTS
Une fois qu'une estimation a été terminée et retournée à XactAnalysis, plusieurs documents lui sont joints : le Rapport de version préliminaire, le Rapport de variation de la liste de prix et le Rapport d’audit, ainsi que les documents éventuellement téléchargés par l'expert / l'entrepreneur.
- Cliquez sur le nom d'un document pour l'afficher dans une fenêtre séparée.
- Modifiez l'option permettant aux utilisateurs de XactAnalysis SP d'afficher ou non un document en cliquant sur le lien dans la colonne Exclu de XASP.
- Envoyez un document vers Xactimate en cliquant sur Non dans la colonne Envoyer vers Xactimate.
- Compressé: .zip
- Documents: .doc, .docx, .docm, .html, .htm, .mht, .msg, .pdf, .txt, .xls et .xlsx
- Image: .jpg, .jpeg, et .png.
- Son: .wav, .mp3 et .wma
Ajouter un document
- Cliquez sur Ajouter des documents. La boîte de dialogue Télécharger des documents apparaît. Vous pouvez également glisser et déposer des fichiers dans la section Glisser et déposer les fichiers à joindre pour ajouter des documents
- Cliquez sur Sélectionner des fichiers. Sélectionnez les fichiers à télécharger.
- Envoyez un document vers Xactimate en cliquant sur Non dans la colonne Envoyer vers Xactimate.
- Entrez une description du fichier dans le champ Description.
- Cliquez sur Terminé le téléchargement. Les documents apparaissent dans l'onglet Documents.
- Compressé: .zip
- Documents: .doc, .docx, .docm, .html, .htm, .mht, .msg, .pdf, .txt, .xls et .xlsx
- Image: .jpg, .jpeg, et .png.
- Son: .wav, .mp3 et .wma
Approuver ou rejeter des éléments
Les compagnies utilisent le statut Approuver ou Rejeter de manières différentes. Certaines compagnies utilisent ces statuts pour déclencher une exportation de données vers un autre système. Certains experts et entrepreneurs indépendants peuvent empêcher une compagnie d'assurances d'accéder à des documents avant qu'ils ne soient marqués comme approuvés.
- Pour approuver un élément dans la liste des documents, cochez la case correspondante à la fin de la ligne de l'élément. Cliquez sur Approuver l'/les élément(s).
- Pour rejeter un élément dans la liste des documents, cochez la case correspondante à la fin de la ligne de l'élément. Cliquez sur Rejeter l'/les élément(s).
Afficher la efficacité de main-d'œuvre par corps de métier
Lorsqu'une estimation a été créée dans une version de Xactimate permettant de configurer séparément l’efficacité de la main-d'œuvre par corps de métier, le lien Afficher l’efficacité de la main-d'œuvre par corps métier apparaît au-dessus de la liste de documents. Il permet d’afficher les paramètres d’efficacité de la main-d'œuvre utilisés pour chaque corps de métier.
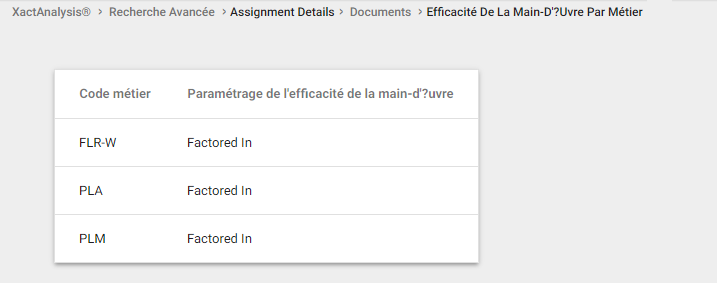
PHOTOS
L'onglet Photos affiche les vignettes de chaque image associée à une affectation.
- Cliquez sur le nom d'une photo pour l'afficher dans une fenêtre séparée.
- Modifiez l'option permettant aux utilisateurs de XactAnalysis SP d'afficher ou non une photo en cliquant sur le lien dans la colonne Exclu de XASP.
- Envoyer des photos individuelles à Xactimate en cliquant sur le lien dans la colonne Envoyer à Xactimate.
- Envoyer plusieurs photos à Xactimate en cochant leurs cases respectives et en cliquant sur Envoyer à Xactimate .
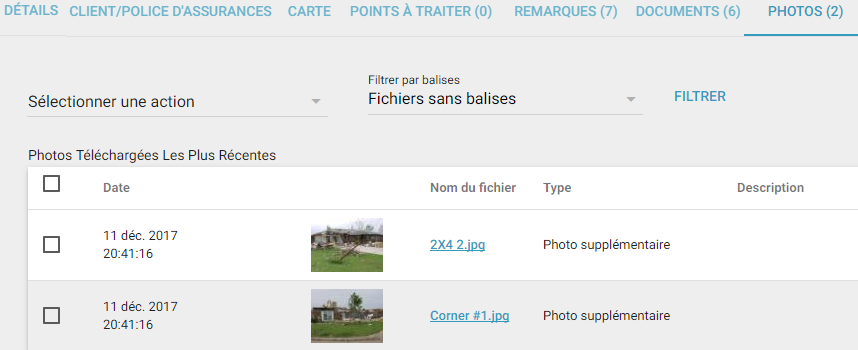
Ajouter une photo
Faites attention lorsque vous ajouter des photos dans une estimation. Une fois téléchargées, les images et les données qui leur sont associées sont permanentes et ne peuvent être ni supprimées, ni modifiées. Cependant, les photos peuvent quand même être exclues de XASP et envoyées à Xactimate après le téléchargement.
- Cliquez sur Ajouter des photos. La boîte de dialogue Télécharger des images apparaît.
- Cliquez sur Sélectionner des fichiers. Sélectionnez les fichiers à télécharger.
- Entrez une description du fichier dans le champ Description.
- Entrez une balise pour le fichier dans le champ Balises si nécessaire.
- Cliquez sur Terminé le téléchargement. Les photos apparaissent dans l'onglet Photos.
Approuver ou rejeter des éléments
Les compagnies utilisent le statut Approuver ou Rejeter de manières différentes. Certaines compagnies utilisent ces statuts pour déclencher une exportation de données vers un autre système. Certains experts et entrepreneurs indépendants peuvent empêcher une compagnie d'assurances d'accéder à des documents avant qu'ils ne soient marqués comme approuvés.
- Pour approuver un élément dans la liste des photos, cochez la case correspondante à la fin de la ligne de l'élément. Cliquez sur Approuver l'/les élément(s).
- Pour rejeter un élément dans la liste des photos, cochez la case correspondante à la fin de la ligne de l'élément. Cliquez sur Rejeter l'/les élément(s).
Filtrer par balises
Vous pouvez ajouter des balises aux photos pour les classer lors de leur téléchargement sur Xactimate ou XactAnalysis.
- Cliquez sur le menu déroulant à gauche du bouton Filtrer par balises.
- Sélectionnez si vous souhaitez rechercher les photos ayant toutes les balises que vous avez sélectionnées ou au minimum une des balises sélectionnées à l'aide du bouton d'option approprié.
- Cochez les cases pour les balises que vous souhaitez appliquer à votre recherche.
- Cliquez sur Filtrer par balises. Les photos ayant les balises sélectionnées apparaissent dans l'onglet Photos.
CROQUIS
Lorsque des croquis Xactimate sont téléchargés avec une estimation, ils sont sous forme de fichier PDF, avec une image par niveau.
- Cliquez sur le nom d'un croquis pour l'afficher dans une fenêtre séparée.
Approuver ou rejeter des éléments
Les compagnies utilisent le statut Approuver ou Rejeter de manières différentes. Certaines compagnies utilisent ces statuts pour déclencher une exportation de données vers un autre système. Certains experts et entrepreneurs indépendants peuvent empêcher une compagnie d'assurances d'accéder à des documents avant qu'ils ne soient marqués comme approuvés.
- Pour approuver un élément dans la liste des croquis, cochez la case correspondante à la fin de la ligne de l'élément. Cliquez sur Approuver l'/les élément(s).
- Pour rejeter un élément dans la liste des croquis, cochez la case correspondante à la fin de la ligne de l'élément. Cliquez sur Rejeter l'/les élément(s).
JOURNAL D'ACTIVITÉS
L'onglet Journal d'Activités affiche la date et l'heure des événements d'affectation, y compris le moment auquel les documents, remarques, croquis et points à traiter ont été ajoutés. Ces événements sont classés par date dans des listes dépliables.
- Cliquez sur le menu déroulant de la colonne Nom d'utilisateur pour filtrer une liste.
- Cliquez sur le nom d'un document, d'une image ou d'un croquis pour l'afficher dans une fenêtre séparée.
Approuver ou rejeter des éléments
Les compagnies utilisent le statut Approuver ou Rejeter de manières différentes. Certaines compagnies utilisent ces statuts pour déclencher une exportation de données vers un autre système. Certains experts et entrepreneurs indépendants peuvent empêcher une compagnie d'assurances d'accéder à des documents avant qu'ils ne soient marqués comme approuvés.
- Pour approuver un élément dans la liste Journal d'Activités, cochez la case correspondante à la fin de la ligne de l'élément. Cliquez sur Approuver l'/les élément(s).
- Pour rejeter un élément dans la liste Journal d'Activités, cochez la case correspondante à la fin de la ligne de l'élément. Cliquez sur Rejeter l'/les élément(s).
HISTORIQUE
Si une affectation a été réaffectée, l'onglet Historique apparaît dans la page Détails de l'affectation. Cet onglet affiche les informations de l'onglet Détails pour chaque expert en assurance ou entrepreneur précédemment affecté. Les informations du destinataire actuel s'affichent dans l'onglet Détails.
SINISTRE ANTÉRIEUR
L'onglet Sinistre antérieur affiche toutes les informations de sinistre provenant des anciens sinistres associés au numéro de police. XactAnalysis procède en comparant le numéro de police du sinistre avec le numéro de police de tous les sinistres antérieurs. S'il trouve une correspondance, XactAnalysis envoie les informations concernant le sinistre antérieur avec l'affectation. Les informations suivantes s'affichent à la fois dans Xactimate et XactAnalysis :
- N° de la police d’assurance
- N° du dossier de sinistre
- Date du sinistre
- Type de sinistre
- Montant de l'estimation (total brut de l'estimation)
- Franchise
- Cliquez sur le N° du dossier de sinistre pour afficher les Détails de l'affectation pour le sinistre antérieur.
RAPPORTS EXTERNES
Lorsque vous commandez des rapports auprès de fournisseurs tiers, vous pouvez cliquer sur l'icône Plus d'options à droite des onglets et sélectionner le rapport pour plus d'informations à son sujet.
Selon le fournisseur, le rapport réel peut être disponible ici, apparaître en tant que fichier PDF dans l'onglet Documents ou vous être envoyé directement par e-mail.
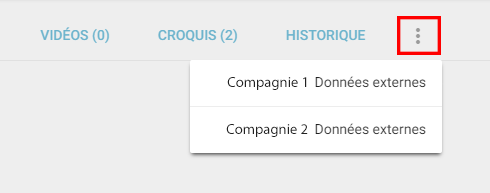
Liste des Tâches
Les affectations de tâches sont en lecture seule dans XactAnalysis. Vous pouvez afficher le détail des affectations de tâches, des formulaires, des photos, des notes et des documents à partir de l’onglet Liste des tâches.
Flux de travail d’affectation de tâche
Les affectations de tâches sont des affectations préliminaires dans XactAnalysis SP qui n’ont pas besoin d’être envoyées à Xactimate pour être terminées. Un expert en sinistre saisit les informations de base, y compris les notes, les documents et les photos dans l’onglet Liste des tâches dans XactAnalysis SP. Vous pouvez afficher l’onglet Liste des tâches dans XactAnalysis lorsque l’expert en sinistre en charge des tâches envoie des mises à jour.
Lorsque l’affectation de la tâche est terminée, le transporteur réattribue ensuite l’affectation à un expert en sinistre ou à un sous-traitant qui rédige l’estimation dans Xactimate.
Pour mettre en place le flux de travail de l’expert en sinistre pour votre entreprise, contactez votre spécialiste produit ou votre gestionnaire de compte.
