Gebruikersadministratie
Als beheerder kunt u gebruikers toevoegen, bewerken en verwijderen. U kunt ook groepen gebruikersrollen instellen waaraan u rechten en gebruikers kunt toewijzen.
De schermafbeeldingen in dit document zijn algemeen, en het kan zijn dat de lay-out van uw bedrijf er anders uitziet.
Toegang tot Gebruikersadministratie
Selecteer Gebruikersadministratie in het menu Administratie.
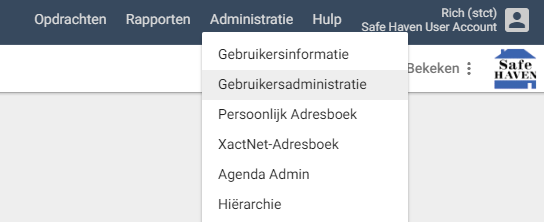
Gebruikers filteren
Gebruik de filters bovenaan de pagina om naar specifieke gebruikers te zoeken. U kunt filteren op meerdere parameters, waaronder gebruikers-ID, locatie, soort gebruiker en gebruikersrol.
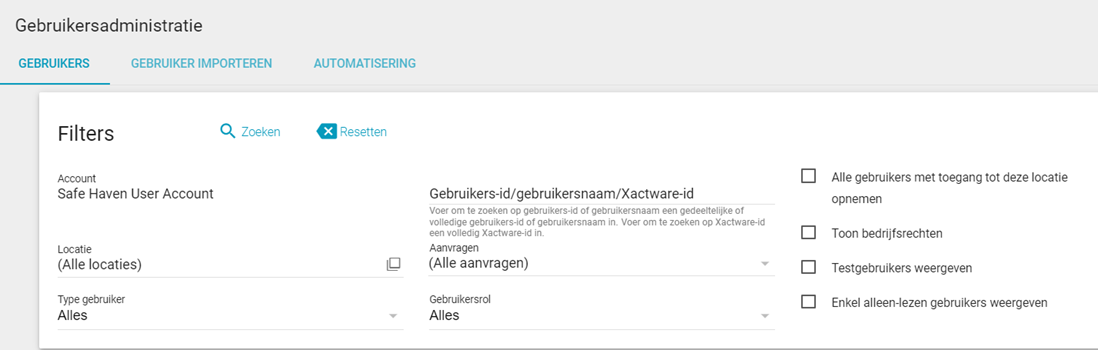
Zodra je je filters hebt geselecteerd, klik op Zoeken.
Gebruikers toevoegen
- Selecteer een account (indien van toepassing) voor de nieuwe gebruiker en klik op Een nieuwe gebruiker toevoegen.
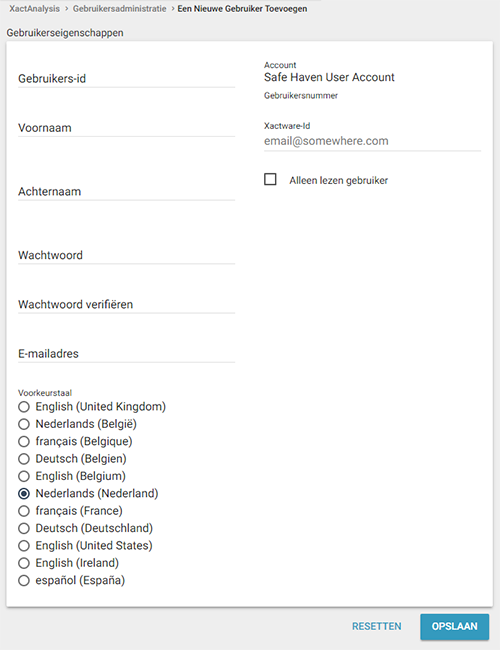
- Voer de gegevens van de gebruiker in in de beschikbare velden.
Gebruikers-id
Het gebruikers-id moet uniek zijn binnen alle gebruikers van XactAnalysis®. U kunt overwegen een door het bedrijf toegewezen gebruikersnummer of de bedrijfsinitialen te gebruiken, gevolgd door de initialen van de werknemer.
Xactware-id
Het Xactware-id moet een e-mailadres zijn (bij voorkeur het primaire e-mailadres van de gebruiker) en moet uniek zijn onder alle XactAnalysis-gebruikers. Als u een Xactware-id invoert dat overeenkomt met het bestaande Xactware-id van de nieuwe gebruiker, ontvangt de gebruiker wanneer u op Opslaan klikt een e-mail met instructies om het Xactware-id te koppelen aan de nieuwe account. De e-mail bevat een koppeling naar de XactAnalysis inlogpagina. Zie voor meer informatie over het koppelen van gebruikers Xactware-id.
Als u een Xactware-id invoert, maar de nieuwe gebruiker heeft nog geen Xactware ID, ontvangt de gebruiker wanneer u op Opslaan klikt een e-mail met instructies om een Xactware-id in te stellen. De e-mail bevat een koppeling naar de pagina Een Xactware-id maken.
Alleen lezen gebruiker
Wanneer u dit selectievakje selecteert, kan de gebruiker alleen opdrachtgegevens lezen en kan hij deze niet bewerken of een bijdrage leveren.
- Klik op Opslaan.
- De pagina Gebruiker bewerken verschijnt. Bewerk indien nodig gebruikersinformatie in de secties Gebruikerskenmerken en Contactinfo.
- In de sectie Type gebruiker selecteert u het juiste gebruikerstype (indien van toepassing) en klikt u op Toepassen.
- In de sectie Gebruikersrol selecteert u de juiste gebruikersrol (indien van toepassing) en klikt u op Toepassen.
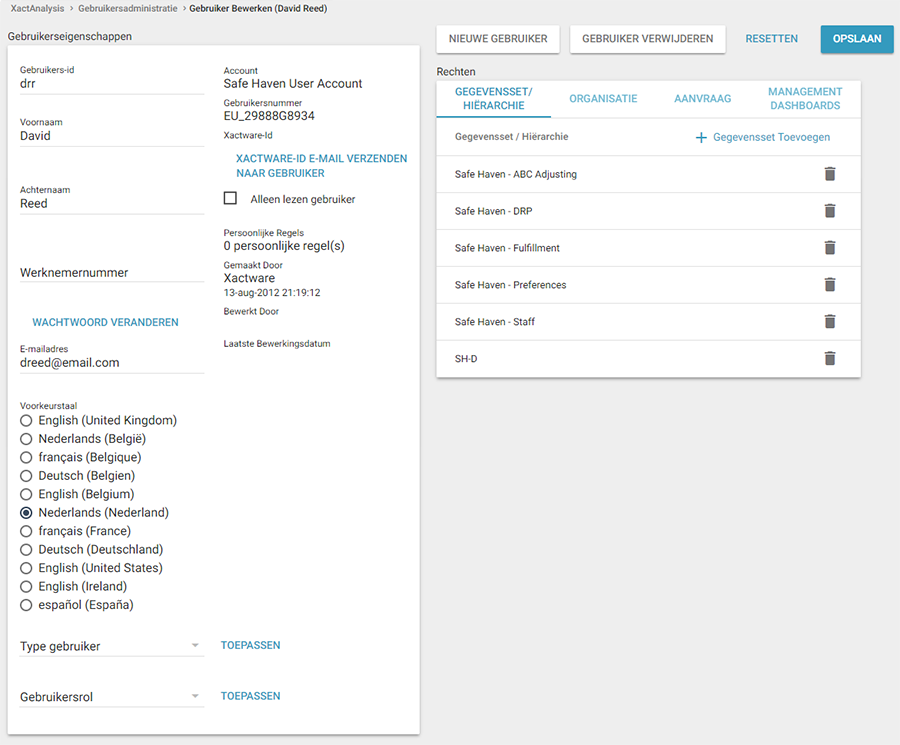
- Klik op het tabblad Gegevensset/hiërarchierechten. In dit tabblad kunt u selecteren tot welke gegevenssets de gebruiker toegang heeft. Klik op Toevoegen en selecteer een gegevensset uit het menu dat verschijnt. Na het selecteren van een gegevensset verschijnen extra menu's voor subsets van de gegevensset. Elke subset die u selecteert beperkt de gebruiker tot rechten voor die subset. Klik wanneer u klaar bent op het vinktekenpictogram naast de menu's en vervolgens op Opslaan bovenaan de pagina.
- Klik op het tabblad Organisatierechten. In dit tabblad kunt u rechten selecteren voor de gebruiker op basis van de hiërarchie van uw organisatie. Het proces voor het toevoegen van organisatierechten lijkt op het proces voor het toevoegen van rechten met betrekking tot gegevenssets/hiërarchie. Zie de vorige stap voor instructies.
- Klik op het tabblad Rechten aanvraag. In dit tabblad kunt u de juiste toepassingsrechten selecteren voor de gebruiker.
- Als uw bedrijf algemene dashboards of aangepaste dashboards heeft geactiveerd, klik dan op het tabblad Managementdashboards. Met dit tabblad kunt u aangepaste rapportrechten verlenen en selecteren tot welke dashboards de gebruiker toegang heeft. Nadat aan gebruikers toegang is verleend, kunnen ze de dashboards selecteren in het menu Rapporten.
- Klik op Opslaan.
Gebruikers bewerken
U kunt een gebruiker of meerdere gebruikers tegelijk bewerken.
- Selecteer in Gebruikersadministratie de selectievakjes naast de gebruikers die u wilt bewerken.
- Selecteer Geselecteerde gebruiker(s) bewerken in de vervolgkeuzelijst Selecteer een actie. OF Selecteer Alle gebruikers bewerken in het menu Een actie selecteren.
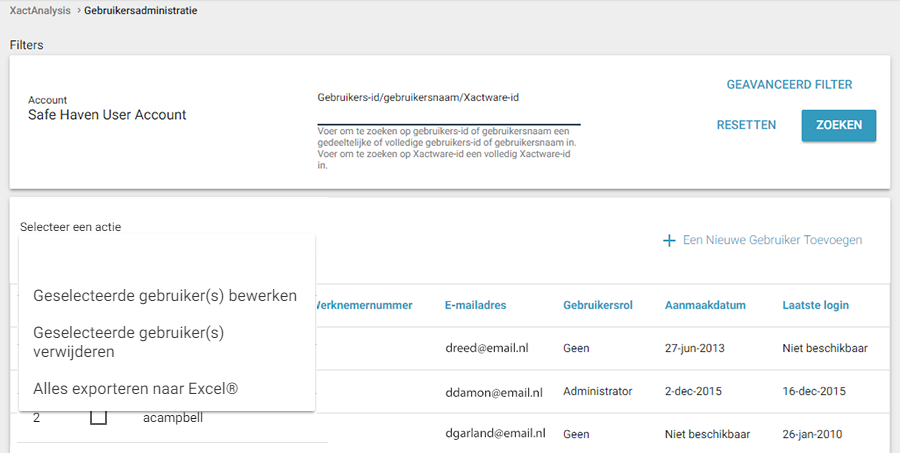
- Als u een gebruiker hebt geselecteerd om te bewerken, volg dan de instructies in stap 3-10 van de paragraaf “Gebruikers toevoegen.” Naast het toevoegen en verwijderen van rechten, kunt u veranderingen aanbrengen in de “Gebruikerseigenschappen” en “Contactinfo” gedeelten van “Gebruikersadministratie”.
Als u meerdere gebruikers hebt geselecteerd om te bewerken, verschijnt het scherm “Groep bewerken”. De tabel “Gebruikersgroep” toont de naam en gebruikers-ID voor alle gebruikers die u hebt geselecteerd om te bewerken. U ziet ook het aantal geselecteerde gebruikers bij elk recht.
- Om de rechten voor alle geselecteerde gebruikers toe te voegen, selecteert u de selectievakjes van de rechten die u wilt toevoegen en klikt u op Voor geselecteerd toevoegen. Er verschijnt een bevestigingsvenster. Klik op OK.
- Om de rechten voor alle geselecteerde gebruikers te verwijderen, selecteert u de selectievakjes van de rechten die u wilt verwijderen, en klikt u op Verwijderen voor geselecteerd. Er verschijnt een bevestigingsvenster. Klik op OK.
- Om een gebruikersrol toe te voegen aan de geselecteerde gebruikers, selecteert u een gebruikersrol uit het vervolg keuzemenu “Gebruikersrol” en klikt u op Toepassen.
- Om een gebruikerstype toe te voegen voor de geselecteerde gebruikers, selecteert u een gebruikerstype uit het menu Type gebruiker, en klikt u op Toepassen.
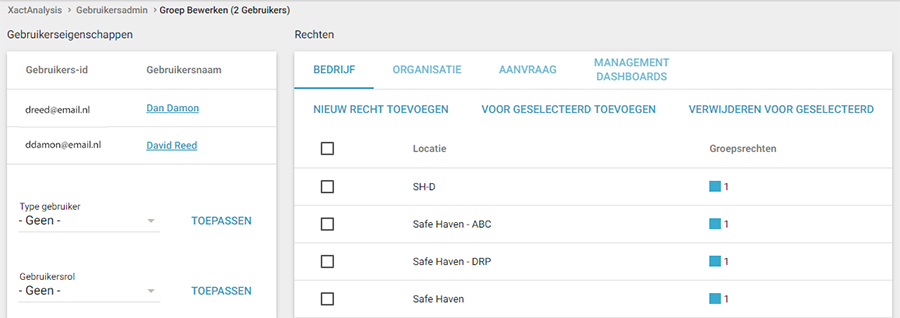
Gebruikers verwijderen
- Selecteer de selectievakjes van de gebruikers die u wilt verwijderen.
- Selecteer Geselecteerde gebruiker(s) verwijderen in de vervolgkeuzelijst Selecteer een actie.
- Klik op OK in het dialoogvenster dat ter bevestiging verschijnt.
- U kunt ook individuele gebruikers verwijderen door te klikken op Gebruiker verwijderen bovenaan hun pagina Gebruiker bewerken.
Gebruikersrollenadmin
Veel bedrijven hebben groepen gebruikers die dezelfde rechten aanvraag nodig hebben. In Gebruikersrollenadmin kunt u een set Rechten Aanvraag definiëren, die gemakkelijk kunnen worden toegepast op meerdere gebruikers in Gebruikersadministratie. Als u reeds gebruikersrollen hebt ingesteld, zie dan de paragraaf Gebruikers toevoegen of de paragraaf Gebruikers bewerken voor informatie over het toepassen van gebruikersrollen.
Om toegang te krijgen tot “Gebruikersrollenadmin” en “gebruikersrollen in te stellen,” doet u het volgende:
- Selecteer Gebruikersrollen-Admin in het menu Administratie.
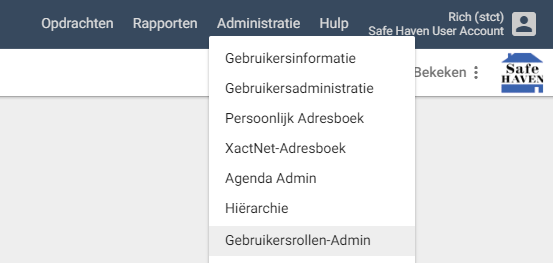
- Klik in de pagina Gebruikersrollen-Admin op Nieuwe Gebruikersrol Maken.
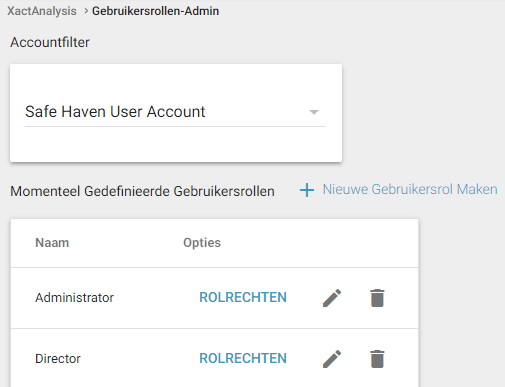
- Voer een naam in voor de nieuwe gebruikersrol en klik op Toevoegen.
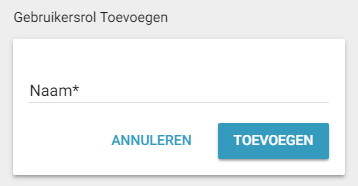
- De gebruikersrol verschijnt onder de kop “Momenteel gedefinieerde gebruikersrollen.” Selecteer Rolrechten om de juiste rechten toe te passen op deze rol.
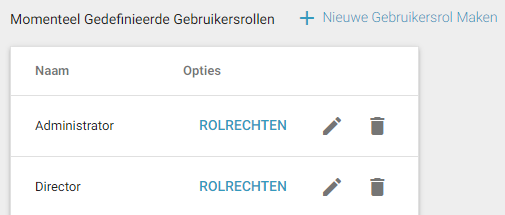
- Selecteer de selectievakjes voor de juiste rechten aanvraag. Klik op Opslaan.
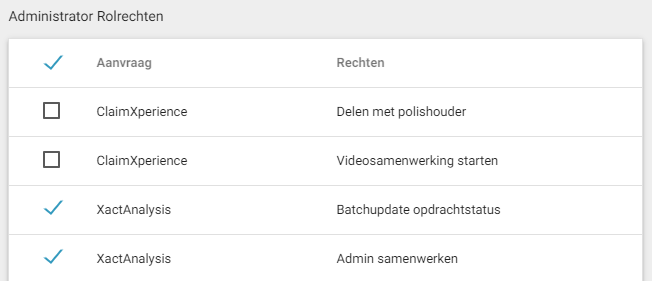
Keer terug naar Gebruikersadministratie om de gebruikersrol toe te passen. Zie Gebruikers toevoegen voor informatie over het toepassen van gebruikersrechten.
Gebruikerstype-admin
Bedrijven die een uitvoeriger beheer van gebruikersgroepen nodig hebben, kunnen Gebruikerstype-admin gebruiken. In Gebruikerstype-admin kunt u specifieke groepen gegevensset- en hiërarchierechten, gebruikersrollen en bedrijfsspecifieke rechten definiëren. U kunt deze gebruikerstypen vervolgens toepassen op individuele gebruikers in Gebruikersadministratie. Wijzigingen, die worden aangebracht in het gebruikerstype, worden van toepassing op gebruikers die gekoppeld zijn aan dit gebruikerstype. Indien u al gebruikerstypen hebt ingesteld, zie dan Gebruikers toevoegen voor informatie over het toepassen van gebruikerstypen.
Toegang krijgen tot Gebruikerstype-admin en gebruikerstypen instellen
- Selecteer Gebruikerstype-admin in het menu Administratie.
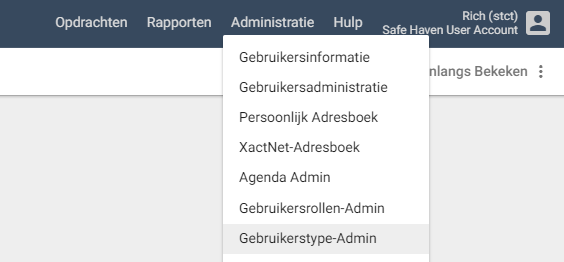
- Klik op de pagina Gebruikerstype-admin op Nieuw.
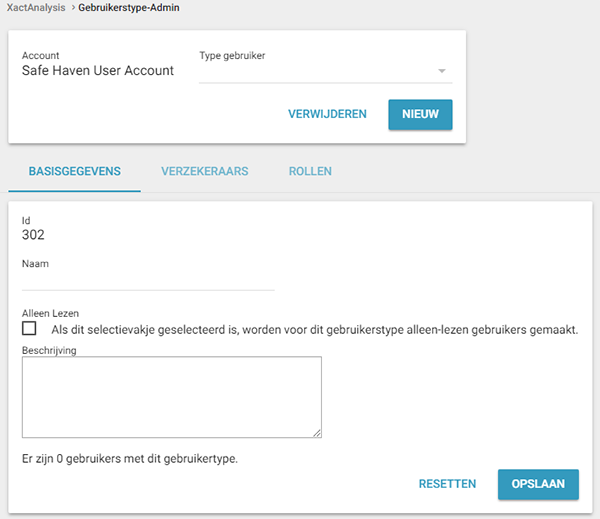
- Typ in het tabblad Basisgegevens de gebruikerstypenaam in het veld Naam. Selecteer het selectievakje Alleen lezen als u alle gebruikers, die gekoppeld zijn met dit gebruikerstype "alleen-lezen-gebruikers", wilt toekennen. Typ indien nodig aanvullende informatie in het veld Omschrijving.
- Klik op Opslaan. Het gebruikerstype verschijnt in het vervolgkeuzemenu Type gebruiker. Het gebruikerstype moet nog verbonden worden aan gegevenssets, gebruikersrollen en bedrijfsspecifieke rechten. De volgende stappen beschrijven dit proces.
- Selecteer om het gebruikerstype te koppelen met een specifieke gegevensset of alle gegevenssets het tabblad Gegevenssets. Klik op Toevoegen.
- Selecteer de juiste gegevensset uit het vervolgkeuzemenu Gegevensset. Selecteer indien nodig de juiste hiërarchieniveaus uit de vervolgkeuzemenu's Niveaus. Klik op het pictogram Opslaan. U kunt een type gebruiker koppelen aan meerdere gegevenssets en hiërarchieniveaus.
- Om een type gebruiker te koppelen aan een specifieke gebruikersrol, selecteert u het tabblad Rollen. Klik op Toevoegen.
- Eerder ingestelde gebruikersrollen verschijnen in een vervolgkeuzemenu. Zie voor informatie over het instellen van gebruikersrollen Gebruikersrollenadmin. Selecteer de juiste gebruikersrol uit het vervolgkeuzemenu Gebruikersrol. Klik op Opslaan. U kunt een gebruikerstype koppelen aan meerdere gebruikersrollen. Klik om gebruikersrollen toe te voegen, te verwijderen of te bewerken op Rollen beheren.
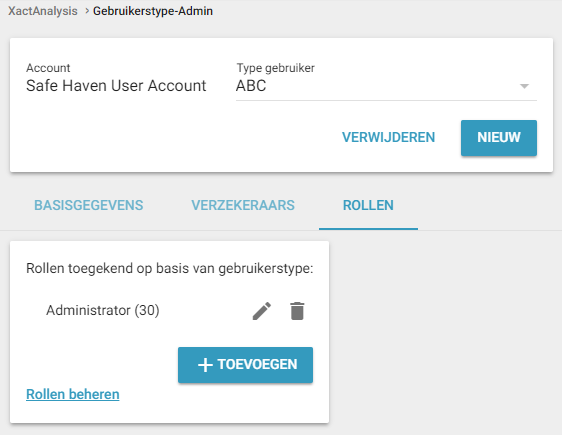
- Selecteer om een gebruikerstype te koppelen aan bedrijfsspecifieke rechten het tabblad Bedrijfsspecifieke rechten. Klik op Toevoegen.
- Selecteer de juiste toepassing, het juiste recht en de juiste naam uit de beschikbare vervolgkeuzemenu's. Selecteer indien nodig het juiste hiërarchieniveau uit de vervolgkeuzemenu's Niveaus. Klik op het pictogram Opslaan. U kunt een gebruikerstype koppelen met meerdere bedrijfsspecifieke rechten.
- Keer terug naar Gebruikersadministratie om het gebruikerstype toe te passen. Zie de paragraaf Gebruikers toevoegen voor informatie over het toepassen van gebruikerstypen.
Gebruikerstypen bewerken
- Selecteer het gebruikerstype uit het vervolgkeuzemenu Type gebruiker. Bewerk de tabbladen aan de hand van de voorgaande stappen.
Gebruikerstypen verwijderen
- Selecteer het gebruikerstype uit het vervolgkeuzemenu Type gebruiker. Klik op Verwijderen. Een bevestigingsdialoogvenster verschijnt. Klik op OK.
