Price Lists
When an assignment is submitted to XactAnalysis by an assessor/builder, reviewers can compare its selected price list to the checkpoint price list for that area. On the Price Lists page you can create or modify your company's price list areas, select the checkpoint price list for each area, and associate job types and loss types to those areas.
The screen shots in this document are generic, and your company’s interface may vary.
Access Price Lists
- Select Price Lists from the Administration menu.
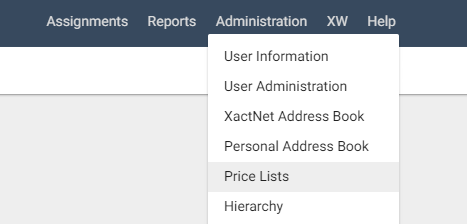
- Select a data set, country, and state/territory from the menus to display the price lists for that area.
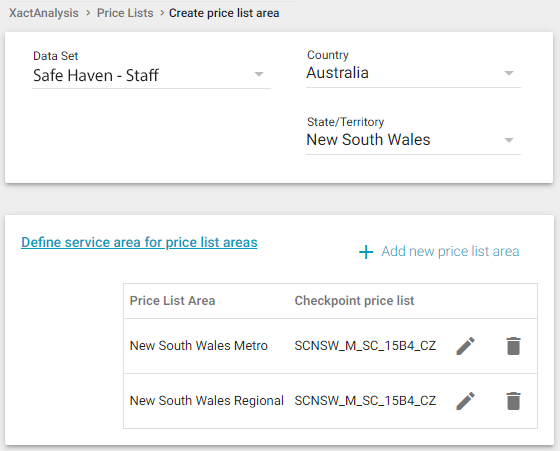
Add, edit, or delete a price list area
Price list areas are groups of postal codes with a designated checkpoint price list. The checkpoint price list is associated with every assignment submitted from that price list area.
On the Create Price List Area page you can edit or delete existing price list areas by clicking the Edit or Delete icons next to them. You can also add a new price list area with the following steps:
- Click Add New Price List Area. The Create New Price List Area dialogue box appears.
- Type a name for the new area in the Area Description field.
- Select a checkpoint price list for the area from the Price List menu and click Continue.
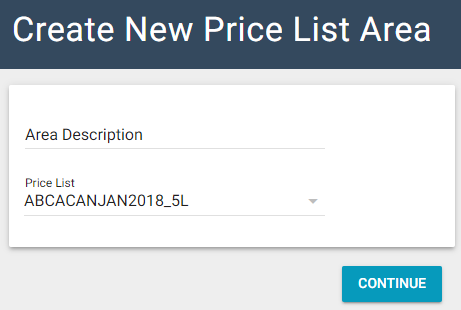
Define a service area for a price list area
After determining a price list area's name and checkpoint price list, you can update the postal codes included in that area and select the job types and loss types you want associated with it.
- On the Create Price List Area page, click Define Service Area for Price List Areas.
- Select a price list area from the Select Price List Area to Define menu.
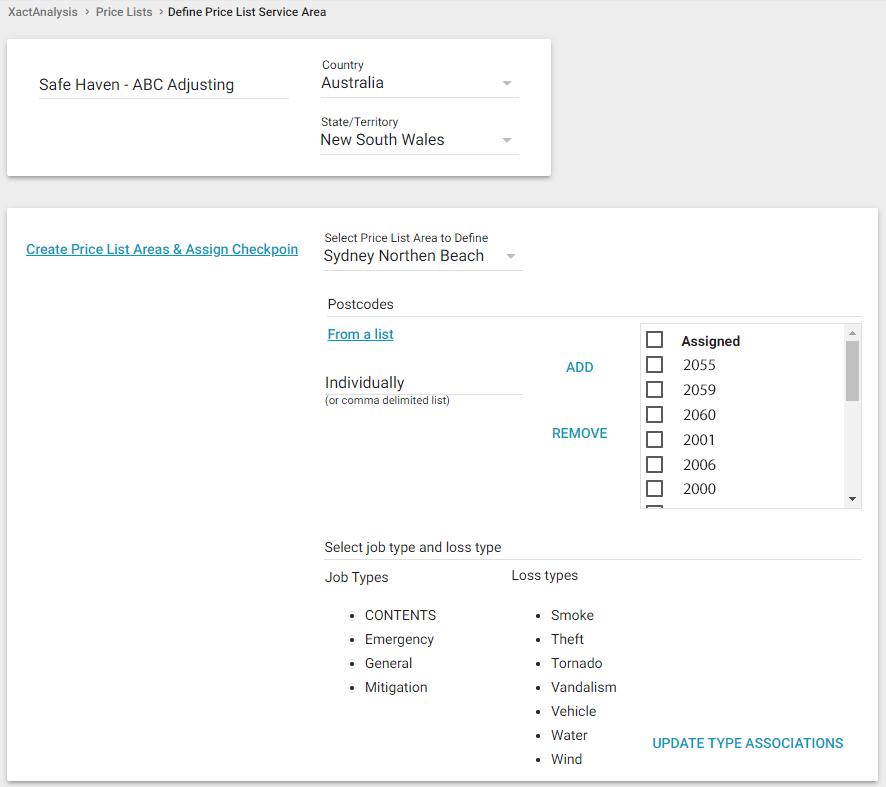
Remove postal codes
To remove zip codes from the selected price list area, select the check boxes for each one from the postal code list and click Remove.
Add postal codes
There are two ways to add a postal code to a price list area:
- Type the postal codes in the Individually field. Each postal code must be separated by a comma. Click Add.
- Click From a List to select postal codes already associated with a region, a program location in your company's hierarchy, or another price list area.
If you have the Job Type and Loss Type feature enabled, you are prompted to update the price list area's job types and loss types after either method.
Update associated job types and loss types
If you have the Job Type and Loss Type feature enabled, you can also associate job types and loss types with price list areas. If a price list area has associated job or loss types, all assignments submitted from its postal codes with those job or loss types are assigned its checkpoint price list—even if other price list areas exist with the same postal codes. This is helpful if you want to use a default checkpoint price list for common assignments from a price list area, but another checkpoint price list in the same price list area for assignments with certain job type or loss type.
To enable the Job Type and Loss Type feature, contact your account manager.
To change a price list area's associated job types and Loss Type, complete the following actions:
- Click Update Type Associations. This opens the Select Job Type and Loss Type dialogue box.
- Select the job types and loss types that you want associated with the price list area and click Continue.