User Information
In User Information, you can view the following information about your XactAnalysis® account: name, user ID, Xactware ID, profile picture, contact information, user rights, language settings, and time zone settings. You can also manage your Xactware ID information, profile picture, account email address, contact information, default language, and default time zone. To edit your account name, user ID, user rights, and add XactNet Addresses, go to User Administration.
The screen shots in this document are generic, and your company’s interface may vary.
Related: FAQ > Login and password questions, Xactware ID Help, Manage Accounts, FAQ > User Administration questions
Access User Information
- Select User Information from the Administration menu.
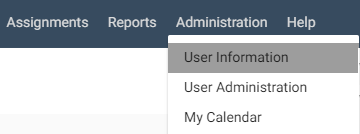
The User Information page appears.
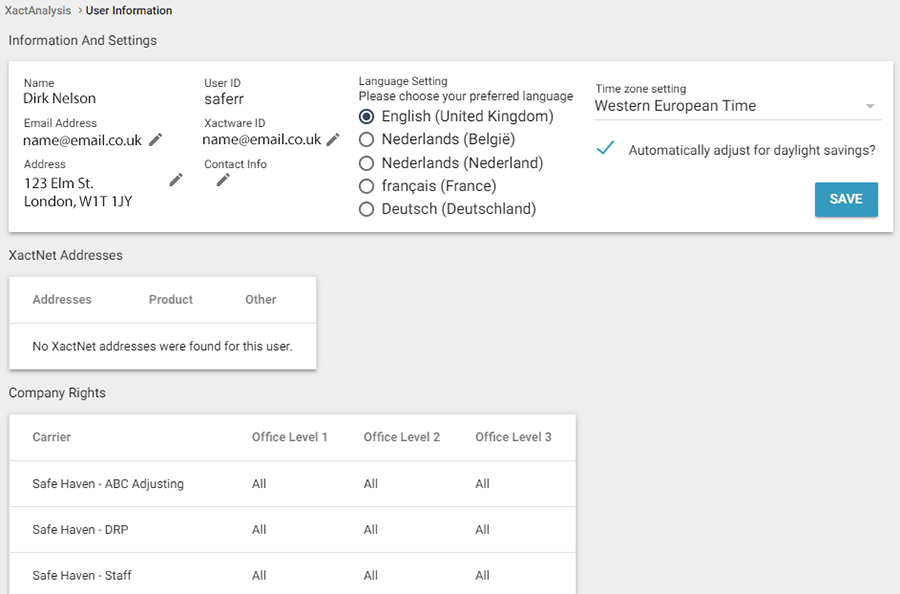
Change your profile picture
You can add a custom profile picture that displays in notifications. If you don't add a profile picture, your initials are displayed instead.
- Click Change profile picture.
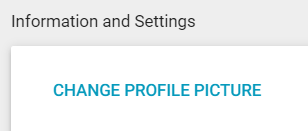
- Select the image you want to use.
- Click Save.
Change your email address
- Click the Edit icon next to your Email Address.
- Enter your new email address in the dialogue box that appears.
- Click Save.
Your new email address is shown in the User Information page.
Change your Xactware ID password
- Click the Edit icon next to your Xactware ID. The Account Settings page opens.
- Click Change Password.
- Type your old password and your new password in the provided fields.
- Click Save.
See Xactware ID Help for more information about your Xactware ID. See Manage Accounts for information about linking your Xactware ID to an XactAnalysis account.
Update your contact information
- Click the Edit icon next to the Address section or the Contact Info section. The Contact Info dialogue box appears.
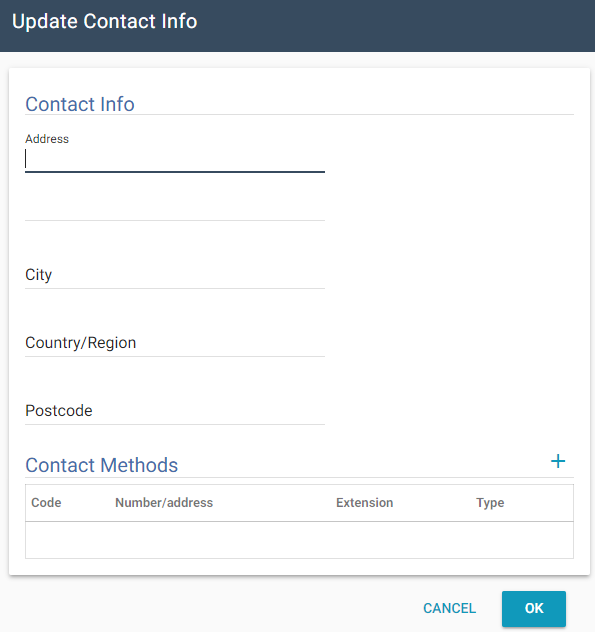
- Enter your address in the provided fields.
- Review your contact methods and update them as needed. To delete a contact method, click the Delete icon to the right of the contact method. To add a contact method, see the instructions below.
- When you are finished updating your contact info, click OK to save all changes.
Add a contact method
- Click the plus icon in the Contact Methods section. A new contact method appears in the table.
- Select a contact type (Email, Mobile, Office) from the menu in the Type column.
- Enter the number or email address.
- Repeat steps 1–3 until all contact methods have been added.
- Click OK to save all changes.
The User Information page is refreshed and displays your updated contact information.
Delete a contact method
- Click the Delete icon to the right of the contact method.
View your company rights by data set
In the User Information page you can view a summary of your company rights in the Company Rights table. This table is view-only. For more information about user rights, see User Administration.
Choose a default language
- Select a language in the Language Setting section.
- Click Save at the bottom of the screen.
When the screen is refreshed, XactAnalysis is displayed in the language you selected.
Choose a time zone for your user
- Select a time zone from the Time Zone Setting menu to display all dates and times according to that time zone.
- Select the check box to automatically adjust for daylight savings, if desired.
- Click Save.