FAQ
Assignment questions
How do I correct information on a newly created assignment?
If the assignment has not yet been assigned, the information can be edited from the Assignment Detail page.
- In the Select an Action menu, select Edit/Assign.
- Click Go.
If an assignment has been assigned, only the CAT code may be edited. Select Edit CAT Code from the Select an Action drop-down menu.
Contact Support to have other information updated.
How do I access the Assignment Queue?
Select XactAnalysis Assignment Queue® from the Assignments menu. You must have the Run XactAnalysis Application right to access the Assignment Queue.
See Assignment Queue in the Interactive User’s Guide for more information.
Why can't I assign a specific adjuster to an assignment?
The following situations prevent you from assigning a specific adjuster or contractor to an assignment:
- The adjuster or contractor is not qualified in XactAnalysis.
- The adjuster or contractor does not have rights to the Service Area of the assignment.
- The adjuster or contractor is not qualified to handle the Job Type or Size of the assignment.
These situations can be altered in the Adjusters/Contractors page. For more information about qualifying adjusters and contractors, see Adjusters/Contractors in the Interactive User’s Guide.
How do I cancel an assignment?
Go to the Assignment Detail page for the assignment you want to cancel.
Select Cancel from the Select an Action drop-down menu and click Go.
Or
Go to the Assignment Detail page for the assignment you want to cancel.
In the XactAnalysis Status section, click Cancel next to the Cancelation Received status.
Enter your reason for canceling the assignment and click Cancel Assignment.
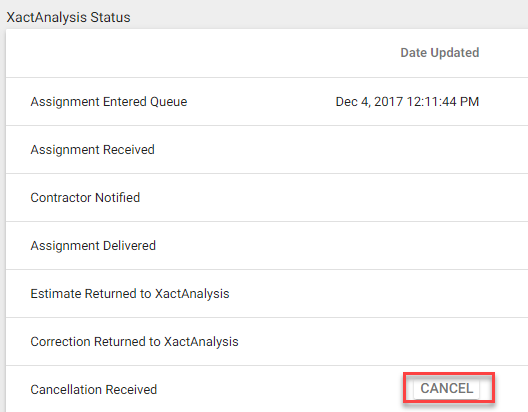
How do I assign a claim from the Assignment Queue?
- Select the Select Points check box and click the house icons for the assignments you wish to assign. You can select multiple assignments by clicking on the map and dragging your mouse over an area.
- Click Assign.
Or
- Zoom in on the map until you can see a hyperlink for [number] Shown in Map Area. Click the hyperlink number.
- In the Results page, select the check boxes for the assignments you want to assign.
- Select Assign from the Select an Action drop-down menu. Click Go.
See Assignment Queue > Assign from Assignment Queue in the Interactive User’s Guide for more information.
How do I reassign an assignment?
You can reassign an assignment from Advanced Search Results or Assignment Detail.
If you are in Advanced Search Results, follow these steps:
- Check the boxes of the assignments you want to reassign.
- Select Reassign from the Select an Action drop-down menu. Click Go. The Reassign window appears.
- Select where you want to reassign the assignment (to a new adjuster or contractor, program location, or data set).
- Click Reassign.
If you are in Assignment Detail, follow these steps:
- Select Reassign from the Select an Action drop-down menu in the Detail Summary. Click Go. The Reassign window appears.
- Select where you want to reassign the assignment (to a new adjuster or contractor, program location, or data set).
- Click Reassign.
For more information, see Reassign an Assignment in the Interactive User’s Guide.
How does estimate collaboration work?
Estimate Collaboration allows a claim rep or adjuster who is not the assignee to perform work on a returned estimate without changing ownership (assignee). When an estimate is checked out for collaboration, only the collaborator may do work on the estimate.
For more information, see Estimate Collaboration in the Interactive User’s Guide.
For other types of collaboration, see Video Collaboration or Contents Collaboration.
Why can't I cancel an assignment?
You can only cancel assignments with a status of In Queue, Notified, Delivered, or Rejected.
You cannot cancel assignments with a status of Assigned from Queue, Returned Pending, Returned, Corrected, or Canceled.
The current assignment status is listed in the Detail Summary of each assignment.
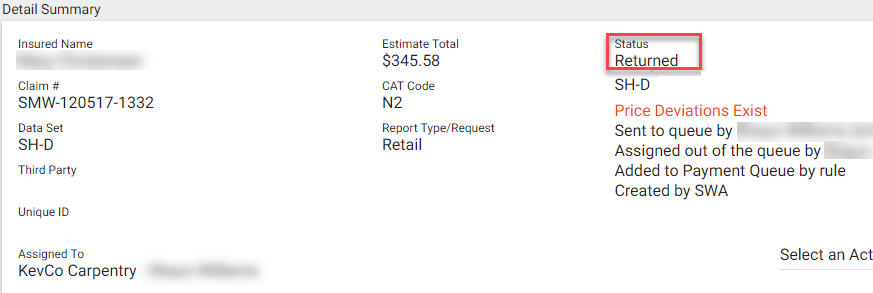
What is the assignment workflow in XactAnalysis?
XactAnalysis is frequently customized to a company's unique workflow. Here is an example of a generic workflow:
- A claim is reported to a carrier.
- The carrier creates an assignment in XactAnalysis.
- The assignment is sent to an assignee (an adjuster or contractor).
- The assignee (an adjuster or contractor) completes the claim in Xactimate and sends it back to XactAnalysis.
- Estimate data is added to reports. The estimate is reviewed in XactAnalysis.
See Getting Started in the Interactive User's Guide for more information about this workflow and other XactAnalysis features.
Why can't I reassign an assignment?
If the assignment has a status of In Queue, the assignment has not been assigned to an adjuster or contractor and cannot be Reassigned. You can view the status in the Detail Summary.
When reassigning more than one assignment at a time, the assignments must be from the same data set. You cannot reassign assignments from different data sets simultaneously.
For more information, see Reassign an Assignment in the Interactive User’s Guide.
How do I use Advanced Search?
Use the search fields and menus to filter for specific assignments or types of assignments. For more information about these options see Advanced Search > Advanced Search Fields and Menus in the Interactive User’s Guide.
How do I resend an assignment?
Go to the Assignment Detail page, select Resend from the Select an Action drop-down menu, and click Go.
Or
In Advanced Search Results, select the assignment you would like to resend. If there are multiple versions of the assignment, be sure to select the version you want to send. Then select Resend* or Resend Original* from the Select an Action drop-down menu and click Go.
*Contact your product specialist or account manager to enable these options for your company.
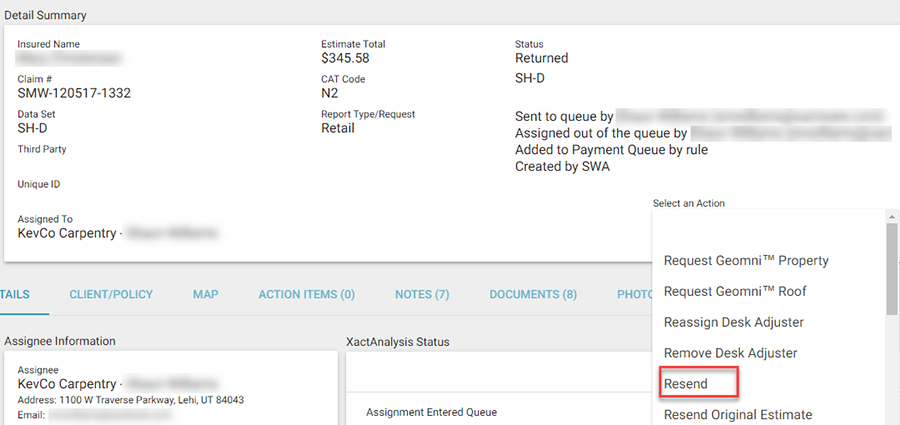
Why is the reviewer not receiving the assignment?
The reviewer needs to have the Estimate Reviewer Application Right to be put into the list of reviewers. Users with the Estimate Review Administrator right are not added to the reviewer list. For more information about adding rights, see User Administration in the Interactive User's Guide.
How do I use the Estimate Review Queue?
Administrators and reviewers use the Estimate Review Queue in different ways.
If you are an administrator (with the Estimate Review Administrator application right) you may set up Estimate Review Queue Rules to determine which estimates are sent to the Estimate Review Queue. You may also assign reviewers to assignments.
If you are a reviewer (with the Estimate Reviewer application right) you may accept estimate reviews, and review estimates assigned to you (view estimate details, approve or reject items, notify others, and mark reviews complete).
For more information, see Estimate Review Queue in the Interactive User’s Guide.
Why wasn't the assignment received?
The adjuster or contractor may not have clicked Connect in Xactimate to receive the assignment.
Or
The adjuster or contractor may have the wrong version of Xactimate.
What happens to a claim when it is cancelled?
The file is no longer workable and it is removed from the Assignment Queue.
Administration questions
How do I qualify my XactNet address?
Your address must be qualified in the Adjusters/Contractors page. See Adjusters/Contractors in the Interactive User’s Guide for more information.
How do I add a new XactAnalysis user?
To add, modify, or delete users in XactAnalysis, you must have the User Admin application right.
- Select User Administration from the Administration menu.
- Click Add A New User.
- Enter information about the user in the User Properties fields and click Save. The Edit User page appears.
- Add User Roles and User Types (if applicable), Data Set / Hierarchy rights, Organisation Rights, and Application Rights. Click Save.
For more information, see User Administration > Add Users in the Interactive User’s Guide.
What's the difference between a Personal Rule and a Program Rule?
The Personal Rules module offers two types of rules: Personal Rules and Elapsed Time Rules. A personal rule informs the person who created it when an event occurs within a data set or category, and an elapsed time rule informs the person when time has elapsed between two events. For instance, a personal rule can notify users when initial contact has been made, and an elapsed time rule can notify users when 48 hours have passed between initial contact with an insured and an initial inspection.
A program rule can be set to perform one or more actions when an amount of time has elapsed between two events or other changes related to assignment escalation. For example, a program rule could be set up to send a reminder to perform an inspection or to automatically cancel an assignment after a specified period of time has passed.
See Personal Rules and Program Rules for more information.
How do I add a data set to my user?
You must have User Admin rights. If you do not, ask your administrator to add User Admin rights to your account.
- Select User Administration from the Administration menu.
- Find and select the user you want to modify to access the Edit User page.
- Click Add New Right next to Data Set / Hierarchy Rights section. The Add Data Set / Hierarchy Rights dialog box appears.
- Select the data set you want to add, and click Add Right.
- Click Save on the Edit User page.
For more information, see User Administration in the Interactive User's Guide.
How do Personal Rules work?
The Personal Rules module offers two types of rules: Personal Rules and Elapsed Time Rules. A personal rule informs the person who created it when an event occurs, and an elapsed time rule informs the person when time has elapsed between two events. For instance, a personal rule can notify users when initial contact has been made, and an elapsed time rule can notify users when 48 hours have passed between initial contact with an insured and an initial inspection.
For more information, see Personal Rules in the Interactive User’s Guide.
How does User Roles Admin work?
User Roles enables you to create groups with defined application rights and add users to those groups. To access User Roles Admin and set up user roles, follow these steps.
- Select User Roles Admin from the Administration menu.
- Click Add a User Role. Enter a name for the user role.
- Select Role Rights and assign rights to this role.
- Select the check boxes to assign application rights. Click Save.
Your new User Role group will appear in User Administration where you can assign new users to it.
For more information, see User Administration > User Roles Admin in the Interactive User’s Guide.
How does Organisation Hierarchy work?
Organisation Hierarchy enables you to set up your company's organisational structure in XactAnalysis. This is done by grouping claim reps, adjusters, individual contractors, and managers (anybody who has an XactNet address) into overlapping teams based on a company's unique chain of command.
XactAnalysis accommodates up to seven different command levels, often the top level equivalent to corporate management and the bottom level equivalent to individual claim reps or adjusters.
When you set up an organisation hierarchy, you can apply program rules and personal rules to the levels and branches of a hierarchy. You can also generate reports and apply Advanced Search filters based on your organisation's hierarchy.
For more information, see Organisation Hierarchy in the Interactive User’s Guide.
How do organisation rights affect user rights?
Users have the right to access data for their assigned level and all the levels underneath theirs in the organisation hierarchy.
Do office or organisation levels affect the right to receive an assignment?
Organisation Hierarchy does not affect your ability to receive assignments. However, if you do not have any organisation hierarchy rights, you cannot view assignments in XactAnalysis. You can only view assignments for the regions that you have rights to.
Organisation Hierarchy is mainly used for reporting purposes. By setting up organisation hierarchy you can break your company down in to regions that you set, and then you can run a report on those regions. For more information, see Organisation Hierarchy in the Interactive User's Guide.
How does Geographic Hierarchy work?
Hierarchy enables you to set up your company’s geographical structure in XactAnalysis®. This must be set up before any other administrative module. When your geographic hierarchy is in place, users with hierarchy rights can edit geographic hierarchy levels, including postal code areas, for your company.
For more information, see Administration > Hierarchy in the Interactive User’s Guide.
How do I update adjuster and contractor contact information in XactAnalysis?
The adjuster or contractor information that appears under Assignee Information in Assignment Detail is generated when a user registers with a new XactNet address in Xactimate. Contact Support to have this information updated. In XactAnalysis SP, when users select the Edit button on the Welcome page, they can edit only the information that appears on the Welcome page. The information under Assignee Information in Assignment Detail does not change.
How do I delete an XactAnalysis user?
To add, modify, or delete users in XactAnalysis, you must have the User Admin application right.
- Select User Administration in the Administration menu.
- Select the check box for the users you want to delete and click Delete Selected User(s). Click OK.
For more information, see User Administration in the Interactive User’s Guide.
Login and password questions
How do I change my Xactware ID?
- Go to the User Information page in the Administration menu, and click the Edit icon.

- On the Account Settings page, change any of the following: Xactware ID, First Name, Last Name, Phone Number, Alternate Email Address, Password.
- Click Save.
How do I change my Xactware ID password?
- Go to the User Information page in the Administration menu, and click the Edit icon next to Xactware ID.

- On the Account Settings page, click Change Password.
- On the Change User Password page, enter your old password, then enter your new password.
- Verify the new password, and click Save.
Why can't I log in?
Trouble logging in from the XactAnalysis login page
If you can't log in from the XactAnalysis login page you may need to create an Xactware ID, as all users are now required to use an Xactware ID to log in to XactAnalysis products. See Xactware ID Help for information about creating an Xactware ID and linking it to your XactAnalysis accounts.
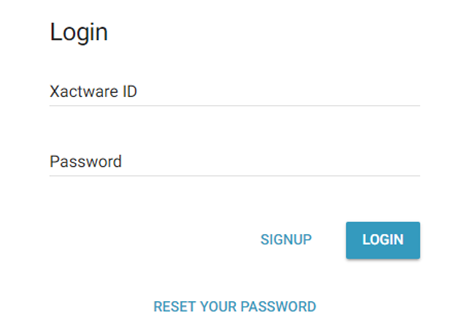
Trouble logging in from the XactAnalysis landing page
If you are a new user, your user may not have any Data Set / Hierarchy rights or Application rights. Ask your administrator to add these rights for your user. You must have these rights to log in.
If you are not a new user, your XactAnalysis account password may be expired. Click Reset Your Password to reset your password. Or your account administrator can reset your password for you.
Or
Your account may be locked because of too many failed linking attempts. Contact your account administrator for assistance.
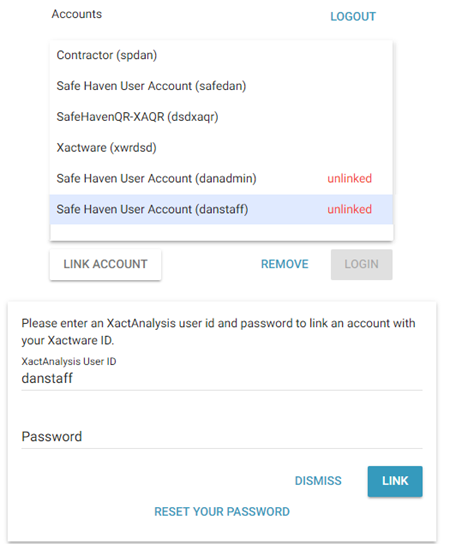
How do I reset my Xactware ID password or XactAnalysis account password?
To reset your Xactware ID password, click Reset Your Password on the XactAnalysis login page and follow the process to reset your password.
To reset a password for a specific XactAnalysis account, click Reset Your Password on the landing page and follow the process to reset the password.
System requirements
What are the browser requirements to run XactAnalysis?
Visit http://www.xactware.com/en-us/solutions/claims-management/xactanalysis/system-requirements for system requirements for XactAnalysis.
Report questions
How do I run Management/Activity reports?
You must first have the Run Management Reports application right. For more information about adding rights, see User Administration in the Interactive User's Guide.
These steps walk you through generating a report:
- Select a report from the Report drop-down menu.
- Use the menus, fields, and check boxes in the Report Criteria and Report Filters sections to filter the data you want displayed in the report.
- Choose a Start Date and End Date for the report. Click Continue.
- A confirmation screen appears. Review the information, verify the email address, and click Submit.
- When the report is ready, you receive an email with a link to the report. Click the link to view the report.
For more information, see Management/Activity Reports in the Interactive User’s Guide.
How are valuation reports used in XactAnalysis?
In XactAnalysis, valuation reports can be imported from either 360Value or the full-featured desktop version of Xactimate. In both products, the valuation report is based on Xactware’s pricing database, researched down to the postal code, and takes into account local socio-economic factors. In XactAnalysis, a valuation report typically describes a property’s replacement cost.
Valuation reports created in both 360Value and the full-featured version of Xactimate look similar. Here is an example of a 360Value valuation report:
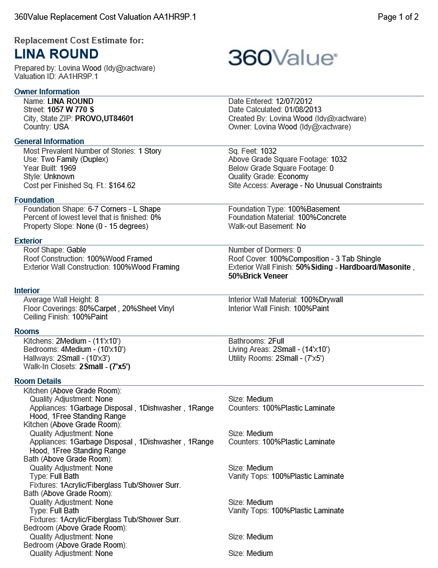
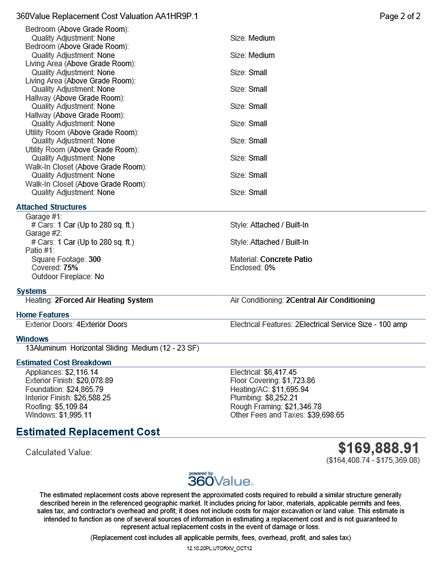
How do I change the columns in Advanced Search results?
Select a different column set from the Column Display drop-down menu in Advanced Search.
Or
Select Column Admin from the Administration menu to edit or create a new column set.
Or
Select User Column Admin from the Administration menu to edit or create a personal column set.
For more information, see Column Admin or User Column Admin in the Interactive User’s Guide.
How does Custom Groups work?
Custom Groups enables you to create unique groups of adjusters and contractors. You may use this feature to monitor work done by specific teams, companies, trades, or regions. After you create a custom group, you can then run Management/Activity reports for only the individuals in the group or set Payment Queue rules that apply only to assignments processed by individuals in the group. For more information, see Custom Groups in the Interactive User’s Guide.
How do I create reporting groups?
Select Custom Groups from the Administration menu. From there you can create a group for reporting or Payment Queue purposes (if your company uses the Payment Queue).
For more information about creating a custom group, see Custom Groups in the Interactive User’s Guide.
How do I view a valuation report?
Whether your company creates valuation reports with 360Value or the full-featured desktop version of Xactimate, XactAnalysis can be configured to automatically import a valuation into a claim with a matching policy number.
For example, if your company uses 360Value and has XactAnalysis configured accordingly, when you create an assignment, XactAnalysis sends that assignment’s policy number to 360Value. If 360Value has a valuation on file that matches that policy number, then 360Value sends back a PDF of the valuation report to XactAnalysis. The valuation report appears in the Documents tab of the Assignment Detail page.
Contact your product specialist or account manager to enable this functionality.