Benutzerverwaltung
Als Administrator sind Sie autorisiert, Benutzer hinzuzufügen, zu bearbeiten und zu löschen. Darüber hinaus können Sie Benutzerrollengruppen einrichten, denen Sie Rechte und Benutzer zuordnen können.
Öffnen der Benutzerverwaltung
Wählen Sie Benutzerverwaltung im Menü Verwaltung.
Nutzer filtern
Verwenden Sie die Filter am oberen Rand der Seite, um nach spezifischen Nutzern zu suchen. Sie können nach mehreren Parametern filtern, einschließlich Nutzer-ID, Standort, Nutzertyp und Nutzerrolle.
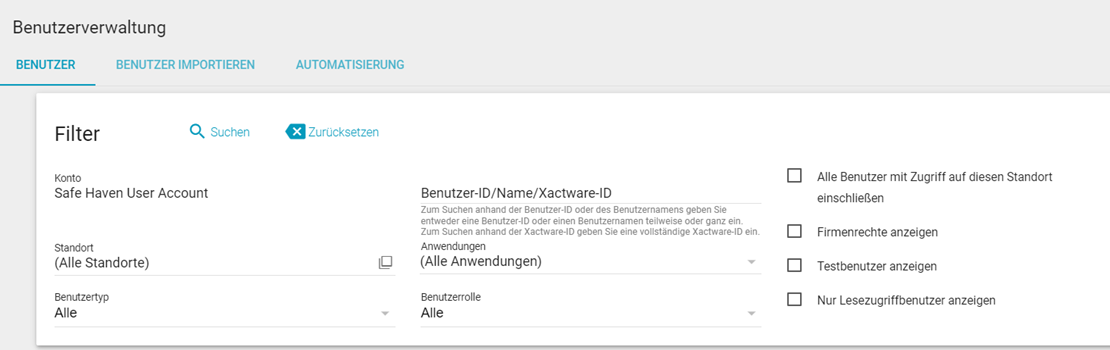
Sobald Sie Ihre Filter ausgewählt haben, klicken Sie auf Suche.
Benutzer hinzufügen
- Aktivieren Sie in der Benutzerverwaltung die Kontrollkästchen neben den Benutzern, die Sie bearbeiten möchten.
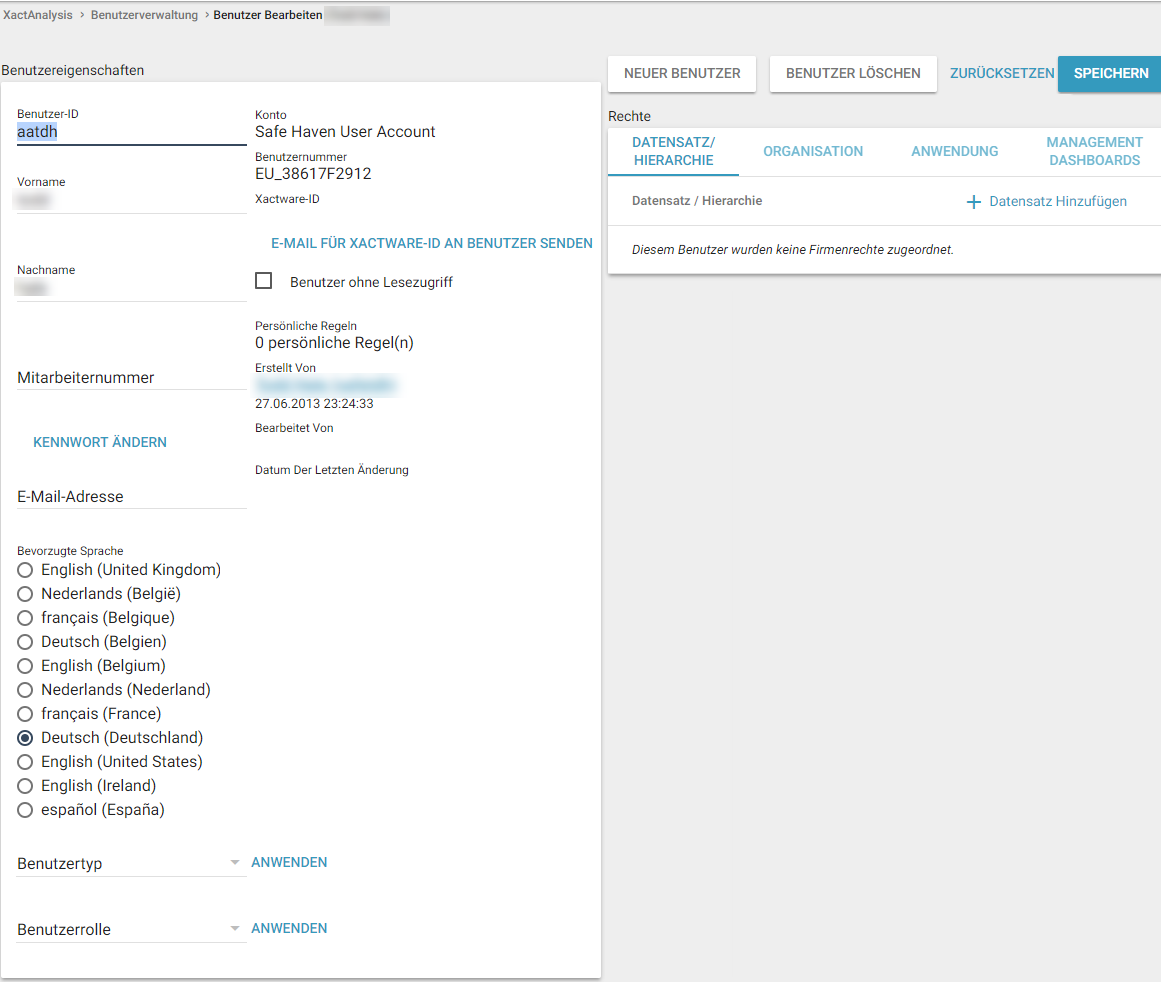
- Wählen Sie Ausgewählte(n) Benutzer bearbeiten im Menü "Aktion auswählen".
Benutzer-ID
Die Benutzer-ID muss für alle XactAnalysis®-Benutzer eindeutig sein. Sie können erwägen, eine von der Firma zugewiesene Benutzernummer oder die Firmeninitialen, gefolgt von den Initialen des Mitarbeiters, zu verwenden.
Xactware-ID
Die Xactware-ID muss eine E-Mail-Adresse (vorzugsweise die primäre E-Mail-Adresse des Benutzers) und für alle XactAnalysis-Benutzer eindeutig sein. Wenn Sie eine Xactware-ID eingeben, die der vorhandenen Xactware-ID des neuen Benutzers entspricht, erhält dieser Benutzer, sobald Sie auf Speichern klicken, eine E-Mail, die ihn anweist, seine Xactware-ID mit dem neuen Konto zu verknüpfen. Die E-Mail enthält einen Link zur XactAnalysis-Anmeldeseite. Weitere Informationen zum Verknüpfen von Benutzern finden Sie unter Xactware- ID.
Wenn Sie eine Xactware-ID eingeben, der neue Benutzer jedoch noch nicht über eine Xactware-ID verfügt, erhält dieser Benutzer, sobald Sie auf Speichern klicken, eine E-Mail mit den Anweisungen zur Einrichtung einer Xactware-ID. Die E-Mail enthält einen Link zur Seite "Xactware-ID erstellen".
Benutzer ohne Lesezugriff
Wenn Sie dieses Kontrollkästchen aktivieren, kann der Benutzer Auftragsdaten nur lesen, d.h., er kann sie weder bearbeiten noch kann er zur Bearbeitung betragen.
- Klicken Sie auf Speichern.
- Die Seite "Benutzer bearbeiten" wird angezeigt. Falls erforderlich, können Sie Benutzerinformationen in den Abschnitten "Benutzereigenschaften" und "Kontaktinformationen" bearbeiten.
- Wählen Sie im Abschnitt "Benutzertyp" den geeigneten Benutzertyp aus (falls zutreffend) und klicken Sie auf Anwenden.
- Wählen Sie im Abschnitt "Benutzerrolle" den geeigneten Benutzertyp aus (falls zutreffend) und klicken Sie auf Anwenden.
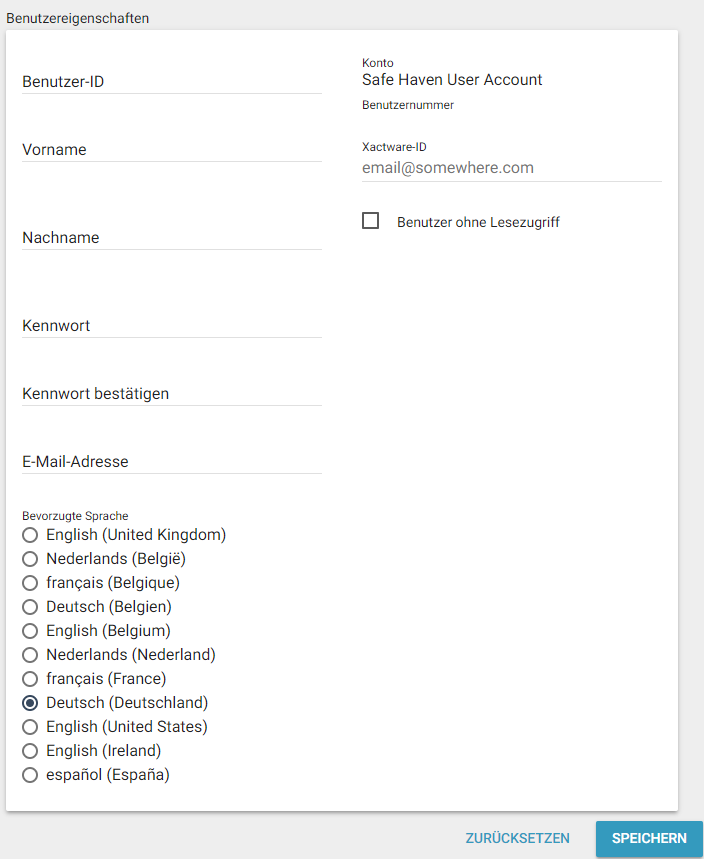
- Klicken Sie auf die Registerkarte Datensatz/Hierarchierechte. Auf dieser Registerkarten können Sie festlegen, auf welche Datensätze der Benutzer zugreifen kann. Klicken Sie auf Hinzufügen und wählen Sie einen Datensatz in dem angezeigten Menü aus. Nachdem Sie einen Datensatz ausgewählt haben, werden zusätzliche Menüs für Teildatensätze des Datensätze angezeigt. Mit jedem Teildatensatz, den Sie auswählen, begrenzen Sie die Rechte des Benutzers für diesen Teildatensatz. Klicken Sie nach Abschluss des Vorgangs auf das Häkchensymbol neben den Menüs und klicken Sie dann oben auf der Seite auf Speichern.
- Klicken Sie auf die Registerkarte Organisationsrechte. Auf dieser Registerkarte können Sie auf der Hierarchiestruktur Ihres Unternehmens basierende Rechte für den Benutzer auswählen. Der Prozess, mit dem Organisationsrechte hinzugefügt werden, ähnelt dem Prozess für das Hinzufügen von Datensatz-/Hierarchierechten. Anweisungen siehe vorheriger Schritt.
- Klicken Sie auf die Registerkarte Anwendungsrechte. Auf dieser Registerkarte können Sie die erforderlichen Anwendungsrechte für den Benutzer auswählen.
- Wenn Ihr Unternehmen generische Dashboards oder benutzerdefinierte Dashboards aktiviert hat, klicken Sie auf die Registerkarte Management-Dashboard. Mit dieser Registerkarte können Sie benutzerdefinierte Berichtsrechte erteilen sowie festlegen, auf welche Dashboards der Benutzer zugreifen kann. Nachdem Benutzern Zugriff erteilt wurde, können sie im Menü Berichte Dashboards auswählen.
- Klicken Sie auf Speichern.
Benutzer bearbeiten
Sie können einen oder mehrere Benutzer gleichzeitig bearbeiten.
- Aktivieren Sie in der Benutzerverwaltung die Kontrollkästchen neben den Benutzern, die Sie bearbeiten möchten. Klicken Sie auf Ausgewählte(n) Benutzer bearbeiten.
- Wenn Sie einen Benutzer ausgewählt haben, den Sie bearbeiten möchten, folgen Sie den Anweisungen unter schritte 4-11 im Abschnitt „Benutzer hinzufügen“. Zusätzlich zum Hinzufügen und Löschen von Rechten können Sie Änderungen in den Bereichen Benutzereigenschaften und Kontaktinformationen der Benutzerverwaltung vornehmen.
ODER
Wählen Sie „Edit all Users“ (Alle Benutzer bearbeiten) aus dem Menü „Select an Action“ (Aktion auswählen) aus.
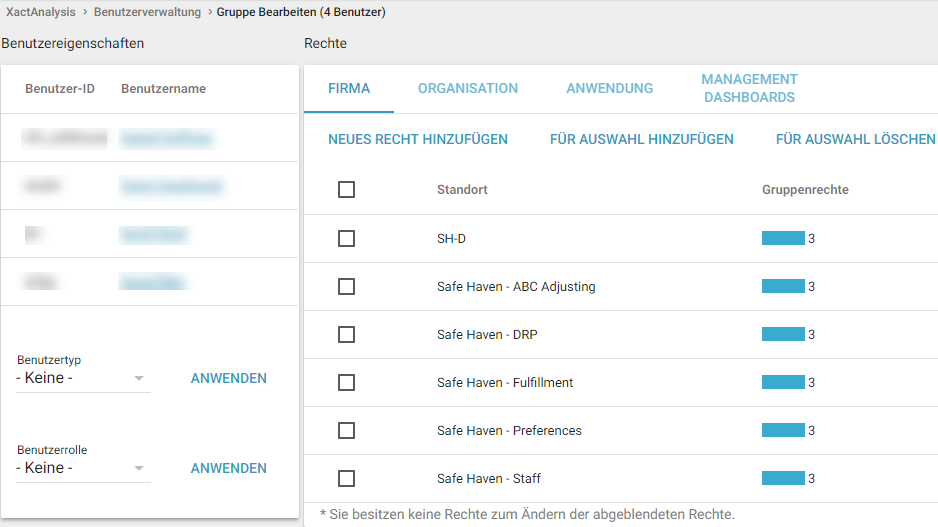
In der Tabelle Benutzergruppe werden für alle Benutzer, die Sie zum Bearbeiten ausgewählt haben, der Name und die Benutzer-ID angezeigt. Auch die Zahl der ausgewählten Benutzer pro Recht wird angezeigt.
- Zum Hinzufügen von Rechten für alle ausgewählten Benutzer aktivieren Sie die Kontrollkästchen der Rechte, die Sie hinzufügen möchten, und klicken auf Für Auswahl hinzufügen. Es wird ein Dialogfeld zur Bestätigung angezeigt. Klicken Sie auf OK.
- Zum Löschen von Rechten für alle ausgewählten Benutzer aktivieren Sie die Kontrollkästchen der Rechte, die Sie löschen möchten, und klicken auf Für Auswahl löschen. Es wird ein Dialogfeld zur Bestätigung angezeigt. Klicken Sie auf OK.
- Zum Hinzufügen einer Benutzerrolle für die ausgewählten Benutzer wählen Sie im Dropdownmenü Benutzerrolle eine Benutzerrolle aus und klicken auf Anwenden.
- Zum Hinzufügen eines Benutzertyps für die ausgewählten Benutzer, wählen Sie einen Benutzertyp im Menü Benutzertyp aus und klicken dann auf Anwenden.
Benutzer löschen
- Aktivieren Sie die Kontrollkästchen für die Benutzer, die Sie löschen möchten.
- Wählen Sie Ausgewählte(n) Benutzer löschen im Menü "Aktion auswählen".
- Klicken Sie auf OK im Bestätigungsdialogfeld, das jetzt angezeigt wird.
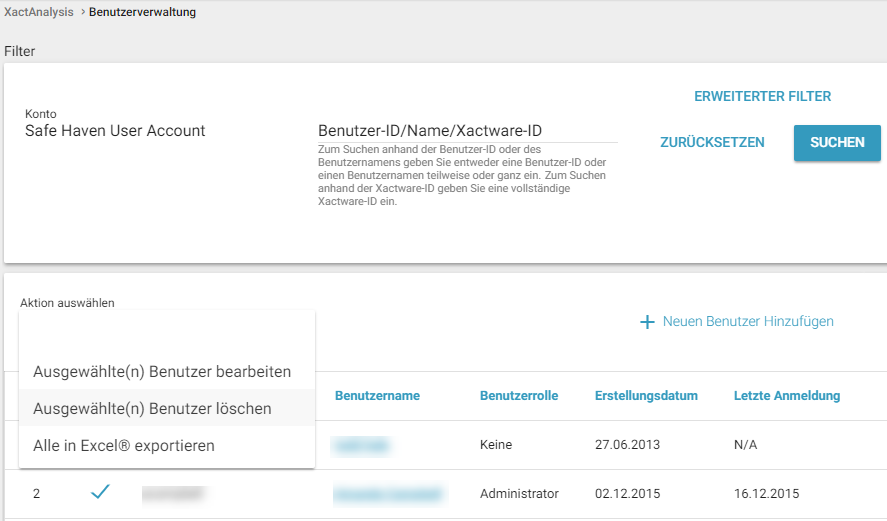
- Sie können auch einzelne Benutzer löschen, indem Sie oben auf der Seite "Benutzer bearbeiten" auf Benutzer löschen klicken.
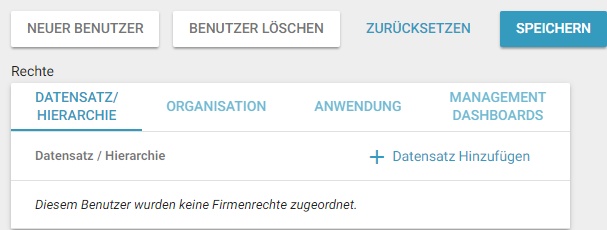
Benutzerrollen - Admin
Viele Firmen haben Benutzergruppen definiert, die ähnliche Anwendungsrechte benötigen. In Benutzerrollen - Admin können Sie einen Satz Anwendungsrechte definieren, der in der Benutzerverwaltung auf einfache Weise auf mehrere Benutzer angewendet werden kann. Wenn Sie bereits Benutzerrollen eingerichtet haben, finden Sie im Abschnitt „Benutzer hinzufügen“ oder „Benutzer bearbeiten“ weitere Informationen zur Anwendung von Benutzerrollen.
Auf Benutzerrollen - Admin zugreifen und Benutzerrollen einrichten
- Wählen Sie Benutzerrollen - Admin im Menü Verwaltung aus.
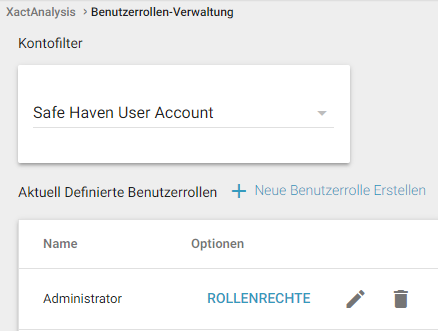
- Klicken Sie auf der Seite „Benutzerrollen-Verwaltung“ auf Neue Benutzerrolle erstellen.
- Geben Sie einen Namen für die neue Benutzerrolle ein und klicken Sie auf Hinzufügen.
- Die Benutzerrolle wird unter Aktuell definierte Benutzerrollen aufgeführt. Wählen Sie Rollenrechte, um dieser Rolle die erforderlichen Rechte zuzuweisen.
- Aktivieren Sie das Kontrollkästchen für die zutreffenden Anwendungsrechte. Klicken Sie auf Speichern.
Öffnen Sie wieder die Benutzerverwaltung, um die Benutzerrolle anzuwenden. Weitere Informationen zum Anwenden von Benutzerrollen finden Sie im Abschnitt Benutzer hinzufügen.
Benutzertyp - Admin
Firmen mit komplexen Verwaltungsanforderungen für Benutzergruppen können die Option Benutzertyp – Admin verwenden. Benutzertyp - Admin bietet Optionen zum Definieren von Datensatzgruppen und Hierarchierechten sowie Benutzerrollen und firmenspezifischen Rechten. Diese Benutzertypen können dann in der Benutzerverwaltung auf individuelle Benutzer angewendet werden. Änderungen am Benutzertyp werden auf alle Benutzer übertragen, die mit diesem Benutzertyp verknüpft sind. Wenn Sie bereits Benutzertypen eingerichtet haben, finden Sie unter Benutzer hinzufügen weiterführende Informationen zur Anwendung von Benutzertypen.
Auf Benutzertyp - Admin zugreifen und Benutzertypen einrichten
- Wählen Sie Benutzertyp - Admin im Menü Verwaltung aus.
- Klicken Sie auf der Seite Benutzertyp - Admin auf Neu.
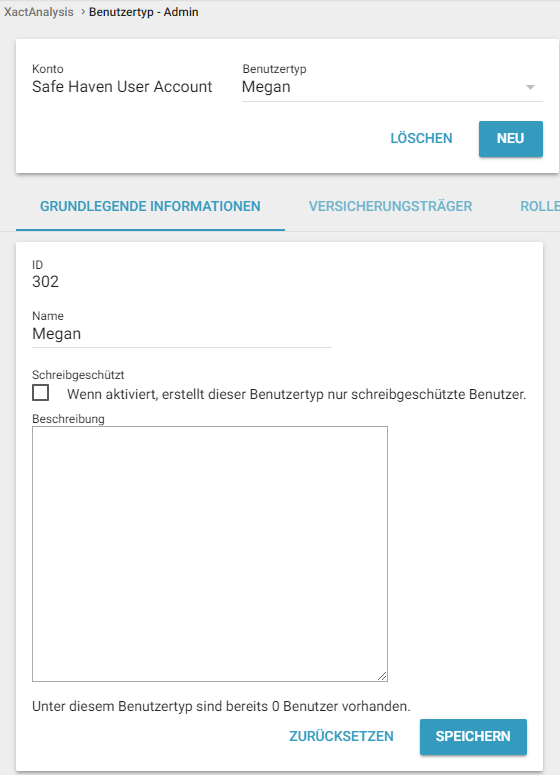
- Geben Sie auf der Registerkarte Grundlegende Informationen den Benutzertyp-Namen im Namensfeld ein. Aktivieren Sie das Kontrollkästchen Schreibgeschützt, wenn Sie festlegen möchten, dass alle diesem Benutzertyp zugeordneten Benutzer schreibgeschützt sind. Geben Sie nach Bedarf im Feld „Beschreibung“ zusätzliche Informationen ein.
- Klicken Sie auf Speichern. Der Benutzertyp wird im Dropdownmenü Benutzertyp angezeigt. Der Benutzertyp muss noch mit Datensätzen, Benutzerrollen und firmenspezifischen Rechten verknüpft werden. Dieser Vorgang wird in den nachstehenden Schritten beschrieben.
- Um den Benutzertyp mit einem spezifischen Datensatz zu verknüpfen, wählen Sie die Registerkarte Datensets aus. Klicken Sie auf Hinzufügen.
- Wählen Sie den entsprechenden Datensatz im Datensatz-Dropdownmenü aus. Wählen Sie, falls erforderlich, die zutreffenden Stufen in den Stufen-Dropdownmenüs aus. Klicken Sie auf das Speichersymbol. Sie können einen Benutzertyp nach Bedarf mit mehreren Datensätzen und Hierarchiestufen verknüpfen.
- Um einen Benutzertyp einer bestimmten Benutzerrolle zuzuordnen, wählen Sie die Registerkarte Rollen aus. Klicken Sie auf Hinzufügen.
- Bereits eingerichtete Benutzerrollen werden im Dropdownmenü angezeigt. Weitere Informationen zum Einrichten von Benutzerrollen finden Sie unter Benutzerrollen - Admin. Wählen Sie die gewünschte Benutzerrolle im Dropdownmenü Benutzerrolle aus. Klicken Sie auf Speichern. Sie können einem Benutzertyp mehrere Benutzerrollen zuordnen. Zum Hinzufügen, Entfernen oder Bearbeiten verfügbarer Benutzerrollen klicken Sie auf Rollen verwalten.
- Um einem Benutzertyp firmenspezifische Rechte zuzuordnen, wählen Sie die Registerkarte Firmenspezifische Rechte aus. Klicken Sie auf Hinzufügen.
- Wählen Sie in den verfügbaren Dropdownmenüs die Anwendung, das Recht und den Namen aus, den Sie zuweisen möchten. Wählen Sie nach Bedarf die zutreffende Hierarchiestufe in den Stufen-Dropdownmenüs aus. Klicken Sie auf das Speichersymbol. Sie können einem Benutzertyp mehrere firmenspezifische Rechte zuordnen.
- Wechseln Sie zur Benutzerverwaltung, um den Benutzertyp anzuwenden. Weitere Informationen zum Anwenden von Benutzertypen finden Sie im Abschnitt Benutzer hinzufügen.
Benutzertypen bearbeiten
- Wählen Sie im Dropdownmenü Benutzertyp den Benutzertyp aus. Bearbeiten Sie die Registerkarten mit den zuvor beschriebenen Schritten.
Benutzertypen löschen
- Wählen Sie im Dropdownmenü Benutzertyp den Benutzertyp aus. Klicken Sie auf Löschen. Es wird ein Dialogfeld zur Bestätigung angezeigt. Klicken Sie auf OK.
